Unul dintre cele mai importante elemente care ne ajută să navigăm în sistemul de operare și să rulăm aplicații este mouse-ul. Acest periferic este oarecum delicat, astfel încât este posibil să întâmpinați probleme precum sensibilitatea sa care se schimbă aleatoriu în ferestre din 10. Acest lucru poate fi destul de frustrant, deoarece sensibilitatea, numită și viteza cursorului, este o valoare importantă atunci când navigați de către interfața de utilizare a ecranului nostru.
Dacă sensibilitatea mouse-ului se schimbă aleatoriu în Windows, ne va fi dificil să arătăm și să facem clic în poziția dorită, așa că o vom observa mai ales dacă jucăm sau lucrăm cu o aplicație de editare sau proiectare. Vom observa chiar că experiența noastră cu operarea sistemului de operare nu este la fel de optimă pe cât ne-am putea aștepta. Deși schimbarea mouse-ului poate fi prima idee care ne vine în minte, se recomandă anterior să facem unele ajustări în Windows care ne pot ajuta să rezolvăm problema.

Cauzele modificărilor sensibilității mouse-ului
Reglarea sensibilității mouse-ului este ceva ce facem de obicei pentru a ne putea simți mai confortabil atunci când îi folosim. Nu toți utilizatorii folosesc aceeași sensibilitate, deoarece această valoare se va schimba în funcție de gusturile noastre. În cazul în care sensibilitatea mouse-ului se schimbă de la sine și în mod aleatoriu, nu poate fi considerat ca ceva normal . Cauzele care le determină pot fi legate de un hardware în stare proastă la mouse-ul însuși sau de probleme legate de software. Ne putem găsi probleme datorită unei configurații defectuoase a mouse-ului sau datorită unor drivere învechite sau învechite. Îmbunătățirea preciziei indicatorului, o caracteristică Windows care uneori face ca sensibilitatea mouse-ului să pară neregulată.
Oricare ar fi motivele pentru care mouse-ul nostru suferă de probleme de sensibilitate, ceea ce avem clar este că un mouse care este hipersensibil sau mai puțin sensibil la mișcările mâinii noastre poate încetinește fluxul nostru de lucru . Din acest motiv, vă vom arăta câteva ajustări pe care le putem face în Windows pentru a încerca să rezolvăm problema, fără a fi nevoie să schimbați mouse-ul.
Remediați modificările aleatorii ale sensibilității mouse-ului
Dacă avem probleme cu modificările aleatorii ale sensibilității mouse-ului, vă vom arăta câteva ajustări pe care le putem face în Windows 10 pentru a încerca să le rezolvăm fără a fi nevoie să schimbați perifericele.
Verificați setările mouse-ului
Primul lucru pe care trebuie să-l facem este să verificăm dacă configurația curentă a mouse-ului nostru este corectă. Pentru a face acest lucru, vom apăsa comanda rapidă de la tastatură „Windows + I” care ne va duce la secțiunea „Setări”. Aici vom face clic pe opțiunea „Dispozitive”.
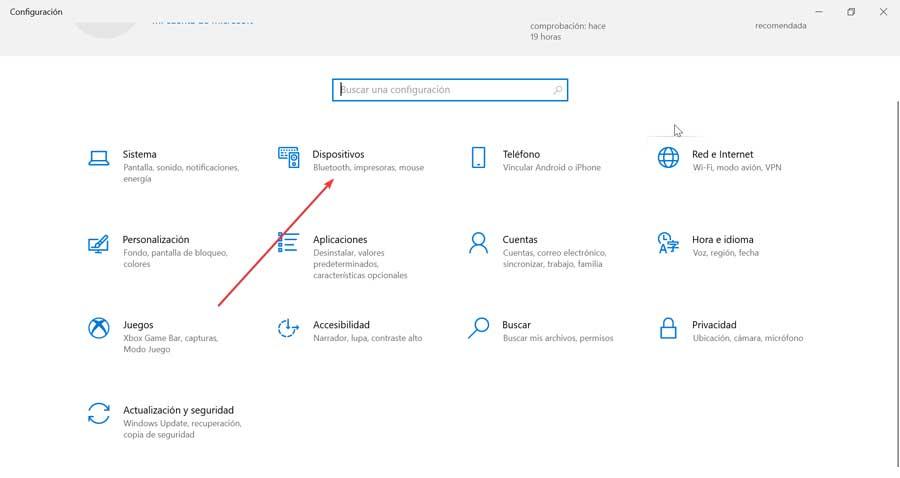
În fereastra nouă, vom selecta opțiunea Mouse în coloana din stânga. Acum vom folosi glisorul din secțiune „Alegeți viteza cursorului” , pentru a-și regla viteza, observând schimbările reflectate în timp real. De asemenea, putem încerca să mutați glisorul în secțiunea „Alegeți câte linii să mutați de fiecare dată”. Trebuie să încercăm diferite configurații pentru a ne asigura că sensibilitatea mouse-ului rămâne fidelă a ceea ce este configurat.
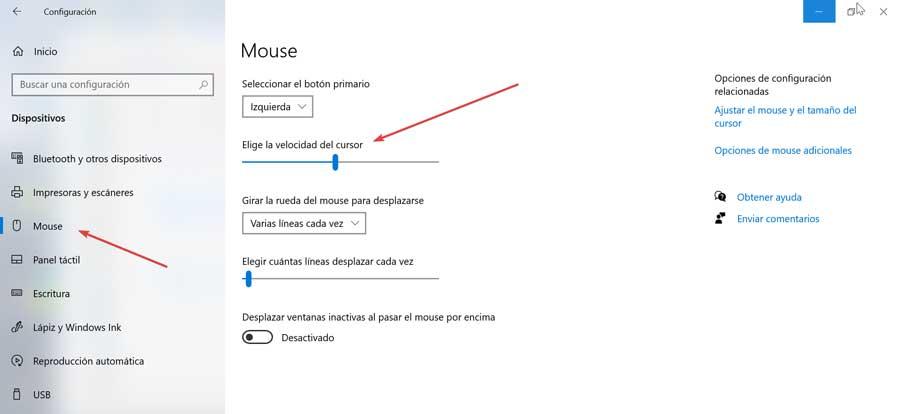
Dezactivați îmbunătățirea preciziei indicatorului
Opțiunea Îmbunătățiți precizia indicatorului poate fi cauza modificării sensibilității sale, așa că putem alege să o dezactivăm pentru a vedea dacă acest lucru ne rezolvă problema. Pentru a face acest lucru, apăsați Windows + I pentru a accesa secțiunea Configurare. Mai târziu facem clic pe Dispozitive și mouse. Acum, în partea dreaptă, faceți clic pe „Opțiuni suplimentare ale mouse-ului” .
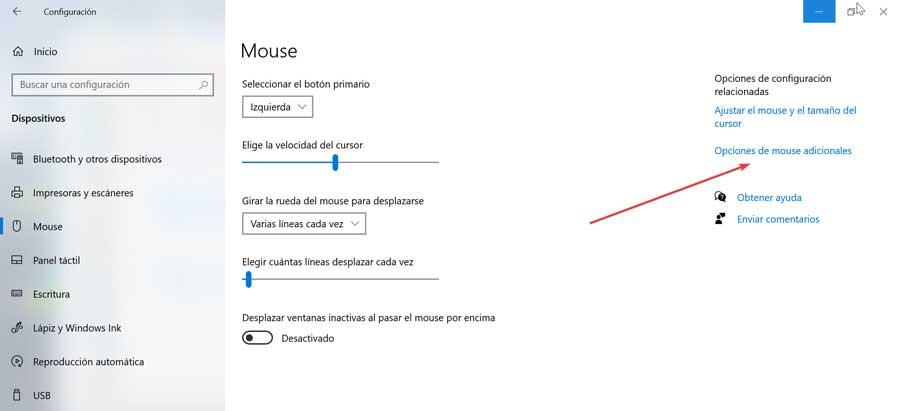
Aceasta va deschide o nouă fereastră de configurare a mouse-ului, unde vom face clic pe fila „Opțiuni pentru indicator”. Aici, vom găsi în secțiunea „Mișcare” o casetă care indică „Îmbunătățiți precizia indicatorului” . Debifăm caseta de selectare pentru a dezactiva această opțiune pentru a vedea dacă ne ajută să ne rezolvăm problema.
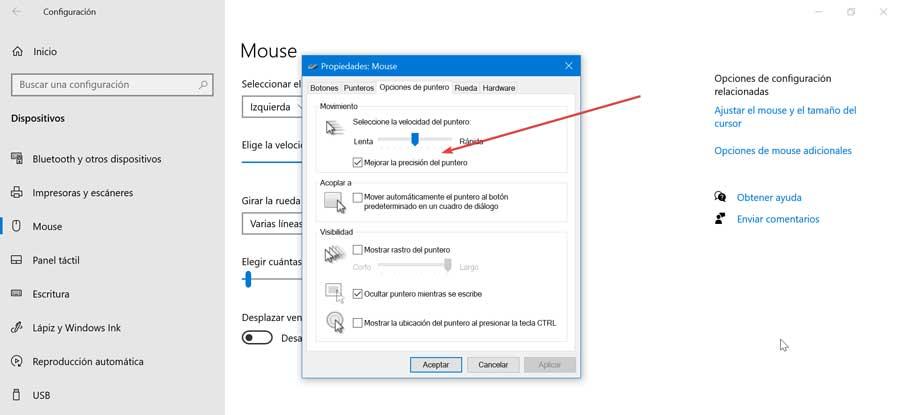
Windows 10 Depanare
Windows are propriul instrument de depanare care ne poate ajuta să rezolvăm unele probleme comune pe care le putem întâlni. În timp ce instrumentul de depanare hardware și dispozitive a fost eliminat din meniul Setări, este accesibil prin promptul de comandă.
Pentru a face acest lucru trebuie să scriem cmd în caseta de căutare din meniul Start. Aceasta va afișa aplicația „Prompt comandă” pe care trebuie să o avem rulat ca administrator . Odată ce apare, trebuie să inserăm următoarea comandă și să apăsăm „Enter” pentru a o executa:
msdt.exe -id DeviceDiagnostic
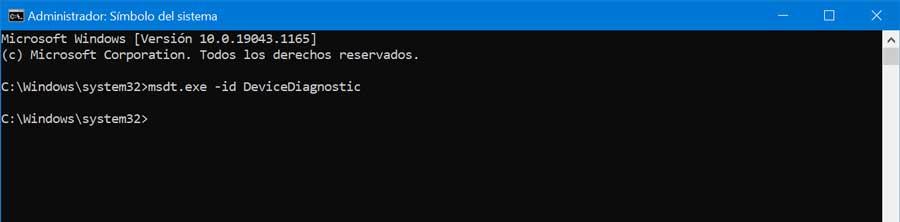
În noua fereastră, faceți clic pe „Opțiuni avansate”, bifăm caseta „Aplicați reparațiile automat” și faceți clic pe „Următorul” pentru a continua. Instrumentul de depanare va rula apoi și va remedia eroarea de sensibilitate a mouse-ului sau ne va arăta mai multe detalii despre aceasta.
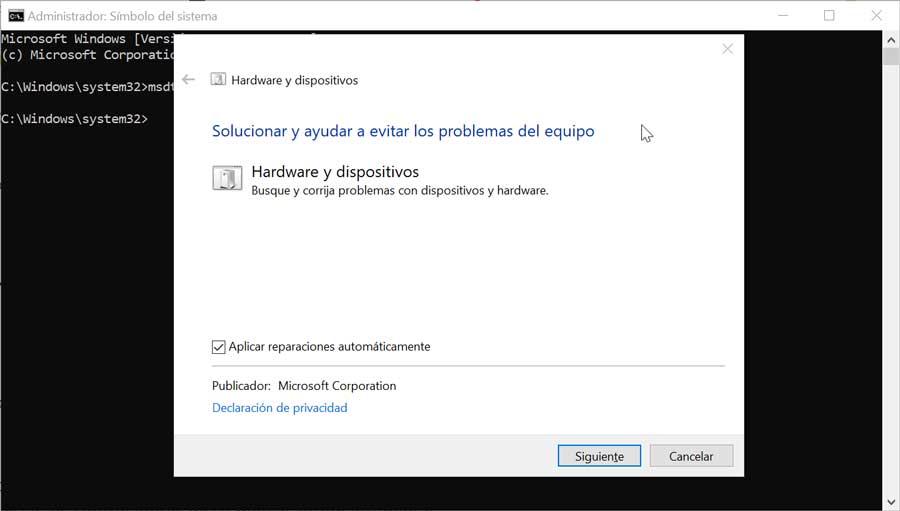
Actualizați driverele
Driverele sunt un element foarte important al sistemului de operare, deoarece vă ajută să vă conectați și să comunicați cu un dispozitiv hardware. Este important să vă mențineți șoferii actualizați pentru a evita potențialele probleme. Prin urmare, trebuie să accesăm Managerul de dispozitive pentru a-l verifica.
Apăsați comanda rapidă de la tastatură Windows + X și selectați secțiunea „Device Manager” din meniu. Aici trecem la secțiunea „Mouse” și alte dispozitive de indicare. Vom vedea mouse-ul conectat aici, așa că facem clic dreapta pe el și selectăm „Actualizare driver”. În ecranul următor selectăm „Căutare drivere în mod automat”. Urmăm instrucțiunile de pe ecran pentru Windows pentru a căuta cea mai recentă versiune a driverelor automate și pentru a le actualiza dacă sunt depășite.

De asemenea, putem accesa site-ul web al producătorului, le putem descărca manual și putem folosi opțiunea Răsfoiți computerul pentru drivere. De asemenea, putem alege să dezinstalăm driverele și să repornim sistemul, astfel încât acestea să fie reinstalate automat.
Rulați SFC și DISM SCAM
Acestea sunt două instrumente special dezvoltate pentru linia de comandă depanarea problemelor legate de Windows . Comanda SFC găsește și remediază fișierele de sistem corupte, în timp ce comanda DSIM este utilizată pentru a deservi o imagine Windows.
Pentru a le rula, vom tasta cmd în caseta de căutare a meniului Start și rulați aplicația Prompt comandă ca administrator. Odată deschise, vom scrie fiecare comandă una câte una și le vom executa, apăsând Enter.
DISM.exe /Online /Cleanup-image /Scanhealth DISM.exe /Online /Cleanup-image /Restorehealth DISM.exe /online /cleanup-image /startcomponentcleanup sfc / scannow

Când executați unele dintre aceste comenzi, procesul poate dura mai mult decât ne imaginăm. Dacă rămâi blocat într-un anumit procent sau se pare că nu termini să progresezi, nu dispera și așteptați cu răbdare ca procesul să se termine complet. Odată finalizat, ne va arăta dacă a fost rezolvată vreo problemă legată de mouse-ul nostru sau informații despre acesta.