Deși în urmă cu doar câțiva ani, utilizarea videoclipurilor pe computerele pe care le avem acasă a fost limitată la câțiva, acest lucru a devenit foarte răspândit. Acest lucru se datorează în mare măsură capacităților care ferestre din ne prezintă, puterea computerelor noastre și software-ul pe care îl putem folosi.
Prin urmare, în aceste timpuri, putem face aproape o utilizare similară a conținutului multimedia în format imagine, cum ar fi video. Cu toate acestea, ceea ce vrem să vă spunem este că avem posibilitatea de a deschide, reproduce, edita sau converti ambele tipuri de fișiere. Pentru toate acestea, avem hardware și software suficient de puternic pentru a îndeplini aceste sarcini. Mai mult, dacă ne concentrăm pe programele pe care le discutăm, multe dintre ele sunt chiar gratuite, ceea ce este de obicei apreciat.

În plus, aceste programe sunt perfect integrate în cele mai utilizate din lume sistemul de operare, cum ar fi ca Windows. Prin urmare, întregul set ne oferă un lucru mai mult decât adecvat platformă pentru a putea lucra confortabil cu acest tip de conținut audiovizual. De fapt, mai jos vom vorbi despre o situație în care mulți dintre voi v-ați găsit probabil când lucrați cu aceste videoclipuri.
Cel mai bun mod de a reda videoclipuri pe Windows
După cum am menționat, atunci când redăm orice fișier video, putem folosi mai multe soluții software, multe gratuite. Dar Windows însăși încearcă să ne ușureze lucrurile în acest sens. Pentru aceasta, ne oferă, de exemplu, UWP Aplicație Filme și TV care este integrată cu același sistem de operare.
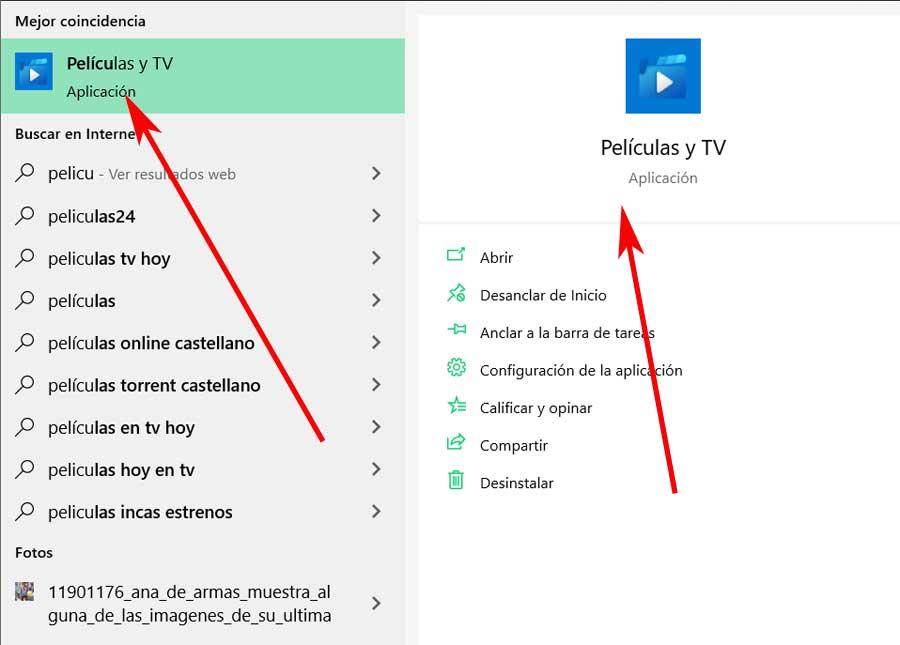
Cu toate și cu aceasta, putem accesa corespondentul fișiere din ceva la fel de folosit ca Explorator de fișiere. Aceasta, odată ajuns în calea care le conține, ne permite să vedem fișierele acelor videoclipuri pentru a le pune în funcțiune, dacă dorim. Mai mult, avem diferite moduri de a vizualiza aceste fișiere, în funcție de modul în care avem configurat Windows. Desigur, așa cum ați verificat cu siguranță în mai multe ocazii, acest Explorer de fișiere despre care vorbim poate arăta miniaturi din toate aceste fișiere. Prin urmare, putem obține o idee mult mai vizuală a conținutului fișierului înainte de a-l deschide.
Aceasta se extinde la toate acele formate pe care același sistem le recunoaște în avans. Vă spunem toate acestea pentru că, în cazul în care vorbim aici, videoclipurile, în majoritatea cazurilor, are o miniatură pe care o vedeți în această secțiune pe care vi-o spunem. Ei bine, acest lucru ne va ajuta să ne facem o idee despre conținutul videoclipului , dar pentru a-l face mai util, îl putem personaliza. Și este faptul că, dacă nu setăm o miniatură specifică pentru aceste videoclipuri, Windows folosește primul cadru ca imagine miniatură în Explorer.
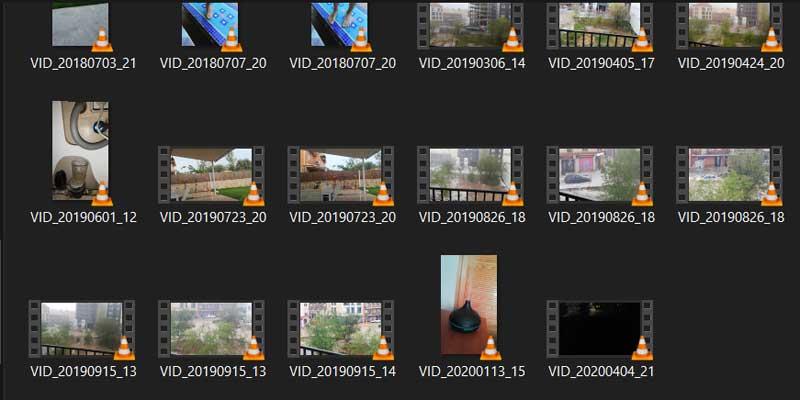
Astfel, în multe ocazii, acest lucru ne va ajuta să identificăm conținutul respectivului videoclip. Dar este important să știm că, în același timp, avem posibilitatea de a stabili o imagine miniatură diferită pentru un anumit conținut de acest tip. Astfel, dacă avem de-a face cu multe fișiere video, acesta este avanpremieră din File Explorer va fi mult mai util. În acest sens, tocmai ceea ce vă vom ajuta în aceste rânduri.
Personalizați miniaturile video în Windows
În cazul în care dorim să ne concentrăm asupra acestor linii, vom folosi o aplicație utilă dezvoltată de terți. Mai exact, aici ne referim la o aplicație pe care o putem folosi într-un mod accesibil pentru aceasta pe care o propunem. Numele lui este TagEditor și este un program foarte simplu, precum și sursă gratuită și deschisă pe care o putem descărca din acesta Github depozit, pe lângă accesarea codului său sursă. Puteți obține toate acestea de la acest link .
Astfel, în primul rând ceea ce vom face este să descărcăm programul ca și să extragem fișierul executabil pe care îl vom vedea. În primul rând vă vom spune că acesta este un program care a crescut în timp. Astfel, în timp ce în trecut am putut să-l folosim doar din linia de comandă, acum are un interesant interfață grafică . Prin urmare, odată ce am executat TagEditor, îl găsim. Desigur, așa cum sugerează și numele său, găsim o aplicație a cărei sarcină principală este de a edita metadatele și etichete .
Astfel, din acesta putem stabili, modifica sau elimina toate aceste informații ascunse din videoclipuri, fotografii sau fișiere audio. Dar ceea ce ne interesează cu adevărat în acest caz este să putem schimba miniatura de previzualizare. Ei bine, după cum putem vedea, avem un intuitiv interfața cu utilizatorul . Prin urmare, în secțiunea Selecție fișiere, va trebui să ne deplasăm prin unitățile de disc până când localizăm videoclipul în cauză.
Alegeți o imagine miniatură dintr-un videoclip
Odată ce l-am găsit și selectat, datele ascunse corespunzătoare acestuia vor apărea pe interfața programului. În acest fel vom avea posibilitatea, așa cum am menționat anterior, să le modificăm sau să le ștergem dacă este necesar. În primul rând vă vom spune că eliminarea acestuia este recomandată în special în cazul în care ulterior vom distribui fișierul propriu altora.
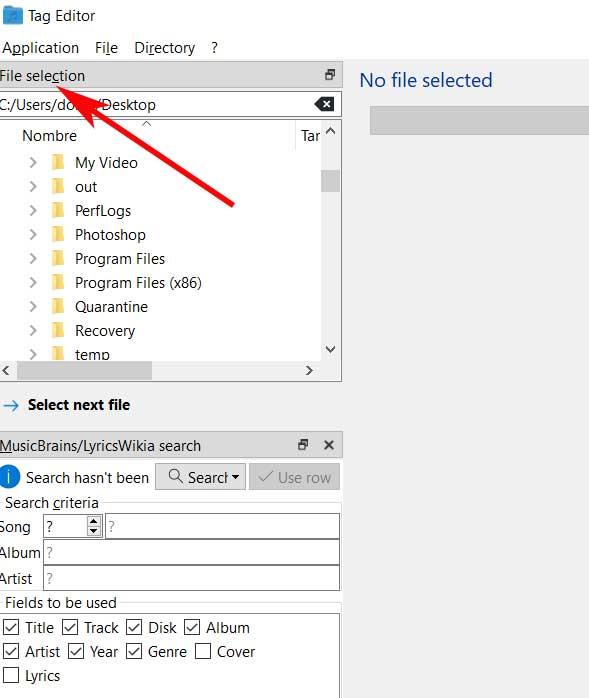
Dar ceea ce ne interesează acum este secțiunea numită Cover. În aceasta găsim mai multe butoane care sunt cele care ne vor permite să ne jucăm cu imaginea care va acționa ca o imagine de previzualizare a conținutului respectiv. Astfel, pentru a adăuga un imagine noua la alegerea noastră, trebuie doar să facem clic pe Adăugare buton . Acest lucru ne permite să ne deplasăm prin unitățile de disc ale computerului pentru a selecta fișierul fotografic în cauză.
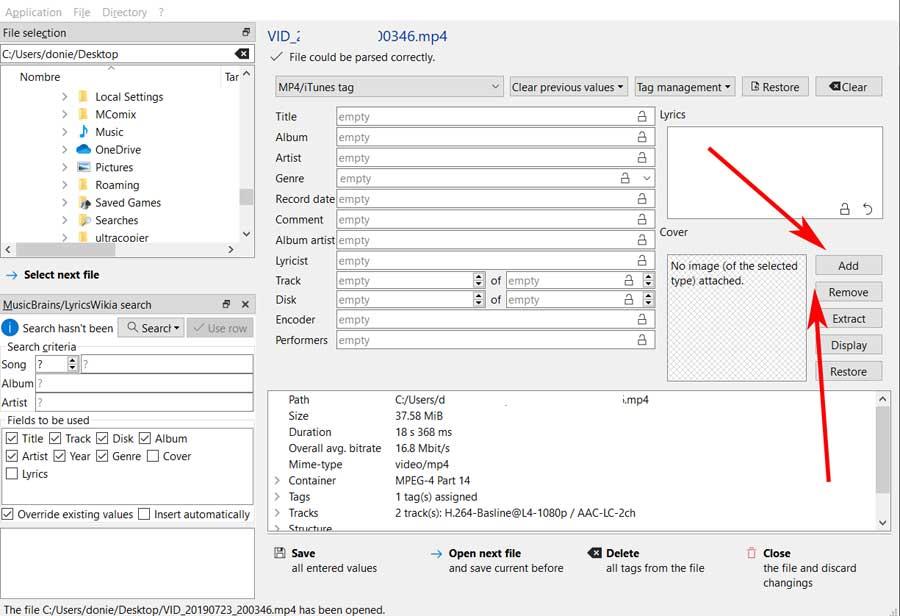
De asemenea, îl putem șterge pentru a alege oricare altul sau pentru a crea un avanpremieră din programul în sine. Spuneți că putem face asta cu câte videoclipuri dorim. Pentru a termina și a salva modificările făcute, în partea de jos a ferestrei programului vedem un buton numit Salvare.