Când vine vorba de playere multimedia, este incontestabil că VLC a devenit un reper în sector, fiind utilizat pe scară largă de milioane de oameni din întreaga lume. Și este că această aplicație open source adaugă noi funcționalități pe care dezvoltatorii săi le implementează gratuit, dintre care unele chiar le ignorăm. Și asta, de exemplu, avem posibilitatea luping atât un videoclip, cât și o melodie sau o listă de redare într-un mod simplu.
După cum cu siguranță mulți dintre voi știți deja, acesta este un program care este responsabil pentru redarea fișierelor multimedia cu posibilitatea de a include propriile noastre liste de redare. În acest fel, atunci când redăm orice conținut, odată ce programul este terminat, se oprește. Cu toate acestea, VLC are posibilitatea, printr-o funcție integrată, de a putea continua redarea în mod continuu sau în buclă a oricărui videoclip, muzică sau playlist pe care îl redăm și să îl putem personaliza.

Prin redarea în buclă, înțelegem posibilitatea ca, odată ce fișierul audio, video sau listă s-a terminat de redat, să înceapă redarea din nou în mod continuu, similar cu ceea ce vedem de obicei într-o animație GIF. Acesta este folosit în mod obișnuit atunci când ascultăm un album care ne place foarte mult și nu ne interesează că odată ce ultima melodie este terminată, va fi redată. Cu VLC putem crea acest tip de secvențe într-un mod foarte simplu, aplicând acest efect la oricare dintre fișierele pe care le redăm.
Redare continuă a unui videoclip sau audio în VLC
Ca și în cazul majorității playerelor media de pe piață, VLC are disponibilă și funcția de buclă, pe care o putem găsi cu ușurință deoarece este situată lângă butoanele de control din mijloc. În mod implicit, butonul buclă este dezactivat, așa că va trebui să faceți clic pe el pentru a-l activa.
Pentru a începe, primul lucru este să rulăm VLC pe computerul nostru. Ulterior facem clic pe „Fișier” și alegem opțiunea „Deschide fișierul” pentru a putea selecta un fișier sau adăuga mai multe la lista de redare a aplicației. Alternativ, îl putem adăuga și prin adăugarea și plasarea fișierului direct pe interfața programului.
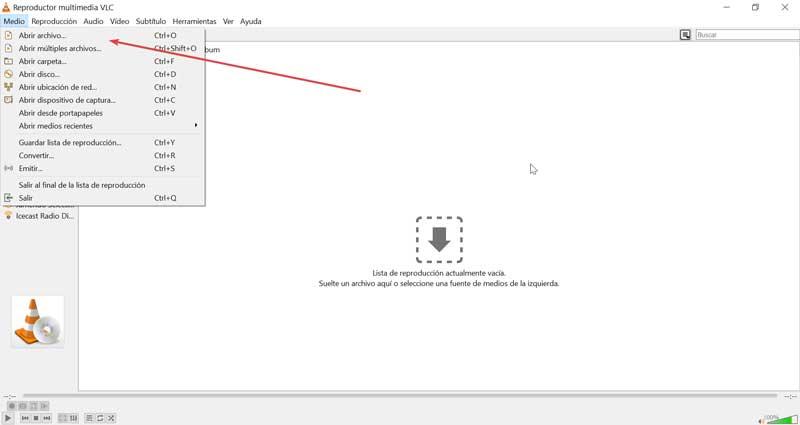
Apoi, mutam cursorul mouse-ului peste butonul bucla care se află în stânga jos, între butoanele „Comută lista de redare” și „Aleatori”. Făcând clic o dată, se comută butonul buclă pentru întreaga listă de redare, iar făcând clic de două ori îl comută pentru un singur videoclip/audio. Astfel, odată ce se face acest lucru, fișierul pe care îl redăm va face acest lucru în mod repetat. În acest fel, putem bucla un singur fișier audio sau video dintr-o listă de redare în VLC.
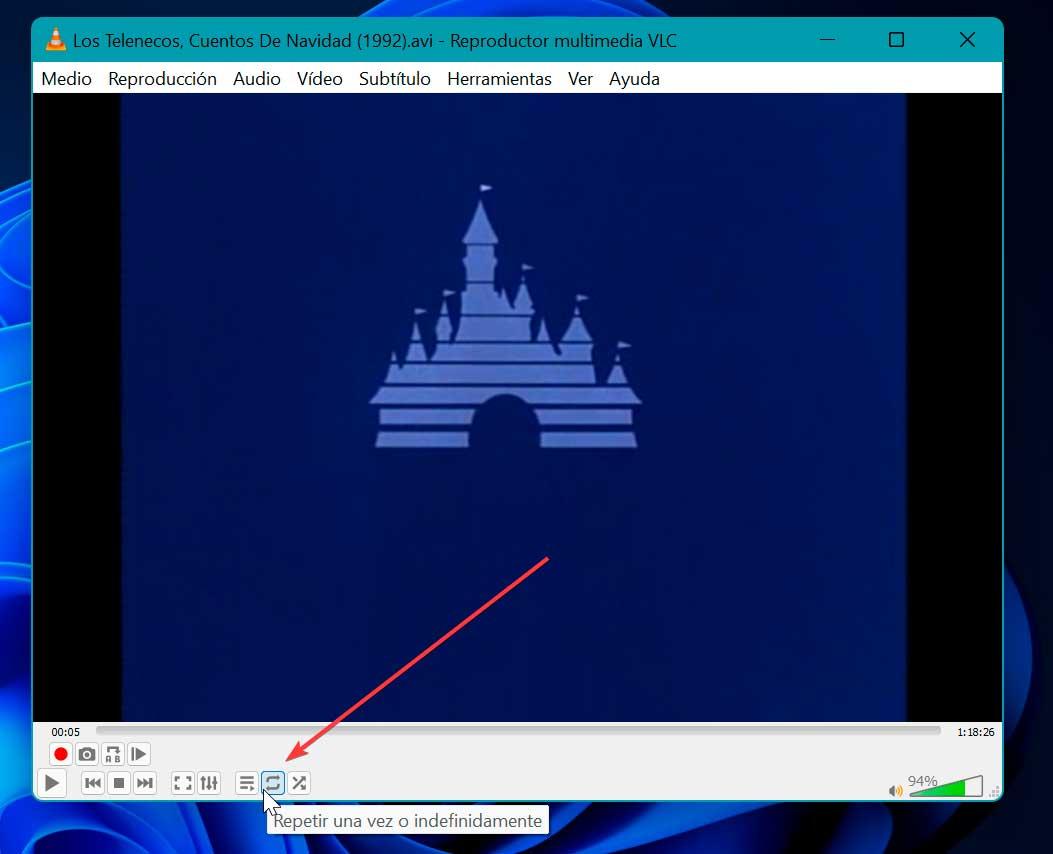
Setați o buclă în mod implicit
Dacă dorim să setăm redarea în buclă în mod implicit, odată ce găsim aplicația deschisă, primul lucru pe care îl vom face este să facem clic pe „Tools“ opțiunea, situată în partea de sus a ferestrei principale a aplicației. Acest lucru va face ca un meniu să fie afișat, unde vom face clic pe acesta Preferințe secțiune. De asemenea, putem folosi comanda rapidă de la tastatură Ctrl + P pentru a o accesa direct.
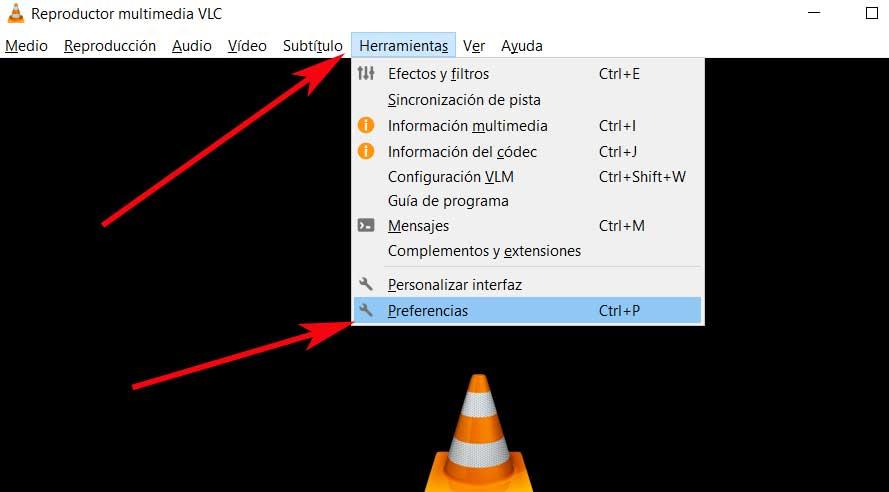
Acest lucru va face să apară o nouă fereastră unde nu este plasată în secțiunea „Interfață”. Aici, mergem în partea din stânga jos, în secțiunea „Afișează setările”, unde marchem "Toate" opțiune astfel încât să putem accesa setările sale avansate, esențiale pentru a accesa instrumentele de care avem nevoie.
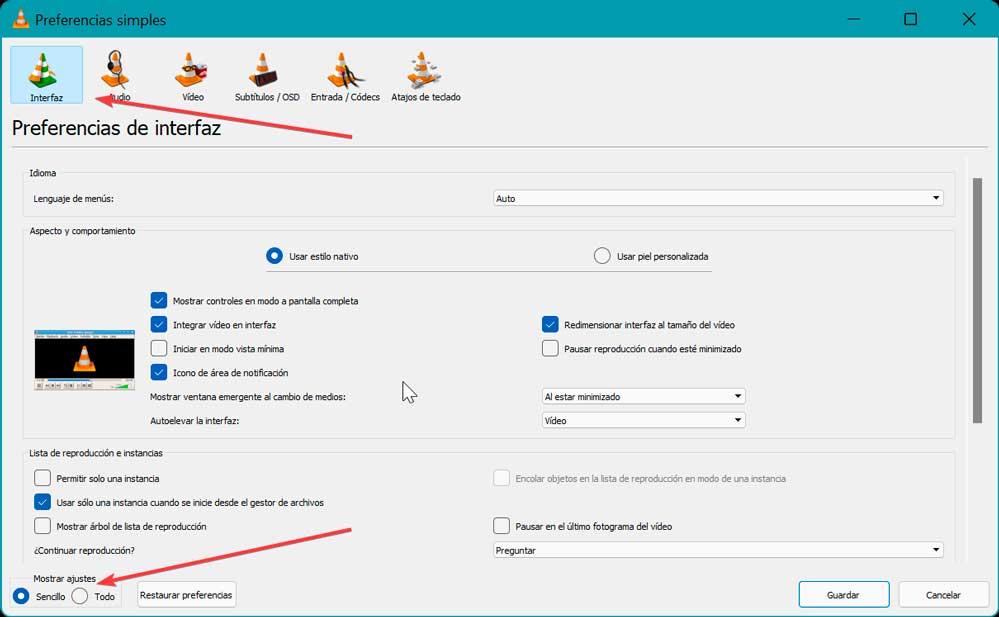
În noua fereastră pe care o avem în față, în stânga apare lista ei de funcții, așa că căutăm secțiunea care ne interesează în acest caz, care nu este alta decât cea Playlist , așa că va trebui să mutăm bara spre jos. Îl plasăm între secțiunile „Interfață” și „Ieșire de emisie”.
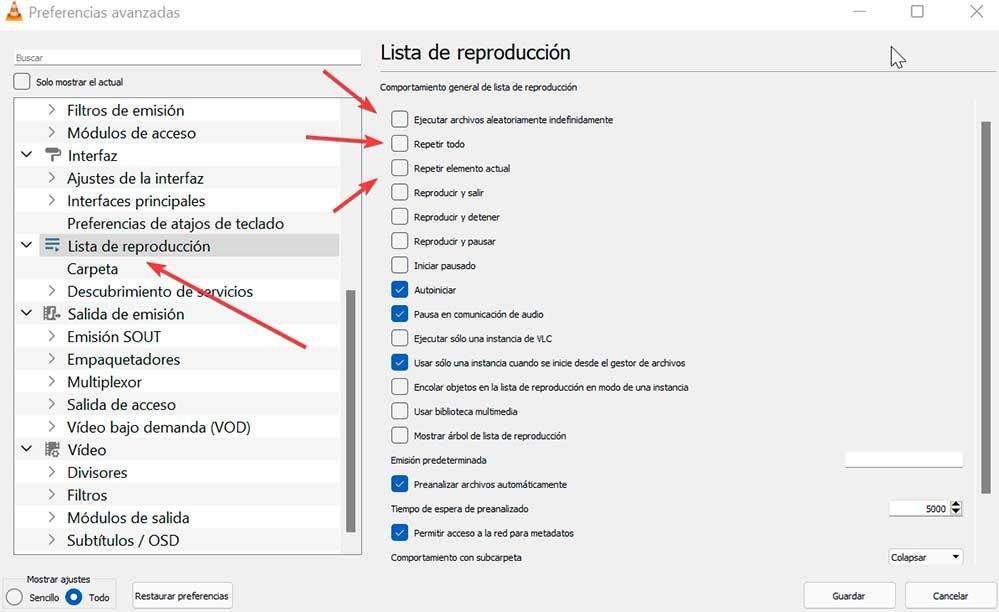
Când faceți clic pe „Playlist”, toate opțiunile de personalizare pe care le avem disponibile și legate de ceea ce putem face cu aceste elemente vor apărea în panoul din dreapta. Deoarece ceea ce ne interesează cu această ocazie este să realizăm redarea în buclă a conținutului, putem alege să bifăm opțiunile „Repetare tot”, „Repetare element curent”, „Pornire automată” sau „Execută fișiere aleatoriu”, toate în funcție de ceea ce ne interesează cel mai mult. in fiecare caz.
Astfel, vom avea diferite opțiuni pentru ca fișierul nostru audio, video sau listă să fie redat implicit în buclă de fiecare dată când avem nevoie de el.
Buclă o parte dintr-un videoclip sau dintr-o muzică
Este posibil ca în timp ce redăm un fișier video sau muzical, am dori să putem urmăriți o anumită secțiune a videoclipului într-o buclă astfel încât să se repete iar și iar. Cu VLC putem efectua această acțiune într-un mod simplu folosind în acest scop apăsarea unui buton, cum ar fi Bucla de la A la B pe care le vom avea la dispoziție după activarea „Controalelor avansate”. Pașii pe care trebuie să-i facem sunt următorii.
Primul lucru pe care trebuie să-l facem este să începem de la VLC, apoi să facem clic pe fila „Vizualizare” pe care o găsim în partea de sus, împreună cu restul instrumentelor. Aceasta va afișa un meniu în care trebuie să facem clic pe „Controale avansate” secțiune. Dacă am făcut-o corect, lângă nume ar trebui să apară un marcaj, ceea ce înseamnă că acum sunt activate.
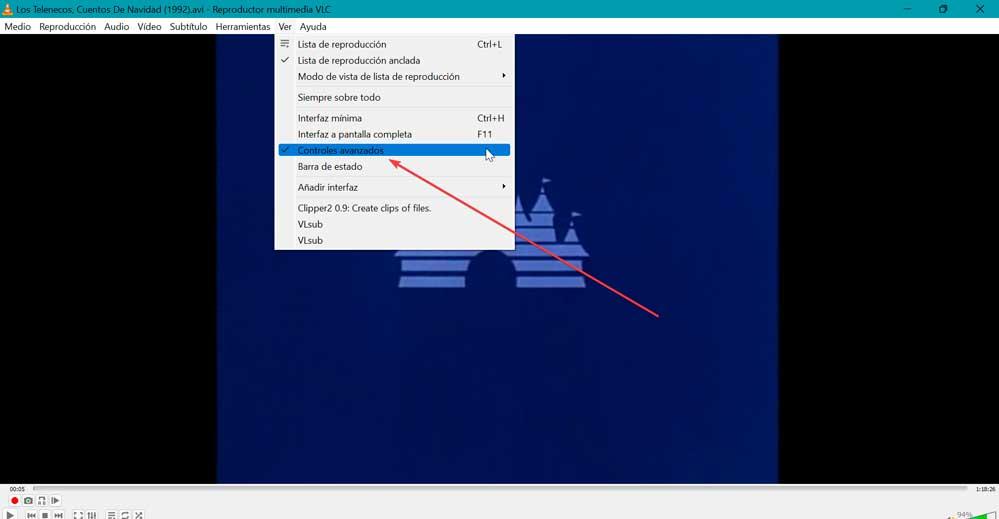
Acest lucru va face ca unele butoane noi să apară în partea stângă jos a playerului. Există patru butoane în total și sunt situate chiar deasupra butoanelor tradiționale de redare. Mai târziu trebuie să mutăm videoclipul la punctul de pornire unde dorim să înceapă redarea în buclă și apoi facem clic pe butonul Opriți bucla de la A la B butonul.
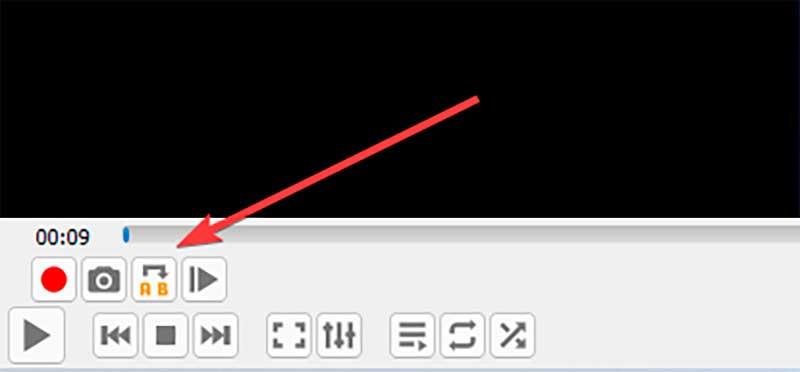
Acest lucru va face ca primul pătrat de pe buton să își schimbe culoarea în portocaliu. Acum, pentru a termina ciclul, trebuie să ducem videoclipul la punctul final și să facem din nou clic pe același buton. Vom vedea cum cele două puncte ale butonului sunt acum portocalii . Acum trebuie doar să redăm videoclipul și vom vedea cum se desfășoară între secțiunea A și B pe care le-am marcat și se va reda în buclă.