Datorită integrării tuturor aplicațiilor care fac parte din Office, partajarea datelor între Word, Excel și PowerPoint este foarte simplu. În plus, permite conectarea datelor astfel încât, odată ce sunt modificate în fișierul sursă, acestea să fie modificate automat în fișierul care are acces la acele date, reducând astfel nevoia de a revizui și/sau modifica manual orice modificări pe care le vom face. au făcut. Cu toate acestea, în anumite ocazii, această integrare ne poate juca feste.
Ne poate juca feste dacă persoanele care au acces modifică unele modificări și da-l drept al nostru , cum ar fi în tabelele Excel pe care le folosim în Word. Din fericire, această problemă are mai multe soluții, soluții pe care, în funcție de metoda pe care o folosim sau trebuie să o folosim (obligatoriu) pentru a partaja un fișier, le vom putea folosi.

Lipiți tabelele ca imagine
După cum am menționat mai sus, Word ne permite să lipim tabelele Excel ca elemente legate, astfel încât dacă modificăm orice date din sursă (tabelul Excel), odată ce deschidem documentul Word, datele vor fi actualizate automat. Dar, nu este singura modalitate de a face acest lucru. Putem lipi și tabelul în Word păstrând formatul sau doar datele, fără format. În aceste trei situații, datele poate fi modificat manual . Totuși, dacă lipim tabelul ca imagine, ei vor putea modifica și tabelul, dar va fi necesar să se folosească Photoshop pentru a captura tabelul, utilizați, printre altele, același font și dimensiune, deci este mult mai complicat și mai lent să faceți asta prin modificarea datelor dintr-un tabel.
La inserați un tabel Excel în Word ca imagine pentru ca nimeni să nu-l poată modifica (cel puțin într-un mod simplu), trebuie să folosim funcția Word Paste Special. Primul lucru pe care trebuie să-l facem este să copiem tabelul Excel în clipboard, trebuie doar să selectăm tabelul și să folosim comanda rapidă Cntrl + C (nu este necesar să folosim funcția Copiere ca imagine Excel). Apoi, mergem la Word și facem clic pe butonul Lipire pentru a accesa opțiunile de lipire unde trebuie să selectăm Lipire specială. Apoi, selectăm Paste – Image (metafișier îmbunătățit).
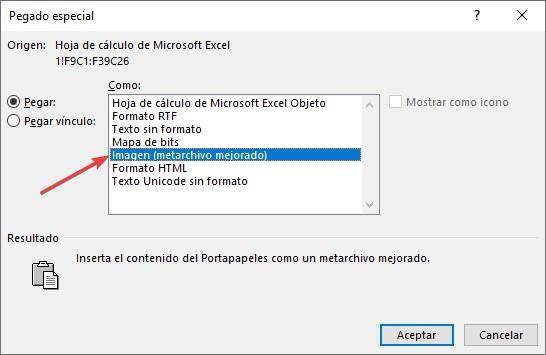
De asemenea, putem selecta opțiunea Bitmap, totuși, această ultimă opțiune va face ca fișierul să ocupe mult mai mult spațiu, făcând mai dificilă partajarea acestuia de către e-mail sau alte mijloace directe de comunicare. Dacă tabelul se află într-o altă aplicație pentru a face foi de calcul, procesul va fi exact același. Putem de asemenea creați tabelul în Word , copiați-l în clipboard și inserați-l ulterior ca imagine.
Exportarea documentului în PDF
Dacă la partajarea unui document Word nu este necesar ca acesta să fie în format .docx pentru a putea fi modificat, putem pur și simplu să convertim documentul în format PDF. Prin conversia documentului Word în PDF, nimeni nu va putea modifica datele din tabel fără a recrea un nou document Word cu tot textul și tabelele modificate. Pentru a crea un document PDF dintr-un fișier Word, trebuie doar să accesăm panglica Fișier și să selectăm opțiunea Export pentru a da clic în final pe opțiunea Creare document PDF / XPS.
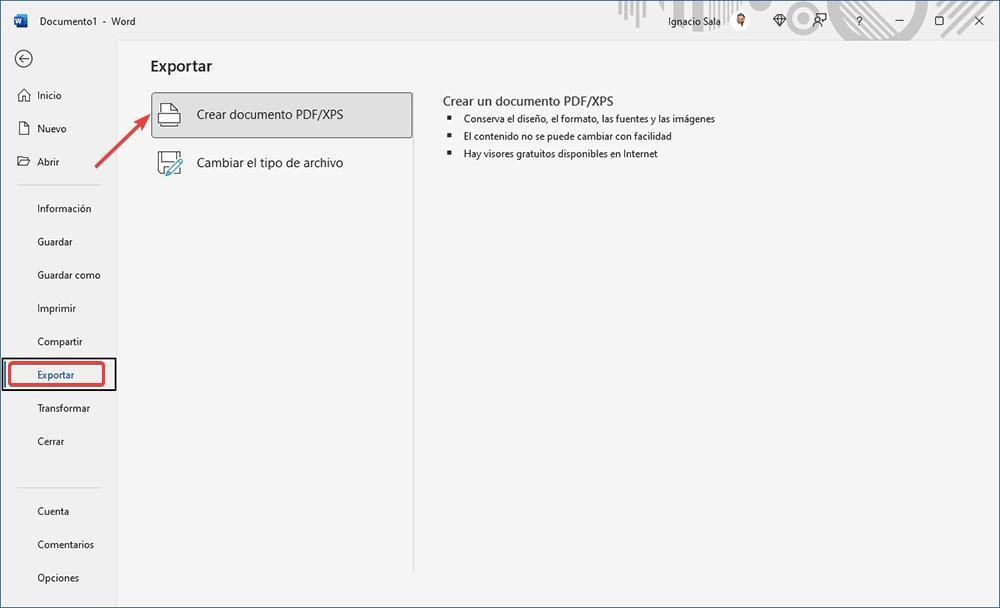
Editarea conținutului unui fișier în format PDF nu este o sarcină ușoară, deoarece aveți nevoie de aplicații specifice pentru a face acest lucru, cum ar fi PDFelements și chirpici Acrobat, aplicații cu plată care necesită și un abonament lunar.