Memorii USB iar hard disk-urile externe sunt una dintre cele mai rapide și mai convenabile modalități de a ne purta întotdeauna datele cu noi. Nu avem nevoie de Internet și nici nu trebuie să ne conectăm la niciun cloud și nici nu riscăm să părăsim sesiunea începută și ca alții să aibă acces la toate datele noastre. În plus, astăzi amintirile USB sunt foarte ieftine și au o capacitate mare, deci sunt ideale pentru a le purta mereu în buzunar. La prima vedere, totul pare a fi avantaje. Cu toate acestea, acest tip de dispozitiv are un dezavantaj grav, și anume dacă conectăm discul sau USB pe un computer cu un virus , putem aduce o copie a malware-ului pe computerul nostru fără să știm.
Majoritatea virușilor, troienilor și a altor mostre de malware care circulă în rețea au funcții care, atunci când un dispozitiv nou is conectat la computer , sunt copiate automat pe acesta. Prin aceasta, virusul se asigură că, atunci când conectăm dispozitivul la orice alt computer, îl infectează automat, chiar dacă acest computer nu a fost niciodată conectat la Internet.

Cu siguranță, astăzi avem cu toții un antivirus pe computer. Deși este ferestre din Apărător , MicrosoftAntivirusul care este instalat implicit în Windows 10. Aceste programe sunt întotdeauna însărcinate cu analiza tuturor amintirilor și dispozitivelor pe care le conectăm la computer și elimină orice amenințări care ar putea fi găsite. Cu toate acestea, dacă din anumite motive avem antivirusul dezactivat sau pur și simplu nu îl avem instalat, este posibil să punem în pericol securitatea computerului fără să știm.
Protejați un USB de viruși fără a fi nevoie de un antivirus
Există mai multe moduri de a proteja un Stick USB sau hard disk de la viruși pentru a preveni copierea malware-ului pe el. Multe dintre ele se bazează pe programe, care fie modifică permisiunile pentru a preveni scrierile neautorizate, fie pur și simplu creează o rulare automată coruptă și protejată, astfel încât, chiar dacă virusul este copiat pe unitate, nu poate infecta alte PC-uri. Dar toate acestea le putem face mult mai bine fără a recurge la software suplimentar folosind opțiunile administrative pe care ni le oferă Windows.
Primul lucru pe care îl vom face este formatați stick-ul USB în format NTFS . Dacă folosim un alt sistem de fișiere, cum ar fi FAT32 sau exFAT, nu vom putea folosi această funcție. Deci, dacă nu avem încă unitatea pe acest sistem, trebuie să o formatăm pentru a continua. Pentru a face acest lucru, îl conectăm pur și simplu la computer, facem clic pe butonul din dreapta al mouse-ului pe unitate și alegem să formatăm.
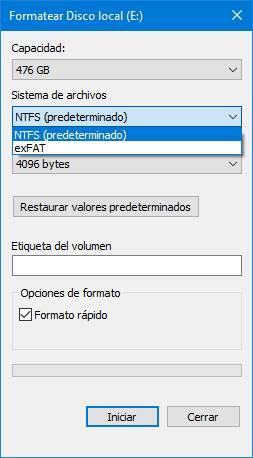
Ne asigurăm că este marcat în format NTFS și începem formatarea unității. Este important să ne amintim că acest proces va șterge toate datele care au fost salvate în memorie, așa că, dacă avem date importante, trebuie mai întâi să le salvăm pe computer.
Dacă unitatea este deja în NTFS, nu este nevoie să o formatați din nou.
Apoi, deschidem din nou „Acest computer”, facem clic dreapta pe unitatea de stocare pe care dorim să o protejăm și deschidem fereastra Properties. În el, vom selecta fișierul Securitate”Fila” , după cum putem vedea mai jos.
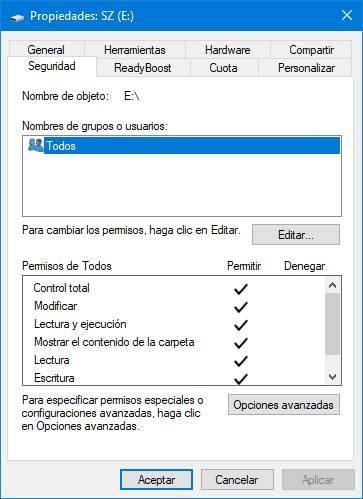
De aici vom putea modifica toate permisiunile generale ale unității, deoarece aceasta este una dintre caracteristicile sistemului de fișiere NTFS. Deci, dacă unitatea este pe FAT32 sau exFAT, nu vom vedea această filă. După cum putem vedea, fiind o unitate externă, este conceput astfel încât orice utilizator să aibă permisiunea deplină. Și asta este ceea ce vrem să evităm.
Selectăm utilizatorul „Toate” , și faceți clic pe butonul „Editați” pentru a modificați permisiunile . Va apărea o nouă fereastră din care vom putea ajusta permisiunile computerului nostru așa cum dorim. Ceea ce trebuie să facem este să dezactivăm toate opțiunile care ne vin și să lăsăm doar următoarele:
- Permiteți -> Citiți
- Negă -> Scrie
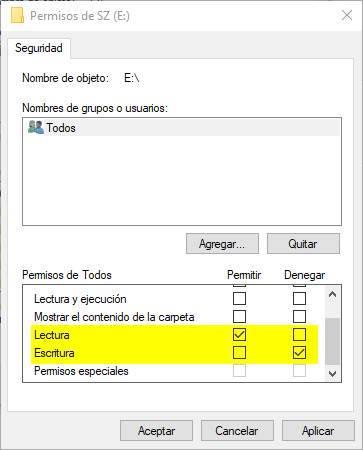
Aplicăm modificările și vom vedea o notificare care ne spune că, acordând permisiunea de refuz, dacă un utilizator aparține a două grupuri, se va aplica permisiunea mai restrictivă. O acceptăm și lăsăm Windows să efectueze sarcinile necesare. Dacă apare o eroare, o putem ignora.
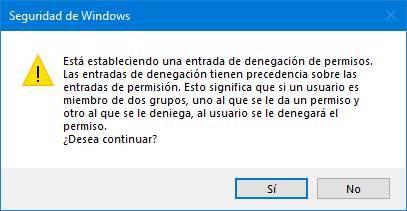
Gata. Am blocat deja permisiunile de scriere pe memoria noastră USB, permițând doar citirea. În acest fel, dacă îl introducem într-un computer și un virus încearcă să se copieze pe el, putem vedea cum nu va putea face acest lucru.
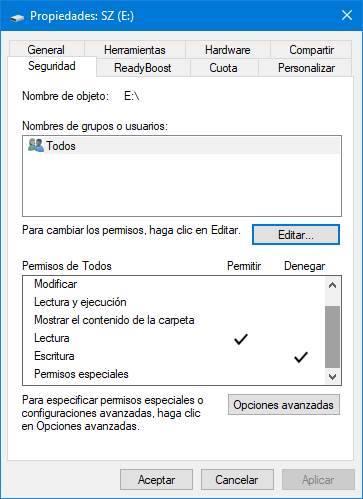
Desigur, trebuie să avem în vedere că această metodă este o sabie cu două tăișuri. Vom preveni copierea virușilor pe memoria USB, dar noi va rămâne fără posibilitatea de a copia fișiere de la alte computere. Putem schimba întotdeauna permisiunile înapoi dacă trebuie să copiem fișiere în memorie. Dar trebuie să o facem întotdeauna de pe un computer curat și de încredere.

Dacă trebuie să copiem fișiere pe USB, putem recurge la următorul „truc” intermediar.
Creați un folder „curat” pentru a salva fișierele
Cu metoda de mai sus, USB-ul nostru va fi blocat complet. Fișierele pe care le avem vor rămâne în memorie, dar nu pot fi șterse. Și nici nu vom putea crea fișiere noi și foldere noi. Desigur, niciun malware nu se poate copia în memorie fără permisiune sau poate crea o autorun.
Avem o memorie „numai în citire”. Dar, folosind un truc, îl vom putea folosi. Ceea ce ne interesează pentru a proteja USB-ul sau hard disk-ul de viruși este blocarea rădăcinii. Dar noi putem creați un folder în memorie și modificați permisiunile , pentru a salva datele pe care le dorim în el.
Pentru a face acest lucru, înainte de a bloca permisiunile de scriere pe USB, va trebui să creăm un folder nou și să-i dăm numele dorit. Apoi, blocăm permisiunile de scriere USB așa cum este indicat în pasul anterior. Dar, înainte de a-l deconecta, deschidem proprietățile folderului pe care tocmai l-am creat și în "Securitate" fila , vom edita permisiunile.
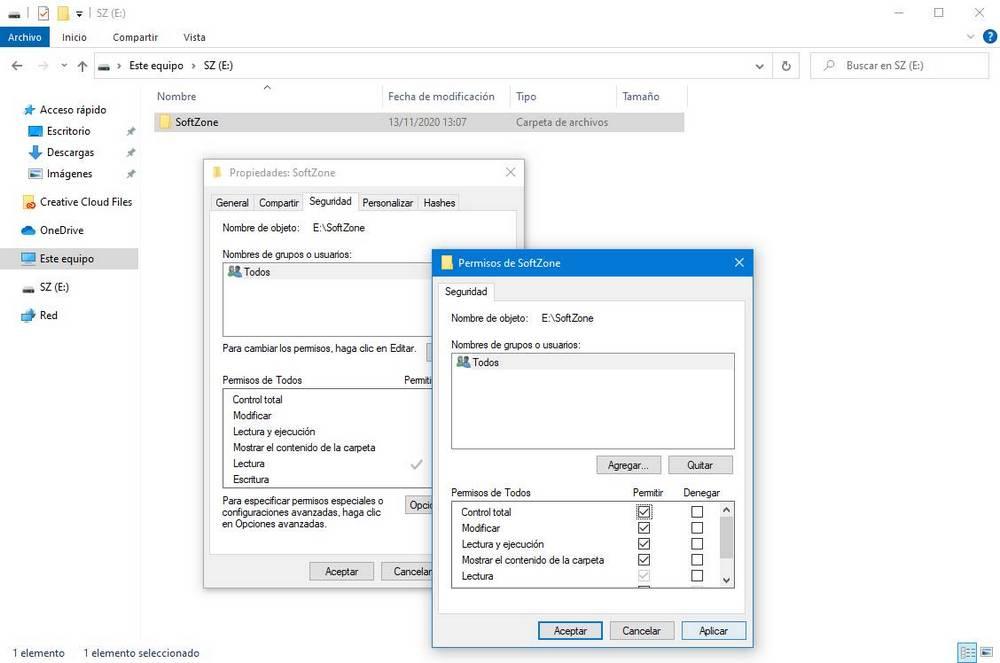
Vom marca opțiunea de „Permiteți” „Controlul complet” al folderului . Acest lucru ne va permite atât deschiderea, cât și copierea și ștergerea fișierelor din acest folder, în timp ce rădăcina și restul directoarelor pe care nu le modificăm vor fi blocate.
Malware-ul nu este de obicei copiat în folderele personale, ci se creează propriile foldere ascunse și se generează autorun pentru a rula automat când unitatea este conectată. Cu aceste configurații îl vom împiedica să facă acest lucru și, în plus, vom avea unitatea complet funcțională.