De multe ori petrecem o cantitate bună de ore în fața ecranului computerului, ca să nu mai vorbim de cele pe care le petrecem folosind telefonul mobil. De aceea este cel mai indicat să luăm anumite măsuri de precauție pentru a ne proteja vederea. Una dintre cele mai utilizate măsuri în prezent este activarea temă întunecată că multe programe și sisteme acceptă.
De regulă, avem posibilitatea de a personaliza foarte mult luminozitatea ecranelor folosim. Nu este recomandat să avem această strălucire la maxim, deoarece ne poate deteriora ochii de-a lungul anilor. Dar, în același timp, nu este recomandabil să ne strângeți ochii timp de mai multe ore la un moment dat în timp ce lucrați cu computerul. Astfel, ceea ce facem este să luăm anumite măsuri de precauție, cum ar fi să ne odihnim ochii din când în când sau să folosim modul întunecat pe care l-am menționat anterior.

De fapt, software la fel de important ca ferestre din 10 este deja sprijinit nativ. Acesta este ceva care Microsoft a inclus deja câteva versiuni în urmă în sistemul său de operare. Prin urmare, pentru a ne bucura de acest lucru, trebuie doar să modificăm parametrul corespunzător, așa cum vom vedea mai jos.
Activați tema întunecată în mod nativ în Windows 10
Pentru acest lucru pe care vi-l spunem, primul lucru pe care trebuie să-l facem este să accesați aplicația de configurare a sistemului de operare Redmond. O putem realiza rapid prin combinația de taste Win + I, astfel încât această secțiune să apară pe ecran. Acest lucru ne va conduce la o nouă fereastră în care facem clic pe Personalizare opțiune.
Odată ajuns aici, în panoul din stânga al ferestrei pe care o vedem, va trebui să mergem la Culori, unde facem clic. Atunci vom vedea ce ne interesează cu adevărat în acest caz. Dacă aruncăm o privire la panoul din dreapta al ferestrei, avem o listă verticală care spune Alegeți culoarea.
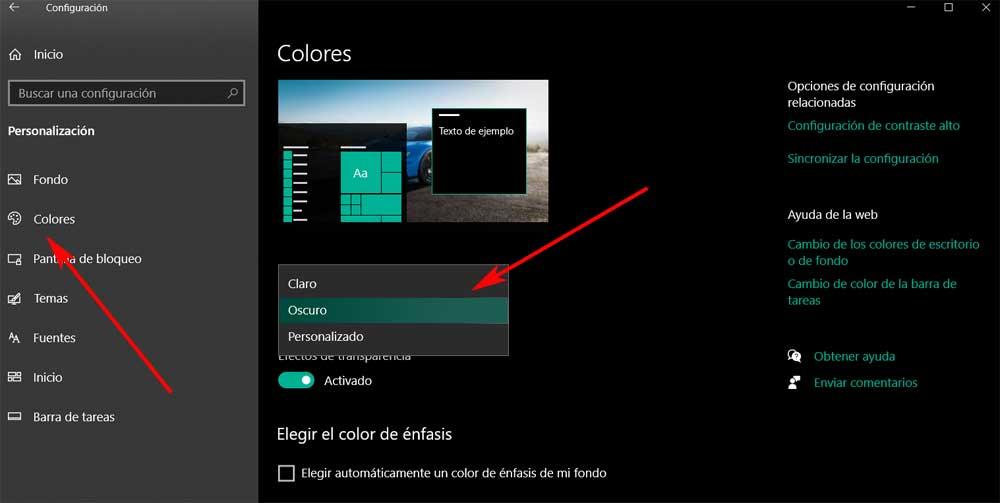
Aici găsim cele trei teme din care putem alege să schimbăm aspectul Windows 10. Mai exact, acestea sunt tema deschisă, întunecată și personalizată. Desigur, trebuie să alegem doar subiectul care ne interesează cel mai mult în fiecare caz. Spuneți că, dacă optăm pentru a treia, cea personalizată, putem spune Windows 10 că dorim să folosim o temă pentru sistem și o altă aplicație.
În acest fel și fără a fi nevoie să reporniți computerul, vom vedea cum Interfața Windows se schimbă radical. Dacă activăm întunericul, sistemul de operare în general va fi văzut cu o tonalitate mult mai întunecată în majoritatea secțiunilor sale. Toate acestea vor servi pentru a avea grijă de vederea noastră și, de asemenea, pentru a oferi un aspect mult mai elegant sistemului.
Programe pentru a trece de la tema deschisă la tema întunecată
Cu toate acestea, așa cum am văzut de primă mână, procesul este oarecum greoi, mai ales dacă îl vom schimba des. De aceea, vă vom spune că avem posibilitatea de a folosi aplicații terțe pentru aceste sarcini. În principal, ceea ce vom realiza cu ei este să putem face această schimbare într-un mod mai rapid, dar la fel de eficient. În acest fel, mai jos vă vom oferi câteva alternative interesante în acest sens, care cu siguranță vă vor fi de mare folos.
Lumina de noapte
Utilizarea temei întunecate în Windows 10 pentru mulți este utilă în special în cazul în care utilizează computerul medii cu lumină slabă . Un exemplu clar din toate acestea este dacă, de exemplu, lucrăm noaptea. Atunci va fi mai interesant să activezi această temă întunecată a sistemului de operare. Cu toate acestea, când va veni ziua, va trebui să facem din nou schimbarea, ceea ce poate fi un pic plictisitor.
În acest fel, datorită Lumina de noapte , vom avea posibilitatea să evităm căutarea în Setări Windows pentru opțiunea corespunzătoare așa cum am văzut anterior. în acest caz, dacă folosim acest program, vom comuta între teme rapid și eficient. Principalul motiv pentru toate acestea este că această aplicație se află într-o pictogramă din bara de sistem.
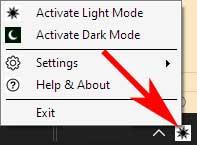
Deci vom avea acces la el în orice moment cu câteva clicuri de mouse. Pentru toate acestea, trebuie doar să descărcăm acest software de pe următorul link . Odată ce l-am instalat în Windows și apare pictograma, trebuie doar să faceți clic pe stânga mouse pentru a schimba tema sistemului.
Lună
Pe de altă parte, găsim Luna, o altă aplicație interesantă care ne permite să trecem rapid și ușor de la lumină la întunecată și temă diversă. În același timp, ei ne oferă o serie de parametri foarte interesanți care ne vor permite să personalizăm acest proces despre care vorbim. Este de fapt un open-source și aplicație total gratuită pe care o putem descărca și instala pe sistemul nostru Windows.
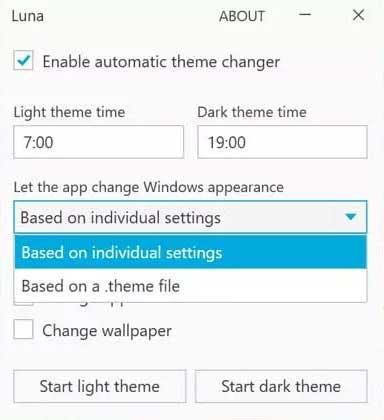
Odată ce pornim aplicația, apare o fereastră în care activăm Activează schimbătorul automat de teme. Cu aceasta accesăm secțiunea de configurare a aplicației. Interesantul acestei propuneri este că ne permite atât să selectăm, cât și să programăm programul pentru fiecare subiect. După cum vă puteți imagina, acest lucru ne permite să ignorăm complet schimbarea subiectului , deoarece se va face singur. Spuneți că aceasta este o aplicație gratuită pe care o puteți încearcă de aici .
În plus, merită menționat și faptul că programul ne permite să personalizăm la ce se va aplica tema selectată. În acest fel putem alege între sistem, aplicații sau tapet.
Mod ușor întunecat
După cum am văzut în cazul precedent, pe lângă faptul că putem schimba subiectul în Windows într-un mod simplu, unele programe terțe ne oferă funcții suplimentare . Cu toate acestea, în cazul în care căutăm simplitatea și rapiditatea, această propunere despre care vorbim acum, Mod ușor întunecat , va fi perfect. Mai exact, ne confruntăm cu un software simplu și util care vă permite să comutați între temele deschise și întunecate ale Windows cu un singur clic de mouse.
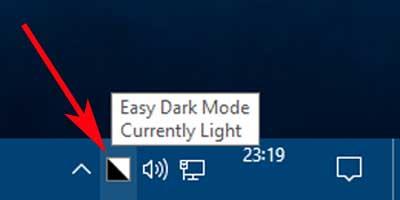
De fapt, nu are nevoie de instalare și atunci când rulează este adăugat ca o pictogramă care este plasată pe sistemul de operare din bara de activități. În acest fel, vom avea întotdeauna în vedere să facem clic pe el și să schimbăm tema sistemului. Pentru a descărca acest program gratuit îl putem face de aici .
Modul Windows 10 Auto Dark
Pe de altă parte găsim Modul Windows 10 Auto Dark , o altă aplicație simplă terță parte care ne va ajuta pentru acest lucru pe care îl comentăm. Aceasta este o altă aplicație gratuită și open source care ne permite să schimbăm și să programăm modul întunecat în Windows 10. După cum vă puteți imagina, acest lucru ne permite să alternăm cele două teme în momentele care ne interesează cel mai mult.
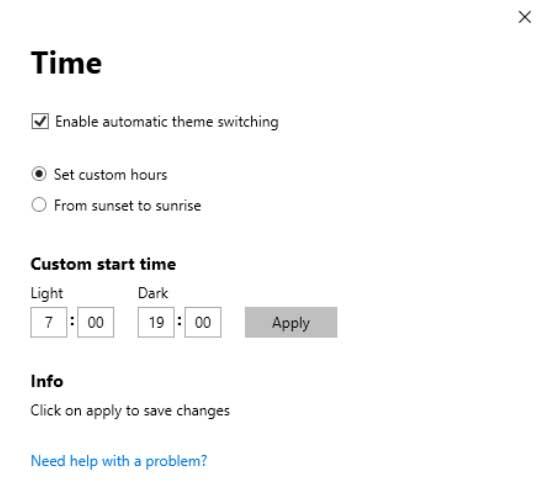
De asemenea, vă permite să schimbați modul în funcție de ora din zi în locația dvs. Prin urmare, odată cu căderea nopții, tema întunecată va fi activată și invers. În cazul în care doriți să încercați prima mână, trebuie doar să o descărcați de la această legătură . De asemenea, merită menționat faptul că acest program ne permite să personalizăm secțiunile pe care le va afecta schimbarea subiectului. Cu alte cuvinte, dacă vrem să se aplice complet unei anumite aplicații sau întregului sistem.
Cea mai bună alternativă pentru a comuta între tema deschisă și întunecată
După cum ați văzut, programele despre care am vorbit ne fac mult mai ușor să schimbăm tema dintre lumină și întuneric în Windows. În mare măsură, ceea ce ne oferă aceste programe este de a raționaliza procesul, astfel încât să îl putem desfășura mai repede. Cu toate acestea, dacă trebuie să evidențiem unul dintre ele fără îndoială, este programul numit Luna. Principalul motiv pentru aceasta este că, pe lângă accelerarea acestui proces de schimbare a interfeței, ne oferă și alte aspecte interesante opțiuni suplimentare .
Pe lângă faptul că putem specifica elementele la care dorim să aplicăm modificarea temei, avem posibilitatea să o programăm într-un mod personalizat. Acest lucru ne permite să ignorăm complet procesul, deoarece schimbarea temei între lumină și întuneric va fi efectuată automat.