Odată cu trecerea timpului, tot ce ține de editarea fotografică ajunge la tot mai mulți utilizatori. Pentru aceasta se folosesc tot felul de programe, unele mai complexe decât altele. Dar, oricum ar fi, nu există nicio îndoială că unul dintre marii lideri din acest sector este chirpici Photoshop.
Aceasta este o aplicație pe care am fost cu noi de un număr bun de ani și care nu a încetat să crească de la apariția sa. Deși la început a fost destinat în principal profesioniștilor, în prezent este folosit de toate tipurile de utilizatori. De aceea a devenit un reper pentru retușare și proiectare fotografică . Cum nu ar putea fi altfel, de-a lungul timpului au fost incluse mai multe funcții. În plus, cu toate acestea, Adobe a dorit să ofere tot ce este necesar atât profesioniștilor, cât și utilizatorilor casnici.

Dar pe această linie dorim să ne concentrăm pe o modalitate de a utiliza Photoshop care va fi cu siguranță foarte utilă pentru mulți. Mai exact, ne referim la posibilitatea automatizării sarcinilor din acesta. De fapt, chirpici include în programul său funcții de automatizare de mai bine de un deceniu. Cu toate acestea, ceea ce se intenționează este să putem lucra cu programul într-un mod mai fluid și să economisim timp. Astfel Photoshop vă permite să proiectați scenarii de automatizare pentru a aplica o multitudine de ajustări și editări imaginilor noastre.
Merită menționat faptul că aceste sarcini de automatizare ale programului de editare a fotografiilor pot fi realizate atât pentru o multitudine de fișiere, cât și pentru sarcini specifice.
Creați o acțiune pentru a aplica mai multor fișiere din Photoshop
Când ne referim la procesarea simultană a mai multor fișiere în acest program avansat de editare a fotografiilor, vorbim despre aplicarea unei anumite acțiuni tuturor acestora. De aceea înainte lucrul cu fișiere batch , este recomandabil să creăm acțiunea sau sarcina pe care dorim să o automatizăm în Photoshop. După ce îl avem gata, îl putem aplica simultan în fișierele noastre.
Astfel, pentru toate acestea, la început tot ce trebuie să facem este să deschidem programul într-un mod convențional și să mergem la biroul dvs. de lucru. Odată ajuns aici, selectați opțiunea Meniu Fișier / Nou pentru a crea un document nou.
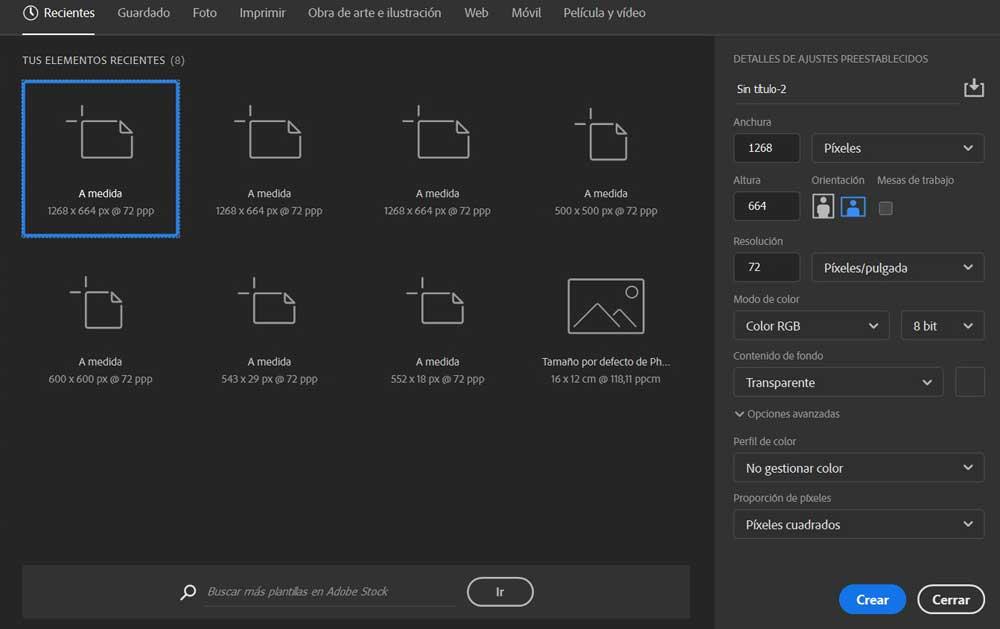
Spuneți că setările inițiale ale acestuia, în acest caz, nu contează prea mult, deoarece documentul va acționa ca bază. Pe el vom proiecta acțiuni reale că vrem să automatizăm. Prin urmare, trebuie doar să introducem valorile de lățime și înălțime dorite.
Deschideți fereastra de acțiuni
Pentru a începe să proiectăm acțiunea pe care urmează să o automatizăm, primul lucru de care avem nevoie este fereastra corespunzătoare acestora. În cazul în care nu putem găsi panoul Acțiuni în spațiul de lucru, îl puteți afișa pe ecran apăsând combinația de taste Alt + F9. Același lucru îl obținem în cazul în care o facem prin meniul Window / Actions.
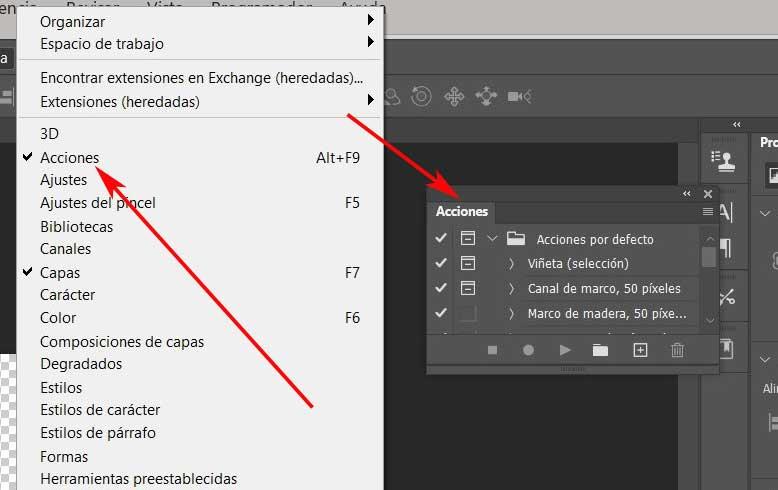
Din acel moment vom vedea că apare o nouă fereastră mică pe ecran, care este tocmai cea de care avem nevoie pentru toate acestea. Ei bine, odată ce vom avea acea secțiune în vedere, vom acorda o atenție specială butoanelor care se află în partea de jos a panoul Acțiuni . În acel moment vom putea face clic pe a cincea, cea care ne permite să creăm o nouă acțiune.
Creați o acțiune personalizată în Photoshop
Apoi trebuie doar să introducem un nume pentru noua acțiune în fereastra care apare. De asemenea, avem posibilitatea de a lega o tastă funcțională de aceasta sau de a-i atribui o culoare pentru a o diferenția de celelalte. Pentru a termina trebuie doar să facem clic pe butonul Burn.
Acest lucru ne va întoarce la interfața principală Photoshop , deși acum vedem că al doilea buton al panoului de acțiuni, care este reprezentat de un cerc mic, este activat. După cum este ușor de imaginat, tot ceea ce facem de acum înainte va fi înregistrat ca un nou pas în acțiunea pe care urmează să o creăm.
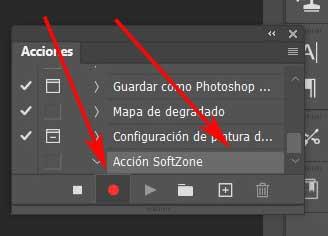
De exemplu, dacă ceea ce vom avea nevoie mai târziu atunci când lucrăm cu fișiere batch este să schimbăm dimensiunea tuturor fotografiilor, vom face următoarele. Cu înregistrarea acțiunii, mergem la Imagine / Dimensiune imagine și introducem valorile dorite.
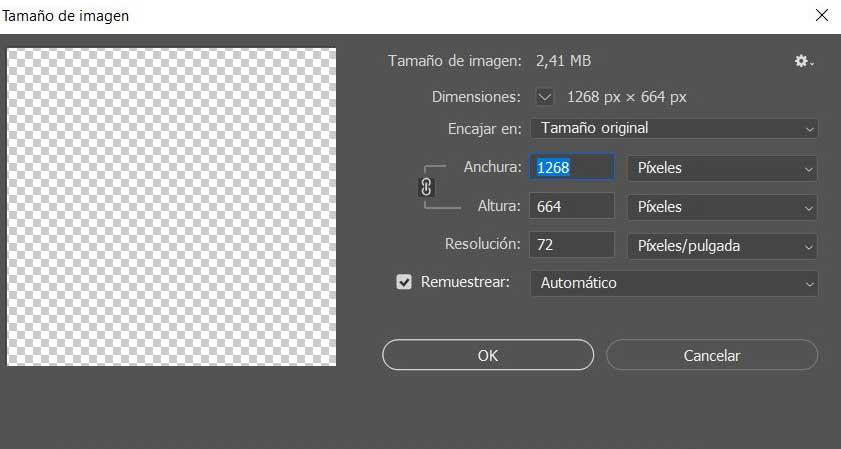
Când această fereastră se închide, vom vedea că Photoshop a înregistrat totul într-un singur pas în cadrul acțiunii noi. Prin urmare, putem repeta câte sarcini avem nevoie și că acestea sunt salvate în acțiune. După ce am terminat cu toți pașii, mergem la Fișier / Salvare ca. În fereastră care apare, selectați folderul în care dorim să fie salvate rezultatele acțiunii.
Apoi, ne întoarcem la panoul Acțiuni și facem clic pe prima pictogramă, cea corespunzătoare dreptunghiului Stop pentru a opri pașii de înregistrare.
Aplicați o acțiune la mai multe fișiere în lot
Odată ce noua acțiune este gata, să vedem cum o putem aplica mai multe fișiere în același timp . Pentru a face acest lucru, primul lucru de făcut este să accesați meniul File / Automate / Batch. Acest lucru ne va conduce la fereastra de procesare a lotului Photoshop. În el vom putea selecta acțiunea pe care am creat-o anterior din meniul derulant corespunzător numit Acțiune.
Pe de altă parte, în secțiunea numită Origine , facem clic pe butonul Alege, de unde avem posibilitatea să selectăm folderul cu imaginile pe care doriți să le procesați cu acțiunea batch.
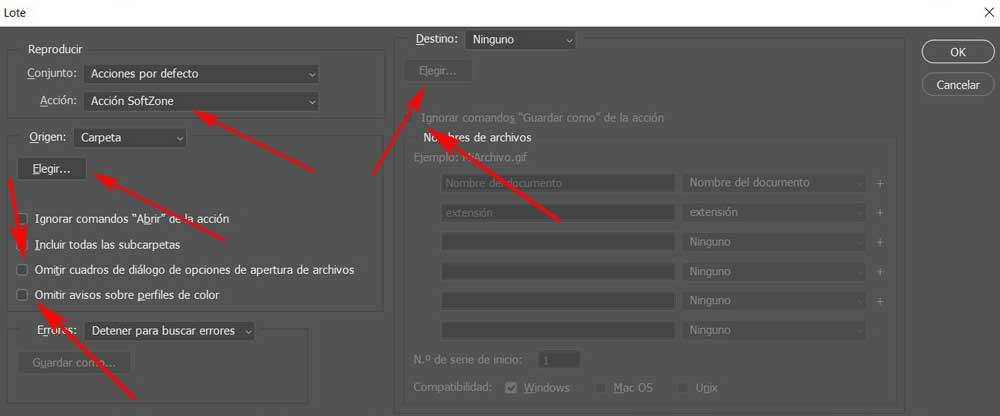
În același mod, vă recomandăm să activați selectorul Salt casetele de dialog ale opțiunilor de deschidere a fișierului. Vom face același lucru cu așa-numitele notificări Ignoră despre profilurile de culoare. Cu aceasta am reușit să împiedicăm Photoshop să ne deranjeze cu erori care nu afectează deloc ceea ce facem. În același timp, pentru a personaliza unde vor fi salvate fișierele rezultate odată procesate în loturi, o facem din secțiunea Destinație.
În ceea ce privește folderul Origin, facem clic pe butonul Choose și selectăm un folder pe hard disk. Tot aici marcăm opțiunea care spune Ignoră Salvare ca comenzi din acțiune. Acum trebuie doar să facem clic pe butonul OK din partea dreaptă sus a ferestrei. După câteva secunde vom găsi fișiere deja procesate în folderul destinație.