Similar cu ceea ce se întâmplă cu textele sau videoclipurile de pe computerele pe care le cumpărăm astăzi, imaginile au devenit un dispozitiv obișnuit. Pentru a lucra cu aceste fișiere avem o multitudine de programe, printre care putem evidenția popularul chirpici propunere. Să vedem, așadar, tot ce vom găsi atunci când vom imprima propriile noastre imagini sau personalizate in Photoshop.
Aceasta este o aplicație foarte versatilă care ne permite să realizăm tot felul de lucrări și tratamente cu fotografiile noastre. De fapt, ar putea fi considerat liderul incontestabil al sectorului, în ciuda numeroaselor programe care doresc să concureze cu Photoshop. Alternativa gratuită cea mai asemănătoare cu aceasta, cum ar fi proiectul open source, GIMP , servește ca un exemplu clar al tuturor acestor lucruri.

Dar aici nu vrem să ne concentrăm asupra acestui alt program interesant, ci asupra modului în care puteți profita la maximum Photoshop funcția de imprimare. Și trebuie să știm că programul despre care vorbim ne arată o infinitate de funcții pentru a retușa, îmbunătăți și crea imagini digitale de la zero. Toate acestea, așa cum este ușor de imaginat, le realizăm din cele noastre Monitor PC . Acest lucru este foarte util atunci când vine vorba de salvarea, vânzarea sau partajarea proiectelor noastre personale, dar acest lucru nu este întotdeauna suficient.
Noțiunile de bază ale tipăririi unei fotografii în Photoshop
Prin aceasta, ceea ce vrem să spunem este că, în anumite ocazii, trebuie să punem acel proiect fotografic pe care am lucrat pe hârtie. Fie ca un cadou pentru un membru al familiei, ca cadru sau ca parte a unui proiect profesional mai mare, funcția de imprimare este uneori extrem de important. Desigur, datorită importanței despre care vorbim, parametrii care trebuie luați în considerare aici sunt mulți. Desigur, nevoia sau utilizarea acestuia vor varia foarte mult în funcție de nevoile fiecăruia sau de munca desfășurată.
Cum se deschide funcția de imprimare Photoshop
Nu este același lucru să tipăriți o fotografie cu titlu personal pentru a o arăta prietenilor, decât pentru un proiect profesional de design grafic. Tocmai din acest motiv, șefii Adobe se concentrează pe încercarea de a ne ușura lucrurile în acest sens, așa cum vom vedea.
În primul rând vă vom spune că odată ce avem imaginea pregătită pentru a o trimite la imprimantă, o putem face din meniul Fișier / Tipărire. În mod similar, și pentru a economisi timp, putem folosi și Ctrl + P combinație de chei.
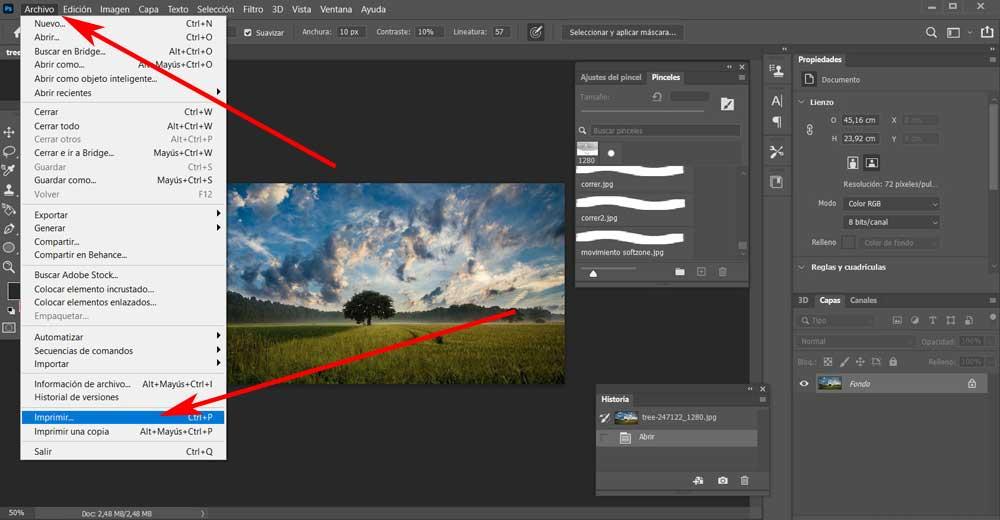
Acest lucru duce la o nouă fereastră în care găsim parametrii care trebuie tratați în această secțiune. Desigur, în cazul în care nu vom face o utilizare specială a copiei tipărite sau nu vom fi utilizatori avansați, cel mai bine este să lăsați configurația implicită a programului. Prin urmare, în noua fereastră nu trebuie decât să facem clic pe butonul din partea de jos.
Redimensionați imaginea înainte de tipărire
Dar asta nu este tot, deoarece programul de retușare Adobe, din aceeași fereastră, ne permite să adaptăm dimensiunea fotografiei în funcție de formatul de hârtie care trebuie utilizat. În acest fel, ne asigurăm că nici peste, nici lipsă, odată ce acest lucru nu se reflectă în tipărire. Pentru aceasta vă recomandăm să extindeți secțiunea numită Poziție și dimensiune .
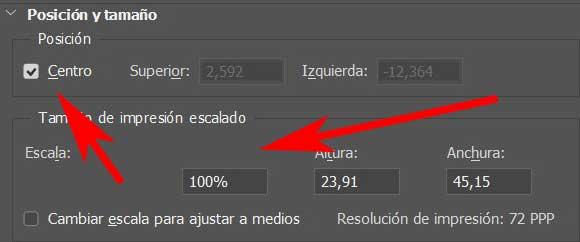
Alegeți imprimanta și configurați parametrii de bază
Aici găsim parametri legați de plasarea fotografiei pe hârtie, scala și măsurătorile acesteia, toate personalizabile. La fel și pentru cei dintre noi care nu doresc să ne complice prea mult, trebuie să ținem cont și de secțiunea numită Configurare imprimantă. Aceasta se găsește în partea superioară a acestei ferestre și ne permite să selectăm dispozitiv de ieșire ca atare, numărul de copii sau orientarea hârtiei.
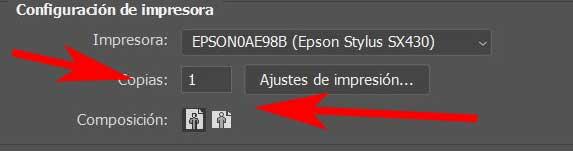
Acest lucru pe care l-am văzut până acum va fi mai mult decât suficient pentru majoritatea utilizatorilor neprofesioniști care doresc să își obțină proiectele Photoshop pe hârtie, fără mai multe.
Parametri mai avansați ai funcției Print Photoshop
Dar, în același timp, programul ne prezintă o serie de configurații suplimentare care ne permit să facem un pas mai departe în acest sens, așa cum vom vedea. Acestea încearcă ca cei mai avansați utilizatori să solicite tot ceea ce ține de ei fotografii , poate utiliza această funcție de imprimare în Photoshop în cel mai controlat mod posibil.
Gestionați culoarea când imprimați în Photoshop
În acest sens ceva mai avansat, una dintre cele mai importante secțiuni pe care le găsim în fereastra de imprimare Photoshop menționată mai sus este Gestionarea culorilor. Cei mai puțin experimentați s-ar putea să nu atingă niciodată acest lucru, dar va fi util profesioniștilor din sector. În primul rând de aici avem posibilitatea de a specifica ce element dorim să gestionăm culorile la imprimare sau imprimanta în sine sau programul Adobe. Dacă avem deja acest lucru hardware dispozitiv configurat în funcție de nevoile noastre, îl vom alege pe primul, desigur.
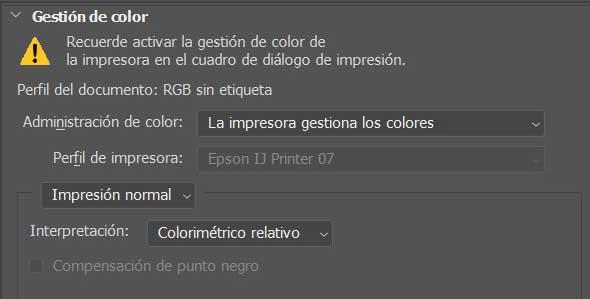
Pe de altă parte, vom avea posibilitatea de a specifica în aplicație tipul de ton interpretare care se va face în acest proces. Găsim următoarele alternative: Perceptiv, Saturație, Colorimetric relativ sau Colorimetric absolut.
Adăugați și personalizați mărci de imprimare
După cum probabil știu deja profesioniștii în domeniul imprimării grafice, semnele de imprimare sunt foarte importante aici. De aceea Photoshop ne permite, de asemenea, să adăugăm aceste elemente la imaginea către care mergem imprimați pe hârtie într-un mod foarte simplu. Prin urmare, orice doresc sau au nevoie să utilizeze și să implementeze anumite semne de imprimare pentru proiectul lor de fotografie, aceeași fereastră o permite. Pentru a face acest lucru, tot ce trebuie să faceți este să accesați secțiunea numită Print Marks.
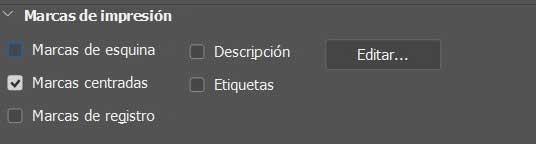
Aici vom găsi mărcile care din această secțiune avem opțiunea de a le implementa în documentul tipărit ca atare. În același timp și din acesta, avem și posibilitatea de a adăuga o descriere personalizată, etichete informative ale imaginii sau mărci de înregistrare. Totul va depinde de nevoile fiecărui tip de lucrare la imprimare Photoshop .
Funcții suplimentare în imprimare
Dar nu asta putem realiza din această secțiune a programului. În același mod și pentru a ne ușura lucrurile, suntem în fereastra despre care am vorbit, cu o secțiune numită Funcții. Ei bine, pentru a ne face o idee despre ceea ce avem aici, spuneți că putem inversa direct culorile imaginii și o putem transforma într-un negativ . De asemenea, îl putem roti orizontal înainte de tipărire, totul cu un singur clic de mouse.
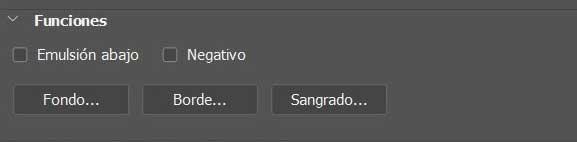
În același timp, și din aceeași secțiune pe care o comentăm, putem defini o culoare de fundal pentru în afara imaginii tipărire care nu este necompletată. Mai mult, vom avea chiar posibilitatea de a adăuga o margine neagră la fotografie pe hârtie , toate extrem de ușor.