
ferestre din are o caracteristică sau un filtru cunoscut sub numele de SmartScreen, care este cu siguranță bine cunoscut de mulți utilizatori. Și este posibil ca această caracteristică să ne fi împiedicat să descarcăm sau să folosim o aplicație sau un program ocazional, deoarece este conceput pentru a detecta site-uri web de phishing sau fișiere infectate cu programe malware . Prin urmare, vom arăta mai jos cum să împiedicăm SmartScreen să ne împiedice să instalăm anumite aplicații.
Dacă fișierul sau aplicația pe care încercăm să o descărcam sau să o rulăm provine dintr-o pagină web pe care SmartScreen o clasifică drept îndoielnică, atunci vom descoperi că Windows 10 ne afișează automat un mesaj pe desktop care indică faptul că Windows dorește să ne protejeze computerul și că Ecran inteligent a impiedicat lansarea unei aplicatii necunoscute pentru a evita punerea in pericol a PC-ului.
Ce este filtrul SmartScreen?
Microsoft ne explică pe site-ul său oficial că SmartScreen, un instrument Microsoft Defender, vă ajută să identificați site-urile web raportate ca phishing sau malware. În plus, este, de asemenea, cheia pentru a lua decizii informate cu privire la descărcări.
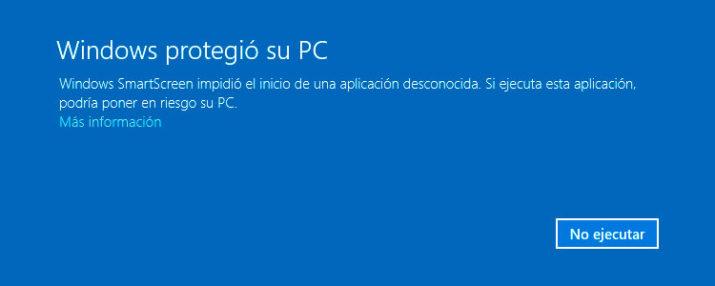
De fapt, potrivit gigantului din Redmond, filtrul SmartScreen te ajută protejează-te în trei moduri :
- Când navigați pe internet, filtrul analizează paginile și determină dacă acestea pot fi suspecte. În cazul în care găsiți pagini suspecte, SmartScreen vă va afișa un mesaj de avertizare în care vi se oferă posibilitatea de a oferi feedback. De asemenea, vi se va sfătui să fiți precaut.
- SmartScreen utilizează, de asemenea, o listă dinamică de site-uri de phishing și software rău intenționate raportate pentru a verifica site-urile pe care le vizitați. Dacă găsește o potrivire, SmartScreen afișează un avertisment pentru a vă anunța că site-ul a fost blocat din motive de securitate. Această listă este actualizată în timp real.
- SmartScreen compară fișierele pe care le descărcați de pe Internet cu o listă de software și programe rău intenționate raportate despre care se știe că nu sunt de încredere. Dacă găsește o potrivire, SmartScreen vă va avertiza că descărcarea a fost blocată din motive de securitate. Microsoft explică că, de asemenea, compară fișierele pe care le descărcați cu o listă de fișiere pe care mulți utilizatori de Internet Explorer le cunosc și le descarcă. Dacă fișierul pe care îl descărcați nu este în listă, SmartScreen vă va avertiza.
SmartScreen vs ferestre pop-up blocate
Deși mulți oameni îl confundă, deoarece este un instrument care limitează deschiderea anumitor link-uri sau Descărcări de pe Internet, adevărul este că SmartScreen este diferit de opțiunea de blocare a ferestrelor pop-up.
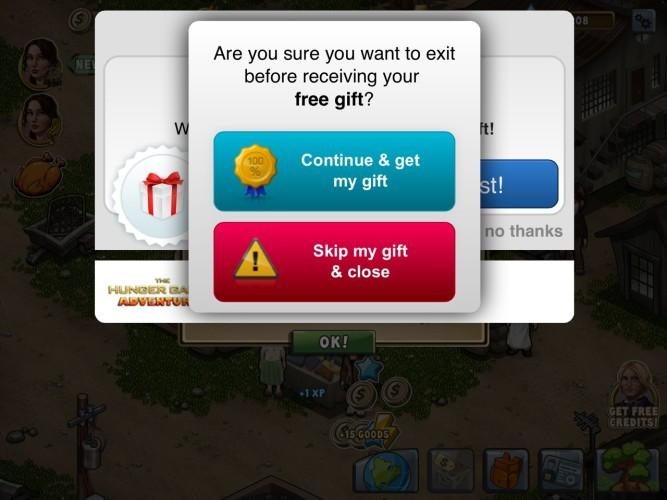
Prima verifică paginile web pe care le vizitați și se asigură că fișierele pe care le descărcați nu reprezintă o amenințare pentru securitatea dumneavoastră. La rândul său, blocarea ferestrelor pop-up nu este chiar atât de inteligentă și blochează doar majoritatea acestor elemente care sunt de obicei reclame (mai rar rău intenționate).
Dezactivează Windows SmartScreen și rulează aplicații
Deși pagina web de pe care am descărcat-o poate fi complet de încredere, totuși, este posibil să încerce să facă o schimbare în sistem și de aceea va detectează-l ca fiind periculos . Pentru a folosi acest instrument, nu vom avea de ales decât să dezactivăm filtrul SmartScreen în Windows 10, lucru pe care îl putem face așa cum vom arăta mai jos.
Avem prima opțiune din mesajul pe care ni-l arată Windows 10 când încercăm să rulăm aplicația. Deși vedem doar butonul Do Not Execute, dacă nu îl reparăm, acesta Mai multe informatii linkul apare la sfârșitul mesajului. Făcând clic pe el, va apărea oricum opțiunea Run, prin urmare, programul va fi executat sub responsabilitatea noastră.
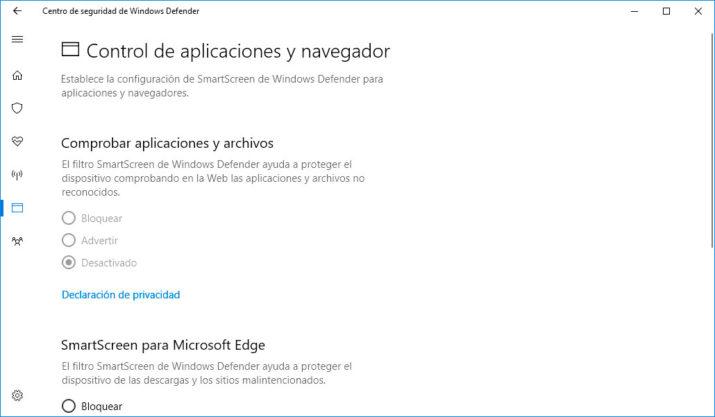
Dar, în plus, există opțiunea de a dezactiva complet filtrul SmartScreen. Pentru a face acest lucru, trebuie să accesăm noul Windows Defender Securitate Centru , care a venit cu cea mai recentă actualizare majoră Windows 10 Creators. Introduceți caseta de text Cortana „Windows Defender Security Center” și apăsați Enter pentru a o deschide.
Ajunși acolo, selectăm opțiunea de control aplicație și browser și apoi căutăm Filtrul SmartScreen opțiunea pe care dorim să o dezactivăm. Acolo vom găsi opțiunea de a dezactiva această caracteristică pentru a verifica aplicațiile și fișierele necunoscute, descărcare pe care o facem de la Microsoft Margine sau verificați conținutul web folosit de aplicațiile pe care le instalăm din magazinul oficial Windows 10.
Porniți sau dezactivați în Microsoft Edge
- În Microsoft Edge, selectați Setări și altele> Setări> Confidențialitate și securitate.
- Derulați în jos la Securitate și activați sau dezactivați Windows Defender SmartScreen.
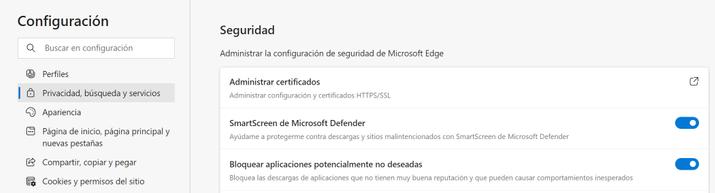
Activați sau dezactivați în Internet Explorer
- În Internet Explorer, selectați Instrumente > Securitate.
- Selectați Activați Windows Defender SmartScreen sau Dezactivați Windows Defender SmartScreen. (Este afișată doar opțiunea care nu este selectată în acest moment)
Dacă nu aveți Windows Defender activat, opțiunile sunt activarea filtrului SmartScreen și dezactivarea filtrului SmartScreen.
Activați sau dezactivați în Internet Explorer 8
- În Internet Explorer, selectați butonul Securitate, alegeți Filtru SmartScreen și faceți clic pe Dezactivați filtrul SmartScreen sau Activați filtrul SmartScreen.
- În caseta de dialog Microsoft SmartScreen Filter, faceți clic pe OK.
Activați sau dezactivați în Windows 10
- Selectați Start> Setări> Actualizare și securitate> Securitate Windows> Protecție împotriva virușilor și amenințărilor> Gestionați setările (sau Setările de protecție împotriva virușilor și amenințărilor în versiunile anterioare de Windows 10).
- Schimbați Protecția în timp real la Dezactivat. Vă rugăm să rețineți că scanările programate vor continua să ruleze. Cu toate acestea, fișierele care sunt descărcate sau instalate nu vor fi scanate până la următoarea scanare programată.
Este recomandabil să-l dezactivați?
În general, răspunsul este că nu, nu este recomandat să dezactivați această funcție pe care sistemul de operare Microsoft ne-o oferă nativ și gratuit. Mesajul simplu „SmartScreen a împiedicat lansarea unei aplicații necunoscute” ar trebui să servească deja ca un exemplu clar al gradului de protecție pe care îl putem obține, cel puțin pentru marea majoritate a utilizatorilor, în special pentru cei mai puțin experimentați.
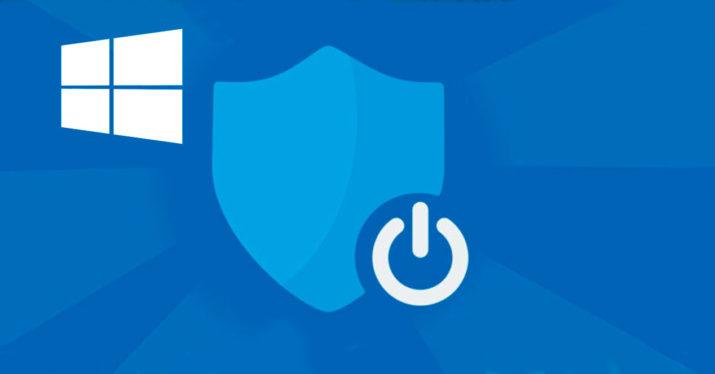
Odată cu numărul tot mai mare de amenințări care ne înconjoară, malware din ce în ce mai sofisticat și tehnici pentru a ne fura datele, un strat suplimentar de protecție pe computerele noastre nu strica niciodată. Un alt lucru este că suntem utilizatori experți sau că trebuie să dezactivăm această protecție din când în când din anumite motive. Oricum ar fi, o vom face întotdeauna pe propriul risc și pe cheltuiala noastră.
De fapt, unele site-uri web legitime pot întâmpina probleme temporare cu acest instrument, deși este de obicei o chestiune de timp înainte ca acestea să fie remediate. În anumite cazuri, poate fi folosit rezolvați eroarea 0xc0000005, ceea ce îi face pe mulți să parieze pe dezactivarea lui.