Când vorbim despre cel mai popular browser web, este inevitabil să ne gândim la Google Chrome, deoarece este cel mai utilizat pe plan mondial, cu o diferență mare față de alții din competiție. În ciuda faptului că este un browser rapid și de încredere, nu este mai puțin adevărat că nu este fără probleme, mai ales datorită consumului ridicat de memorie. Unul dintre motive este că se deschide automat când ferestre din începe, consumând memorie în fundal și încetinind computerul.
Consumul ridicat de resurse al Chrome este remarcabil în special pe computerele mai vechi și mai puțin puternice, așa că nu puțini utilizatori se întreabă cum îl putem rezolva și preveni acest lucru la fiecare conectare.

De ce se deschide automat Google Chrome
Din momentul în care instalăm Chrome pe computerul nostru, acesta este configurat să se deschidă automat la începutul fiecărei sesiuni Windows. În acest fel, îl vom avea întotdeauna disponibil în prim plan imediat ce apare desktopul, astfel încât să putem începe să îl folosim. În mod similar, Google se asigură că, având-o direct pe ecran, nu alegem să pornim un browser diferit pe care l-am instalat.
Principalele motive pentru care Chrome se deschide automat pot fi numerotate în următoarele:
- Managerul de pornire Windows îl permite.
- Chrome este conceput pentru a redeschide toate filele închise de fiecare dată când pornim browserul.
- Chrome este configurat pentru a rula aplicații în fundal.
- În browser se activează închiderea rapidă a ferestrelor și a filelor.
- Elementele nedorite sunt instalate și forțează Chrome să pornească.
Dacă găsim necesitatea de a face Chrome să nu se mai deschidă automat la fiecare pornire, vom propune o serie de ajustări pe care le putem face atât în Windows, cât și în browserul propriu-zis, astfel încât acest lucru să nu se mai întâmple și să putem rezolva problema.
Modalități de a evita lansarea automată a Chrome
În continuare, vom vedea diferitele moduri pe care le avem pentru a evita lansarea automată a browserului Google.
Dezactivați pornirea din Task Manager
Instrumentul Task Manager este inclus în mod implicit în Windows 10 și ne permite să fim informați despre serviciile și aplicațiile care rulează atât în fundal, cât și în timpul pornirii sistemului, permițându-ne să îl dezactivăm într-un mod simplu.
Pentru a face acest lucru, apăsăm combinația de taste „Ctrl + Alt + Ștergere” și vom accesa Managerul de activități. Aici vom merge la fila Acasă unde ar trebui să apară Google Chrome, arătându-ne impactul pe care îl are asupra sistemului (scăzut, mediu, ridicat, nici unul ...). Pentru a-l dezactiva, faceți clic pe el cu butonul din dreapta al mouse-ului și selectați „Dezactivați” . Din acest moment, browserul Google ar trebui să fie lansat de la Start. În cazul în care nu rezultă metoda sau Google Chrome nu apare în listă, vom merge la următoarele metode.
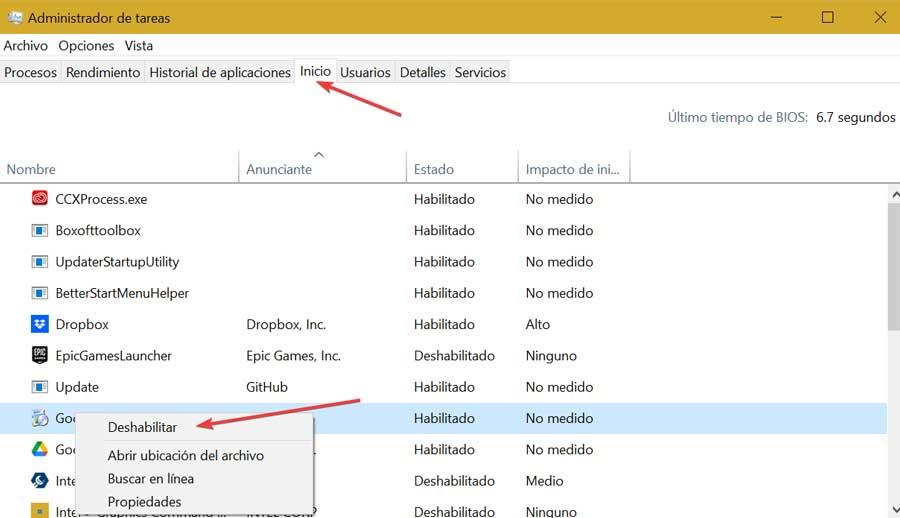
Dezactivați deschiderea Chrome din Setările Windows
Din meniul Setări Windows 10 vom putea, de asemenea, să dezactivăm deschiderea automată a Chrome. Pentru a face acest lucru, vom apăsa comanda rapidă de la tastatură „Windows + I” care va deschide automat panoul „Setări” unde vom selecta secțiunea „Aplicații”. Odată ajuns în interior, în coloana din stânga selectăm opțiunea „Start”. Aici trebuie să căutăm în listă aplicațiile din partea dreaptă a Google Chrome și să facem clic pe buton, astfel încât să apară ca „Dezactivat” .
Dezactivați aplicațiile care rulează în fundal
Google Chrome are activată o opțiune care permite browserului să o facă continuați să rulați aplicații atunci când este închis, deci continuă să consume resurse de sistem. Acesta este un lucru pe care îl putem dezactiva fără a afecta funcționalitatea browserului și ne permite să eliberăm resurse. Pentru aceasta deschidem Chrome și facem clic pe cele trei puncte din dreapta sus și accesăm secțiunea „Setări”.
Mai târziu, în coloana din stânga a ferestrei noi, faceți clic pe secțiunea „Setări avansate” și apoi pe „Sistem”. Aici, în partea dreaptă a ecranului, dezactivăm opțiunea „Continuați să rulați aplicații în fundal la închiderea Google Chrome”, apăsând butonul astfel încât să apară în gri. În cele din urmă, închidem browserul, repornim computerul și verificăm dacă acesta pornește automat.
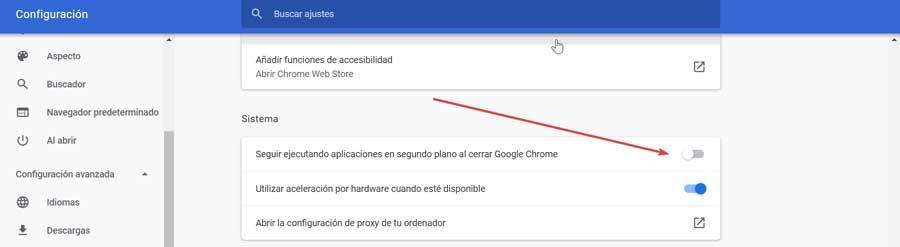
Împiedicați Chrome să preia locul unde a rămas
Chrome se poate deschide automat afișând toate paginile deschise ultima dată când a fost închisă , deoarece este configurat implicit pentru a face acest lucru. Pentru a evita acest lucru, îl deschidem și facem clic pe cele trei puncte din dreapta sus și selectăm „Setări”.
În noua fereastră, în coloana din stânga faceți clic pe „Când se deschide” și în partea dreaptă faceți clic pe opțiunea „Deschideți pagina Filă nouă”. În cele din urmă, închidem browserul astfel încât configurarea să fie salvată.
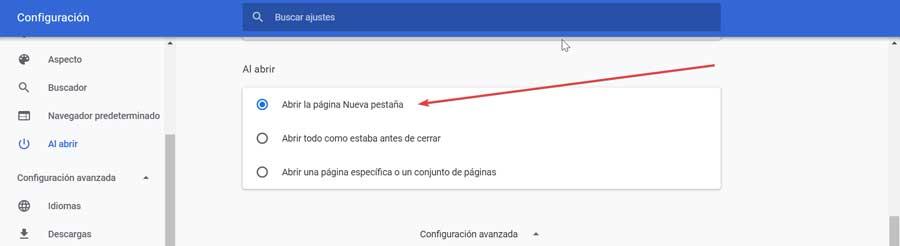
Utilizați Editorul de registry pentru a dezactiva Chrome
Dacă nu putem opri lansarea Chrome în acest moment, aceasta poate fi cauzată de unul sau mai multe elemente de pornire aprobate de „Google Chrome AutoLaunch”. Acest lucru se datorează faptului că folderul de pornire automată a browserului conține site-uri web aplicate de programe potențial nedorite care încearcă să ne direcționeze către anumite site-uri web, ceea ce face ca browserul să se deschidă de la început.
Pentru ao rezolva vom folosi Editorul de registru. Pentru a-l accesa apăsăm „Windows + R”, care va lansa comanda „Execute”, unde vom scrie regedit și apăsați Enter. Odată ajuns în registru, navigăm la următoarea rută:
HKEY_CURRENT_USER / Software / Microsoft / Windows / CurrentVersion / Explorer / StartupApproved / Run
Odată ajuns pe această cale, registrul aplicațiilor care pornesc apare în partea dreaptă. În cazul în care nu cunoaștem niciunul, facem clic pe butonul din dreapta și selectăm „Șterge”.
Apoi, navigăm la următoarea locație
HKEY_CURRENT_USER / Software / Microsoft / Windows / CurrentVersion / Run
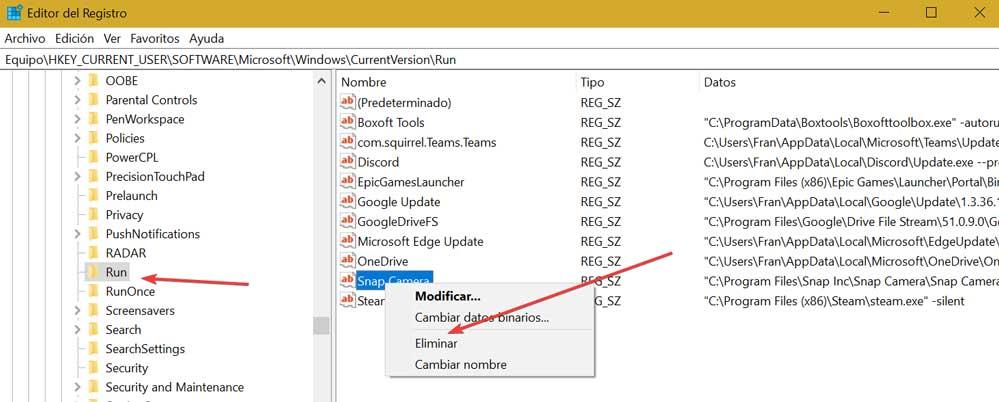
Odată ajuns aici, în partea dreaptă, trebuie să ștergem acele valori pe care nu le cunoaștem. În cele din urmă, închidem Editorul și repornim browserul pentru a verifica dacă Chrome nu mai pornește automat.
Resetați Chrome
Dacă am ajuns până aici fără a rezolva problema, se poate datora faptului că se datorează unui configurare incorectă a browserului , deci trebuie să resetați toate setările Chrome.
Pentru a face acest lucru, deschidem browserul și facem clic pe cele trei puncte din dreapta sus, apoi pe secțiunea „Setări”. În ecranul următor, faceți clic pe „Setări avansate” în coloana din stânga. Apoi faceți clic pe „Sistem” și faceți clic pe Restabiliți setările implicite originale. Repornim computerul și verificăm dacă Chrome nu se mai deschide automat.
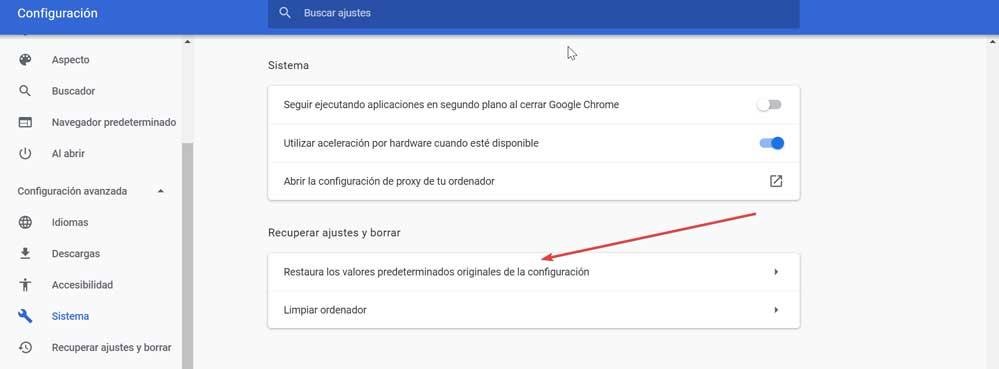
Dezinstalați și reinstalați Chrome
Ultima opțiune pe care o avem dacă nu reușim să împiedicăm deschiderea Chrome la pornirea sistemului este să dezinstalați și reinstalați. Pentru aceasta, apăsați „Windows + I” pentru a accesa meniul „Setări”. Ulterior facem clic pe secțiunea „Aplicații”. Căutăm Chrome în listă și îl marcăm. În cele din urmă, faceți clic pe butonul „Dezinstalare”, iar browserul va fi eliminat de pe computer.
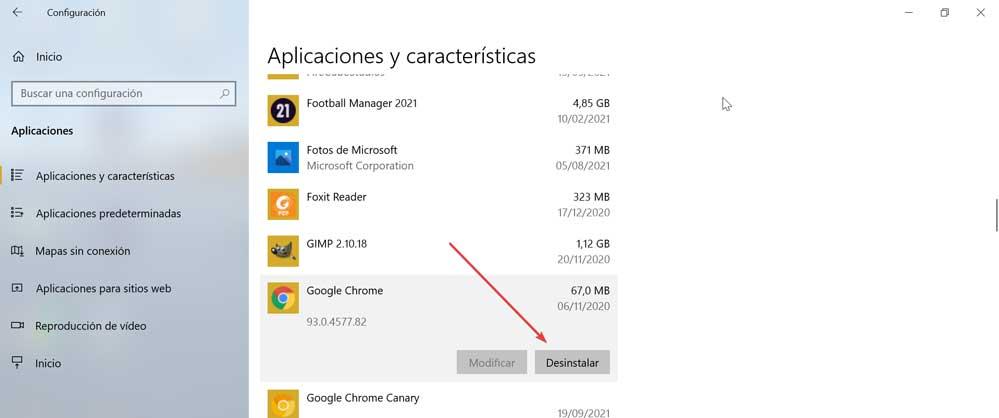
Odată șterse, mergem la site-ul Chrome, făcând clic pe aici , descărcăm cea mai recentă versiune disponibilă și o rulăm pentru a o instala din nou.