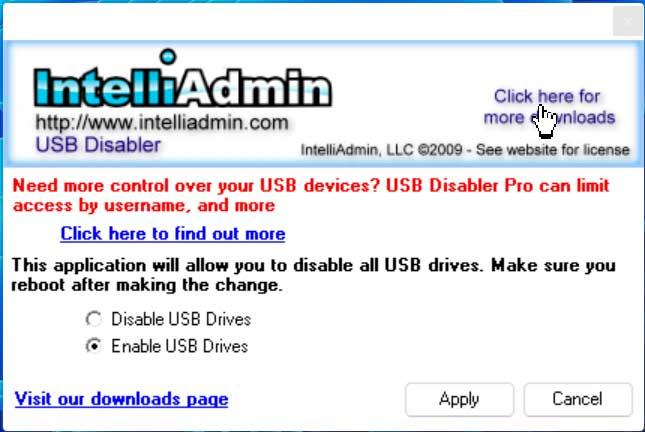Utilizarea unităților flash USB a crescut vertiginos de mult timp. Le folosim în principal pentru a ne transporta fișierele sau programele dintr-un loc în altul cu un confort total. Dimensiunile sale mici și capacitățile tot mai mari la un preț redus înseamnă că conectăm o unitate flash USB la computerul nostru în fiecare zi. Cu toate acestea, faptul de a le putea duce dintr-un loc în altul și de a le conecta la tot felul de computere înseamnă că, până la urmă, sunt unul dintre cele mai periculoase dispozitive pentru computer, întrucât ne putem infecta cu ușurință.
În cazul în care trebuie să avem posibilitatea de a dezactiva utilizarea memoriilor USB pe computerul nostru, vă vom spune despre diferitele modalități prin care trebuie să putem face acest lucru de la ferestre din. Pentru aceasta putem folosi Device Manager, Group Policy Editor, Registry Editor sau programe terțe.

De ce să împiedicați conectarea unei unități flash la computer?
Sunt momente când s-ar putea să vrem restricționați accesul la pen drive-uri pentru a preveni deteriorarea echipamentului nostru. De exemplu, este posibil să doriți să dezactivați accesul pentru a împiedica orice utilizator să conecteze dispozitive ciudate, care pot conține programe malware care vă pot dăuna computerului sau îngreunează instalarea aplicațiilor din surse necunoscute.
Sau dacă dispozitivul stochează date sensibile, dezactivarea accesului de citire și scriere la aceste dispozitive de stocare amovibile ne poate ajuta să blocăm sistemul pentru a împiedica alți utilizatori să încerce să facă o copie a anumitor informații, îmbunătățind securitatea chiar dacă datele sunt stocate. In net.
Adevărul este că, indiferent de motiv, atât în Windows 10, cât și în Windows 11 putem realiza configurații care ne vor permite să dezactivați accesul la toate dispozitivele de stocare .
Modalități de a preveni utilizarea acestuia
În continuare, vom vedea diferite moduri prin care trebuie să putem dezactiva o memorie USB pe computerul nostru cu Windows 10 sau Windows 11.
Demontați o unitate USB pentru a preveni utilizarea acesteia
Când vorbim despre demontarea unei unități, înseamnă același lucru ca și cum o extragem. În acest fel, chiar dacă este conectat la PC-ul nostru, nu îl vom putea folosi deoarece sistemul se va ocupa să-i ignore accesul, să nu-l recunoască. Pentru a putea demonta o unitate, deschidem Windows Explorer apăsând comanda rapidă de la tastatură „Windows + E”. Apoi faceți clic pe Acest computer.
Apoi, facem clic pe unitatea pe care vrem să o demontăm și care se află în „Dispozitive și unități” secțiune. Această unitate poate fi un hard disk, un stick USB sau un card SD.
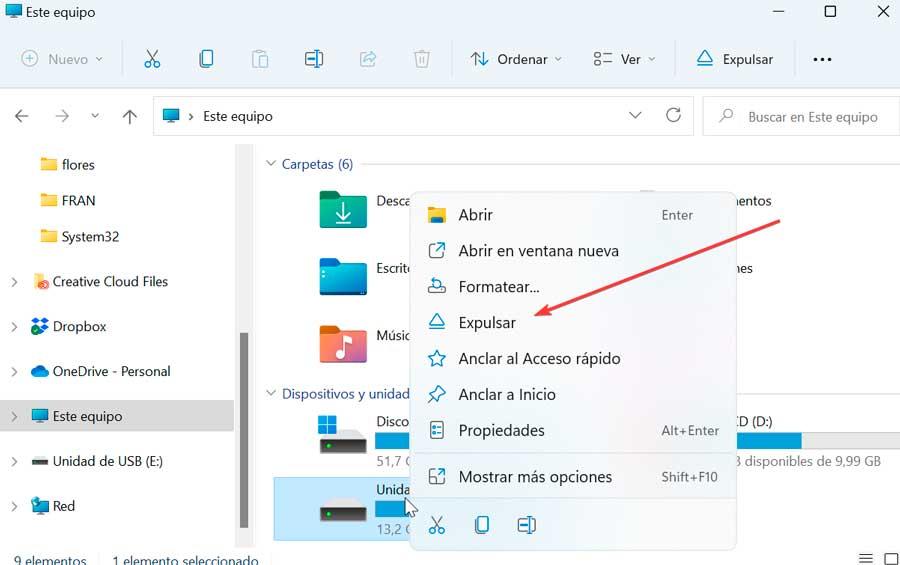
În cele din urmă, facem clic pe el cu butonul drept al mouse-ului și în meniul contextual facem clic pe „Ejectează” . Odată ce se face acest lucru, pictograma unității dispare din Explorator de fișiere fereastra, deși dispozitivul rămâne conectat și va apărea o notificare care indică faptul că acum putem deconecta unitatea.
Blocați USB din Managerul de dispozitive
Cel mai simplu proces pentru a putea dezactiva utilizarea unei memorie USB este să o faci din Device Manager. În acest fel nu vor funcționa și nimeni nu va putea folosi memoriile USB pe computer cu riscul de a ne putea infecta.
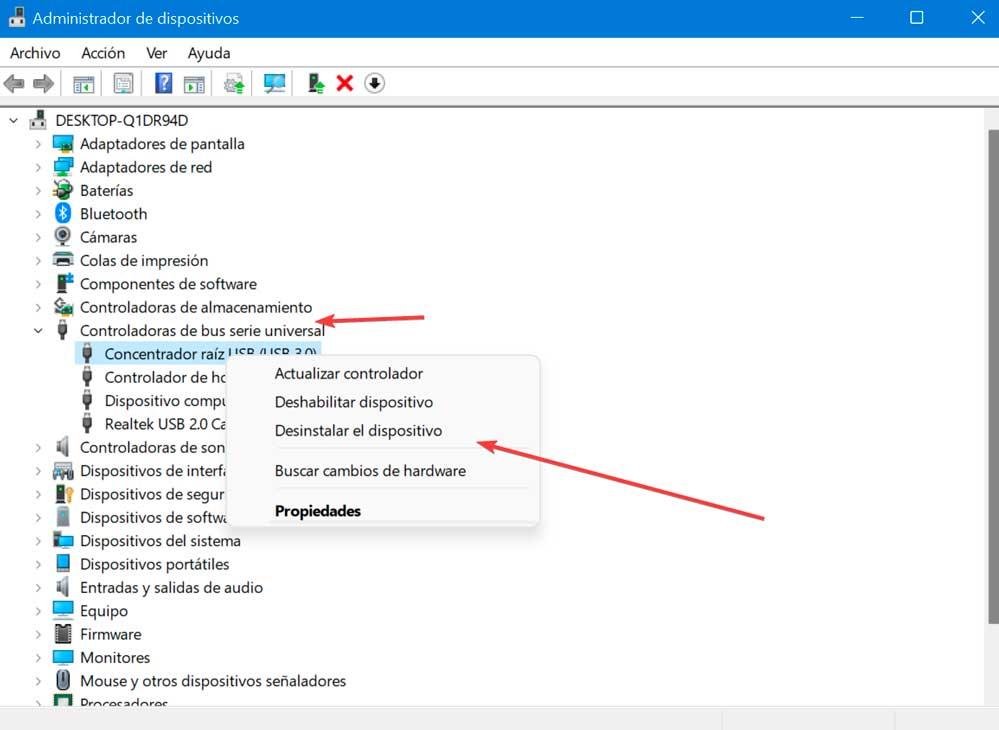
Pentru a face acest lucru, pur și simplu lansați comanda rapidă de la tastatură Windows + X și din meniu selectați opțiunea Device Manager și, odată acolo, afișăm Universal Serial Bus sau controlere USB și faceți clic pe fiecare port USB cu butonul din dreapta al mouse-ului. mouse pentru a dezactiva fiecare dintre ele. În acest fel, atunci când cineva introduce un USB, Windows nu va putea găsi driverele.
Utilizarea editorului de politici de grup local
Dacă suntem utilizatori Windows 10 Pro sau Enterprise, cel mai simplu mod de a împiedica utilizatorii să acceseze spațiul de stocare amovibil este folosirea Editorului de politici de grup local.
Pentru a face acest lucru, vom apăsa comanda rapidă de la tastatură Windows + R și vom deschide comanda Run. Apoi scriem gpedit.msc și facem clic pe OK sau apăsăm Enter. Odată ajuns în editor, navigăm la următorul traseu:
Configuración del equipo / Plantillas administrativas / Sistema / Acceso de almacenamiento extraíble
Acum, în partea dreaptă, facem dublu clic pe Toate clasele de stocare amovibile: interziceți accesul tuturor .
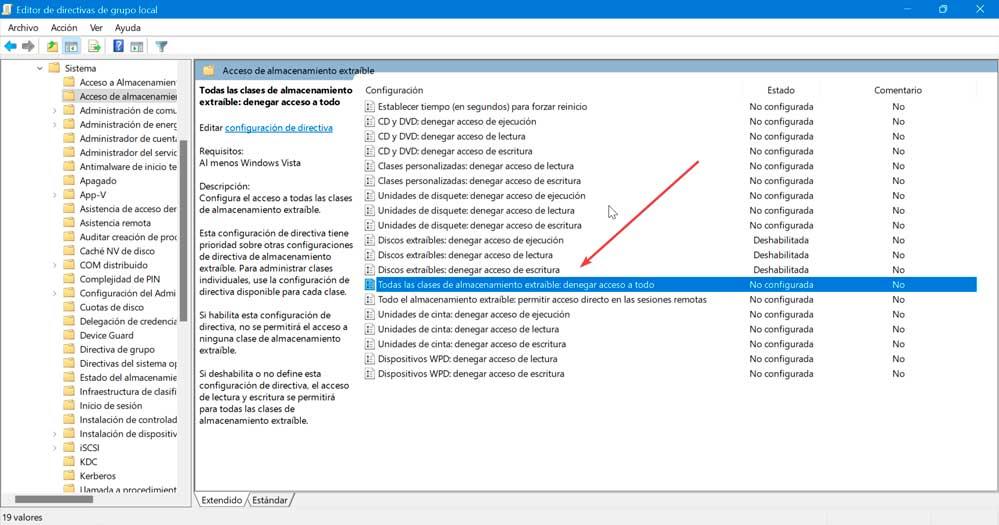
În fereastra nouă selectăm Activat opțiunea și faceți clic pe Aplicare și OK pentru a salva modificările. Acum trebuie doar să repornim computerul.
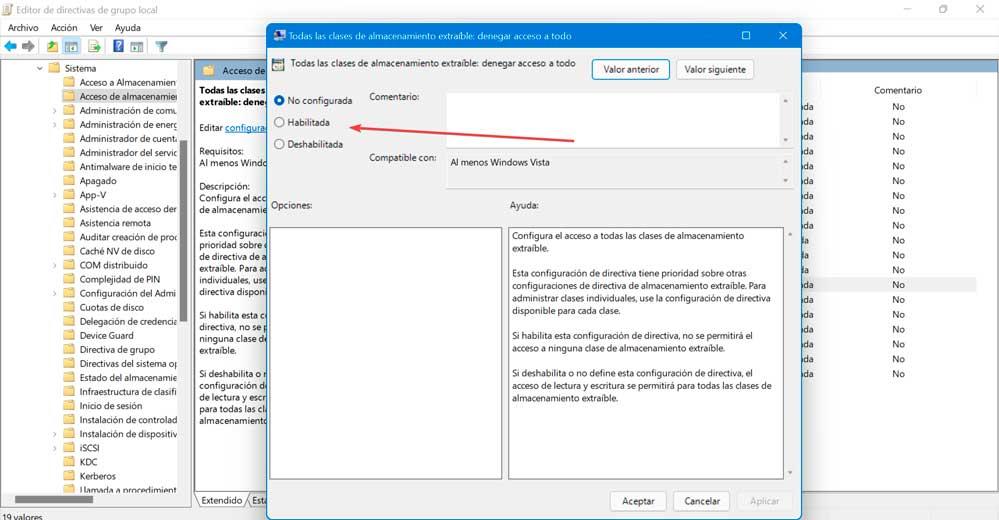
Odată ce parcurgem pașii, Windows va refuza accesul la toate clasele de stocare amovibile, inclusiv unități flash USB, hard disk-uri externe USB, discuri fizice (cum ar fi CD-uri și DVD-uri) și alte tipuri de stocare care aparțin clasei de stocare amovibilă. amovibil.
În cazul în care dorim să anulăm modificările, va fi necesar doar să facem din nou aceiași pași și să facem clic pe opțiunea Neconfigurat.
Din Editorul Registrului
O altă posibilitate este să faci o mică modificare în Editorul de registru Windows pentru a putea dezactiva utilizarea unui stick USB. Pentru a face acest lucru, primul lucru va fi să apăsați comanda rapidă de la tastatură Windows + R, să tastați regedit și să apăsați Enter sau butonul OK.
Odată ajuns în Registry, trebuie să navigăm la următoarea adresă:
HKEY_LOCAL_MACHINE / SYSTEM / CurrentControlSet / Services / USBSTOR
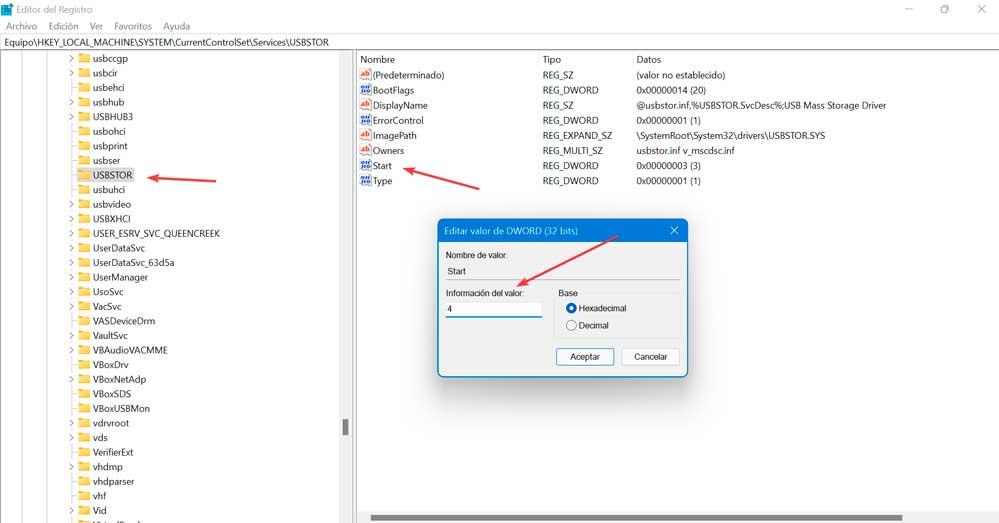
Aici în panoul din dreapta găsim o valoare numită Stea . Facem dublu clic pe el și îl schimbăm valoare pentru 4 , care este cea care dezactivează utilizarea memoriilor USB pe care le conectăm în Windows 10 și Windows 11. În cazul în care dorim să le activăm din nou, atunci va trebui să îi modificăm valoarea la 3.
Dezactivați din BIOS/UEFI
Unii producători oferă posibilitatea de a putea dezactiva porturile USB ale computerului din BIOS sau UEFI . În primul rând, putem să revizuim manualul de utilizare al modelului nostru de placă și să aflăm dacă are această opțiune de a le introduce și dezactiva.
Această metodă poate fi cea mai complicată pentru mulți utilizatori, deoarece efectuarea de modificări la BIOS/UEFI al computerului nostru poate fi dăunătoare PC-ului nostru, așa că este recomandat ca aceasta să fie efectuată doar de cei mai avansați utilizatori.
Cu aplicații terță parte
Dacă preferăm să nu trebuiască să modificăm nimic din registry, din BIOS sau să atingem nimic din configurația portului USB, atunci putem folosi niște aplicații terțe cu care putem dezactiva cu ușurință unitățile USB.
Nomesoft USB Guard
Este o aplicație ușoară pentru Windows creată special pentru a ne ajuta să blocăm dispozitivele USB. Instrumentul este util pentru utilizatorii care doresc să-și protejeze computerul împotriva infectării cu diferite tipuri de amenințări care pot fi răspândite cu ușurință prin intermediul unităților flash USB. Instrumente precum Nomesoft USB Guard sunt destul de utile pentru a ne ajuta să ne menținem sistemul în siguranță de amenințările potențial periculoase. A fost dezvoltat într-un mod simplu, astfel încât să putem efectua operațiunile în doar câteva clicuri. Pentru a-l folosi, pur și simplu descărcați ultima sa versiune gratuit și rulați-o.
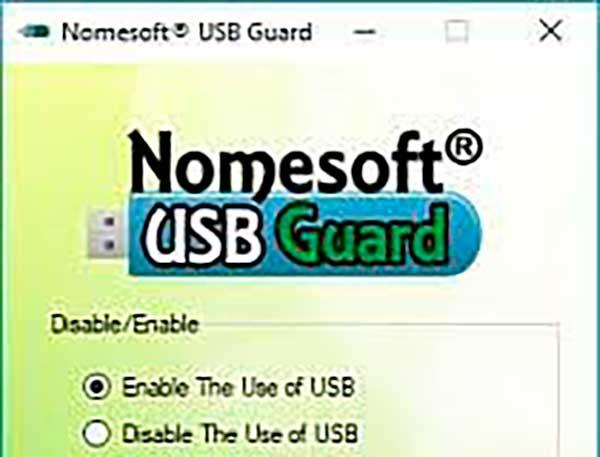
Dispozitiv de dezactivare USB
Vorbim despre o aplicație ușoară care ne poate ajuta să dezactivăm accesul la toate porturile USB de pe computerul nostru. Este ușor de utilizat, deoarece nu necesită parametri de configurare. De asemenea, trebuie spus că este un software portabil, deci nu necesită instalare și nici nu face modificări în Registrul Windows și fișierele rămase nu sunt salvate pe hard disk odată ce îl ștergem. Interfața sa se bazează pe o singură fereastră din care puteți dezactiva imediat toate porturile USB cu un simplu clic. Restaurarea se poate face și într-un mod simplu, din opțiunea Enable USB drives. Descărcare gratuită dezactivator de unități usb .