Probabil că știți deja că accesul neautorizat la PC, sub orice formă, este sursa numărul 1 de infecții și scurgeri de informații. O modalitate excelentă de a preveni acest lucru este pentru a bloca porturile USB pentru a preveni pe oricine de la conectarea unei unități de depozitare , cum ar fi un pen drive sau un hard disk extern, iar în acest articol vă vom spune pașii pe care trebuie să îi urmați pentru a o putea realiza.
Această metodă de protecție este eficientă în special dacă ești utilizator de laptop și îl duci dintr-un loc în altul. La fel, dacă de obicei te înscrii la una dintre celebrele LAN Parties, unde iei PC-ul desktop și îl lași adesea nesupravegheat, ar putea fi o idee foarte bună să blochezi porturile pentru ca nimeni să nu poată conecta un USB fără acordul tău, dreapta? Ei bine, să vedem cum se face, pentru că este destul de simplu.

Cum să împiedicați conectarea stocării USB la computer
Pentru această primă metodă vom folosi ferestre din Editorul politicii de grup , un instrument care este disponibil numai în versiunile Pro ale Microsoft sistem de operare, atât în versiunea Windows 10, cât și în versiunea Windows 11. Primul lucru pe care trebuie să-l faceți este să apăsați cu clic dreapta pe butonul de pornire și să selectați Run. Apoi, tastați „gpedit.msc” fără ghilimele și veți accesa acest instrument.
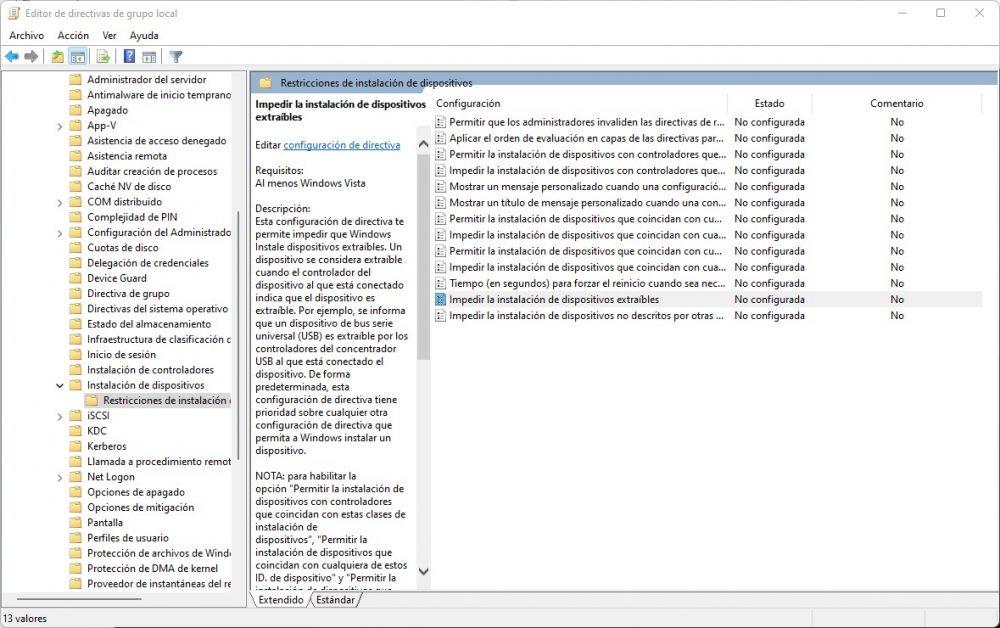
În acest instrument, trebuie să navigați în partea stângă la: Configurare computer -> Șabloane administrative -> Sistem -> Instalare dispozitiv -> Restricții de instalare a dispozitivului, iar în partea dreaptă trebuie să faceți dublu clic pe „Preveniți instalarea dispozitivelor amovibile. dispozitive” pentru a-i edita setările.
În fereastra care se deschide, bifați pur și simplu opțiunea „Activat” și faceți clic pe OK. Reporniți computerul și gata, ați împiedicat deja pe cineva să conecteze unități de stocare USB la computer, deși, desigur, aceasta include și pe ale dvs. Pentru a dezactiva acest lucru, trebuie pur și simplu să urmați acești pași din nou și să bifați opțiunea „Neconfigurat” sau „Dezactivat” pentru a putea reconecta unitățile USB la computer.
Dacă nu aveți Pro versiune a sistemului de operare, sau dacă preferați să blocați porturile USB într-un mod puțin mai permanent, vă vom explica mai jos alternativa, care utilizează Windows Editor de registri . Pentru a-l deschide, reveniți la fereastra Run (o puteți accesa și apăsând combinația de taste WIN + R) și tastați „regedit” fără ghilimele.
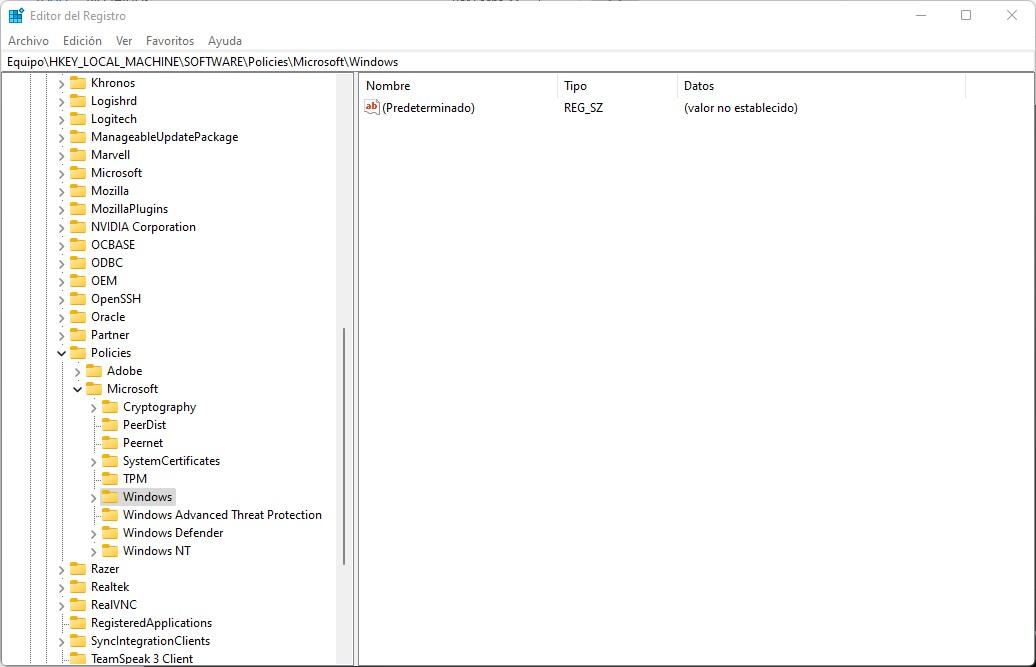
Aici trebuie să navigați prin meniul din stânga (sau, alternativ, să tastați sau să lipiți în bara de mai sus) la următoarea cheie de registry:
HKEY_LOCAL_MACHINESOFTWAREPoliciesMicrosoftWindows
Odată ajuns aici, faceți clic dreapta pe folderul Windows din stânga și selectați Nou -> Cheie. Un folder nou va apărea automat suspendat de Windows numit „New Key #1” și vă oferă posibilitatea de a-l redenumi; ar trebui să-l numești DeviceInstall (această cheie poate exista deja, dacă da, săriți peste acest pas). Apoi, faceți clic dreapta pe acest „dosar” pe care l-ați creat și apăsați din nou pe Nou -> Parolă. Noua cheie pe care trebuie să o creați trebuie apelată restricţii .
După ce ați făcut acest lucru, faceți clic pe Restricții și, acum, în partea dreaptă a ferestrei, faceți clic dreapta și selectați Nou -> Valoare DWORD (32 de biți). Noua valoare pe care ați creat-o ar trebui să fie numită DenyRemovableDevices .
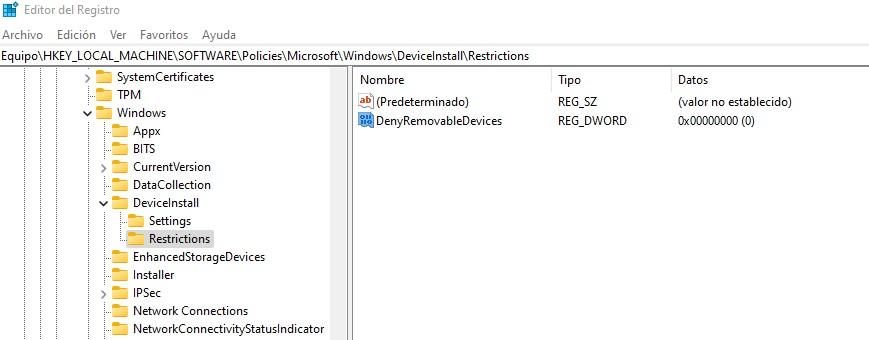
Acum faceți dublu clic pe tasta DenyRemovableDevices, asigurați-vă că în partea dreaptă „Base” este selectat Hexazecimal, iar în câmpul Value data schimbați valoarea implicită 0 (zero) la 1. Faceți clic pe OK, reporniți computerul și veți fi blocat. posibilitatea de a conecta unități de stocare pe computer.
Pentru a anula acest lucru, trebuie pur și simplu să urmați aceiași pași pe care i-ați urmat înainte și fie să schimbați valoarea acestei chei la 0, fie să ștergeți direct cheile pe care le-ați creat.
Cum să PERMIȚI unele unități USB
Cele două metode de mai sus vor bloca posibilitatea de a conecta ORICE dispozitiv de stocare USB la computerul dvs., dar în mod logic există posibilitatea să doriți să instalați un pen drive sau un hard disk extern al dvs. Nu vă faceți griji, pentru că se poate face și, de fapt, este relativ simplu. Ar trebui să redeschideți Editorul de politici de grup local pe care l-am mai văzut și exact în același loc veți găsi „Permiteți instalarea dispozitivelor care se potrivesc cu oricare dintre aceste ID-uri de dispozitiv”.
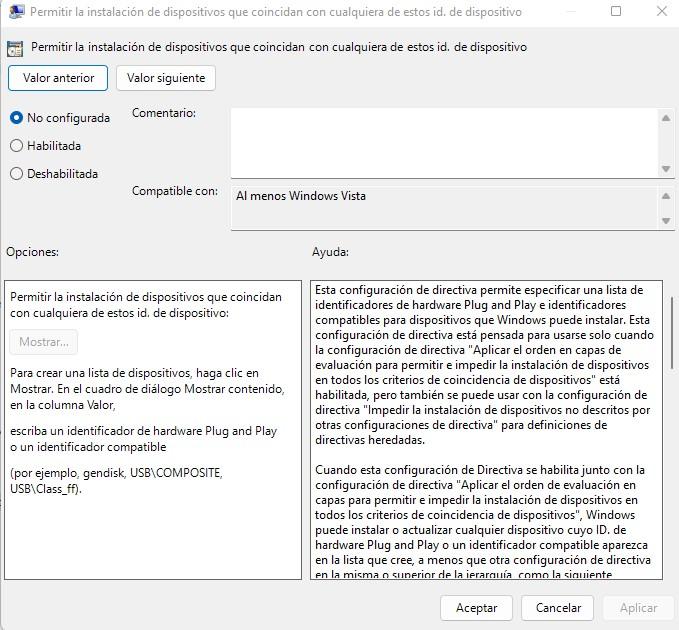
Faceți dublu clic pe această opțiune, selectați „Activat” și, făcând acest lucru, butonul „Afișare” va fi activat în stânga jos (sub opțiuni). Faceți clic pe el și se va deschide o altă fereastră în care puteți selecta unitățile pe care doriți să le permiteți (în mod logic, acestea trebuie să fie conectate la PC în momentul efectuării acestei configurații).