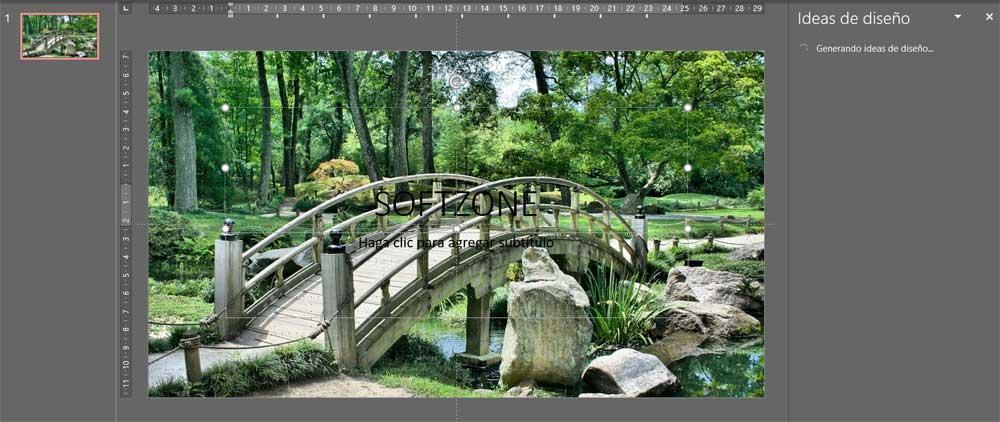Printre numeroasele programe și platforme online pe care le putem alege pentru a crea prezentări multimedia, PowerPoint este lider incontestabil în sector. Acesta este un program care face parte din Microsoft suite office și care ne permite să realizăm tot felul de proiecte de acest tip.
Calitatea acestora sau rezultatele pe care urmează să le obținem aici va depinde în mare măsură de cunoștințele pe care le avem despre aplicație și de creativitatea noastră. În mod implicit găsim un număr mare de funcții integrate care ne permit scoate-ne la iveală imaginația pentru a obține cele mai bune rezultate. După cum probabil mulți dintre voi știți deja, acesta este un program care poate fi folosit atât în medii personale, cât și mai profesionale sau legate de educație.

Prezentările multimedia la care ne referim sunt realizate printr-o serie de diapozitivele pe care le proiectăm unul câte unul. Avem mai multe modele pe care le putem aplica fiecăruia dintre ele, dar apoi intră în joc sarcinile noastre de personalizare în PowerPoint. De fapt, este în cea mai importantă parte atunci când vine vorba de a atrage atenția mai târziu. Acesta este motivul pentru care vom vorbi despre un design pe care le poți aplica într-un mod simplu și care cu siguranță va fi foarte atractiv în fiecare dintre aceste elemente. Mai exact, ne referim la posibilitatea de adăugarea unei imagini ca fundal la diapozitive că vrem.
Avem posibilitatea de a folosi această fotografie ca fundal pe fiecare diapozitiv în mod independent, sau la fel pentru toate. Totul va depinde de structura prezentării noastre sau de conținutul pe care urmează să-l prezentăm. Oricum ar fi, procesul este foarte simplu și rezultatul spectaculos, după cum vom vedea.
Pune o imagine ca fundal al unui diapozitiv în PowerPoint
Primul lucru pe care ar trebui să-l știm este că putem efectua acest proces atât în designul diapozitivelor și odată ce am terminat întreaga prezentare. Cu toate acestea, este recomandat să o desfășurăm pe măsură ce adăugăm noi diapozitive și folosim acea imagine ca un element în plus al proiectului. Ei bine, pentru a realiza ceea ce vorbim, primul lucru pe care îl facem este să ne plasăm pe tobogan ca atare.
Odată ajuns aici trebuie să facem clic cu butonul dreapta al mouse-ului pe un spațiu liber pentru a accesa meniul său contextual. Aveți grijă să nu faceți clic pe alt obiect adăugat, ci pe diapozitiv în sine. În meniul contextual pe care îl vom vedea pe ecran, faceți clic pe Format de fundal opțiune.
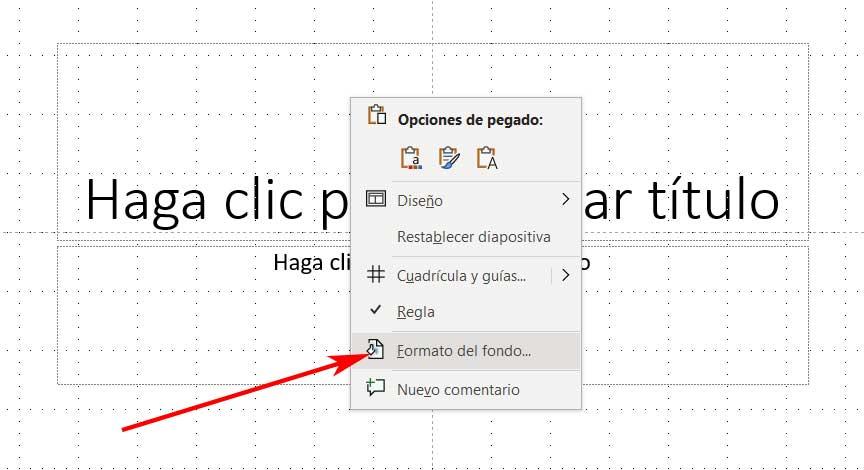
După aceea, se va deschide un nou panou în partea dreaptă a interfeței principale cu mai multe opțiuni de utilizat ca fundal al slide-ului. În cazul de față, am optat pentru Umpleți cu imagine sau textură . Datorită acestei funcții avem posibilitatea de a adăuga o textură personalizată care face parte din fundalul acestui element, sau pur și simplu o fotografie. Deoarece acesta este cazul, în continuare, trebuie să facem clic pe butonul Inserare.
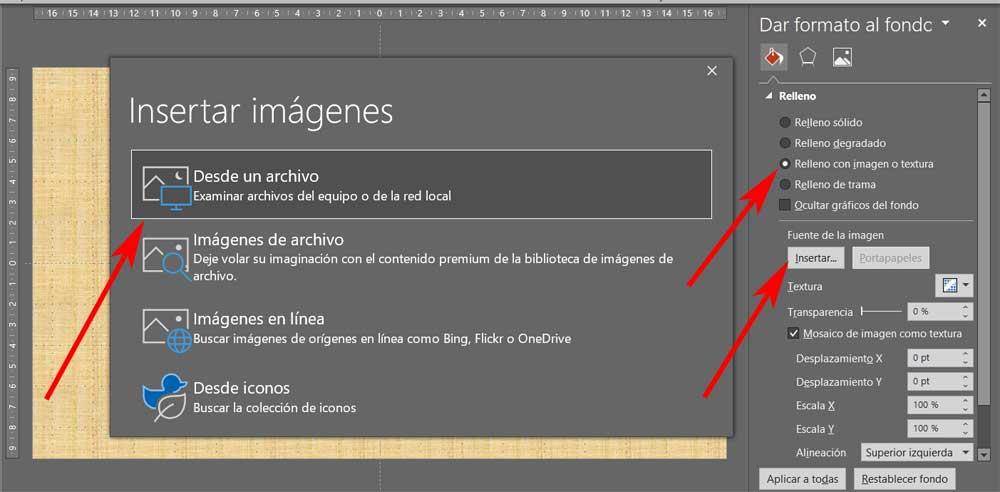
Noua fereastră este bună pentru posibilitatea de a alege sursa din care vrem să selectăm imaginea pe care o vom folosi ca fundal aici. Putem alege să folosim un fișier pe care îl avem salvate pe hard disk , o imagine de pe internet, de exemplu. Odată ce fotografia este selectată ca atare, vom vedea că este automat setat ca fundal pe toboganul în care ne aflăm.