Imaginați-vă că într-o zi frumoasă porniți PC și observi că este prea încet pentru ceea ce este obișnuit, ceva care poate fi relativ normal din diverse motive. Ceea ce nu mai este normal este că îți dai seama dintr-o dată că unul dintre ai tăi hard disk-urile au dispărut sau apare cu mult mai puțină capacitate decât ar trebui, ce se întâmplă? Cum o puteți remedia? Să vedem.
Aceasta este o situație destul de tipică, așa cum vă vom spune mai jos și se întâmplă de obicei în computerele care încă folosesc un hard disk mecanic, deoarece așa cum vă vom spune imediat acest element hardware este vinovatul acestui rău care este mult mai frecvent decât crezi. Dacă vă vedeți în această poziție, atunci vă vom spune ce puteți face în acest sens.

PC-ul lent și hard disk-ul au dispărut, ce se întâmplă?
Principalul simptom pe care îl veți găsi dacă suferiți de această problemă este că computerul durează mult timp pentru a porni sistemul de operare. Odată ce a început, operațiunea va fi relativ normală și chiar dacă este un PC de jocuri, nu veți observa că jocurile funcționează mai lent. Veți experimenta lentoarea mai ales atunci când porniți computerul și când doriți să deschideți un ferestre din Explorer pentru a vă vedea fișierele, moment în care timpul de încărcare poate fi ușor înmulțit cu 10 (sau chiar mai mult).
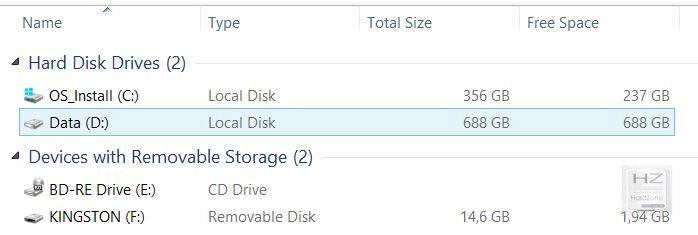
Tocmai când accesați computerul în Windows 10, veți putea verifica dacă a dispărut fie o unitate de hard disk, fie apare cu o capacitate care nu este cea care îi corespunde (de exemplu, un hard disk de 500 GB ar putea apărea ca având doar 5 GB în total). În plus, dacă încercați să accesați această unitate, veți primi o eroare care va indica faptul că este inaccesibilă și, așa cum veți presupune deja, problema este că hard disk-ul nu funcționează bine .
Această problemă va fi nu vi se întâmplă dacă aveți numai SSD-uri în computerul dvs. și, de fapt, acesta se întâmplă numai atunci când un hard disk mecanic este conectat, dar nu este discul de sistem, ci un dispozitiv de stocare pur și dur care este folosit ca secundar. În plus, se va întâmpla doar așa cum v-am spus dacă nu aveți programe instalate pe unitate (adică îl aveți doar pentru stocare sau pentru jocuri), deoarece altfel vă va da probleme și erori atunci când aceste programe rămân inaccesibil până la punctul în care este posibil ca computerul să nu fie capabil porniți sistemul de operare .
Întregul sistem încetinește, în special inclusiv pornirea computerului, deoarece sistemul de operare încearcă să verifice și să acceseze datele la care nu are acces, deoarece, așa cum v-am spus mai devreme, hard disk-ul nu funcționează bine, dar Windows „El nu știe ”și continuă insistând și insistând să încerce să verifice aceste date.
Există o modalitate de a „reînvia” unitatea de disc?
Până acum am verificat deja că hard diskul nu funcționează bine sau că a fost deteriorat direct; Dacă unitatea de disc a murit și nici măcar nu este listată în unitățile de stocare (o puteți vedea făcând clic dreapta pe butonul Start -> Gestionare disc) nu puteți face prea multe, deoarece, după toate probabilitățile, s-a prăbușit într-un foarte strict. Cu toate acestea, dacă sistemul continuă să detecteze unitatea, pot exista unele lucruri pe care le putem face, deși este adevărat că în acest moment cea mai bună soluție este schimbarea unității deteriorate cu una nouă.
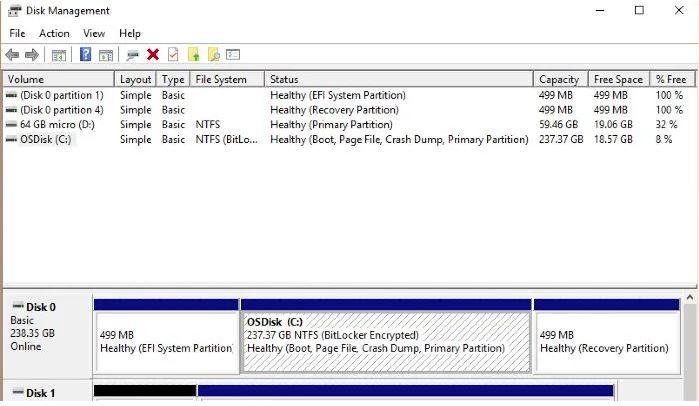
Primul lucru pe care ar trebui să-l faceți pentru a încerca să resuscitați un hard disk cu probleme este să utilizați instrumentul Windows CHKDSK; Pentru a face acest lucru, deschideți o fereastră de comandă ca administrator (faceți clic dreapta pe Start -> comandă de comandă (administrator)) și executați următoarea comandă (înlocuind X cu litera unității de pe hard disk care vă oferă problemele):
chkdsk X: /F
Acest utilitar vă va verifica dacă există erori pe hard disk și, dacă sunt recuperabile, le va remedia automat. Cu toate acestea, este probabil ca sistemul să detecteze faptul că hard diskul este utilizat de alte procese și indică faptul că nu poate fi executat în acel moment. Dar nu vă faceți griji, deoarece vă spune și dacă doriți ca chkdsk să ruleze data viitoare când porniți sistemul, așa că răspundeți da apăsând tasta Y și apoi ENTER și apoi reporniți computerul, astfel încât testul să poată începe.
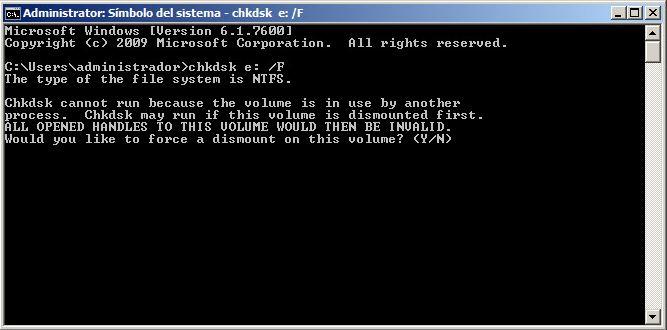
Procesul de testare constă din trei faze și poate fi relativ lung în funcție de capacitatea, viteza și numărul de probleme pe care le găsești pe disc, așa că trebuie doar să te înarmezi cu răbdare și să lași programul să-și facă treaba. Sperăm că numai cu asta veți reuși să reparați hard diskul și îl veți putea folosi din nou, deși reiterăm sfatul nostru că, în acest moment, cel mai bine este să schimbați hard diskul care cauzează probleme sau care a dispărut cu un una noua.
Windows 10 aduce un alt utilitar mai grafic pentru a verifica dacă un hard disk nu funcționează corect și trebuie să spunem că funcționează surprinzător de bine. Pentru a face acest lucru, hard diskul trebuie să fie afișat în Explorator de fișiere (deci dacă discul a dispărut și este afișat doar în Gestionarea discului, nu veți putea face acest lucru) și va trebui pur și simplu să faceți clic dreapta pe el și să selectați Proprietăți, apoi accesați fila Instrumente și accesați Eroarea Control.
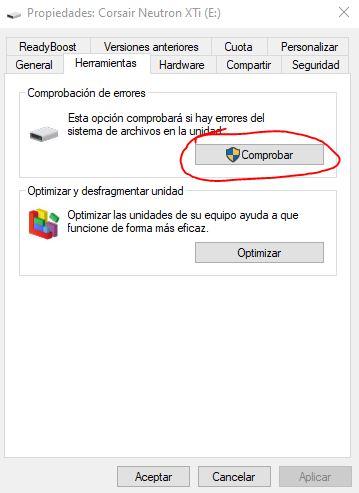
Urmați expertul simplu care este afișat (care într-adevăr nu vă oferă opțiunea altceva decât să continuați cu verificarea / repararea sau anularea, așa că nu vă faceți griji) și sistemul va verifica erorile care ar putea fi în unitate și să reparați-le automat. Este posibil ca din nou sistemul să vă spună că discul este în uz și că nu poate efectua verificarea erorilor, caz în care va oferi repornirea sistemului pentru a face acest lucru înainte de încărcarea sistemului de operare.
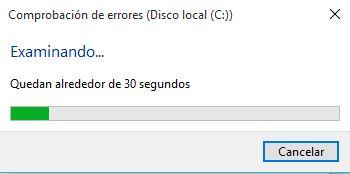
Dacă nimic din toate acestea nu funcționează și discul încă mai are aceleași probleme, din păcate puteți renunța la pierderi și cel mai bun lucru pe care îl puteți face este să îl deconectați și să conectați o unitate nouă.