Temutul BSOD (Ecran albastru al morții) , cunoscute și sub numele de „capturi de ecran albastre”, sunt modul în care ferestre din sistemul de operare trebuie să ne spună că ceva nu este în regulă și că „ceva” este de obicei legat de hardware sau dispozitiv drivere / firmware . În acest caz, dacă suferiți un ecran albastru care prezintă o eroare legată de ” Managementul memoriei „Vom învăța de ce se întâmplă și ce puteți face pentru a remedia.
În acest caz, așa cum veți presupune prin numele său, BSOD Memory Management are mult de-a face cu sistemul RAM, dar aveți grijă pentru că este posibil ca aceasta să nu fie singura cauză a acesteia, iar acum vă vom explica.
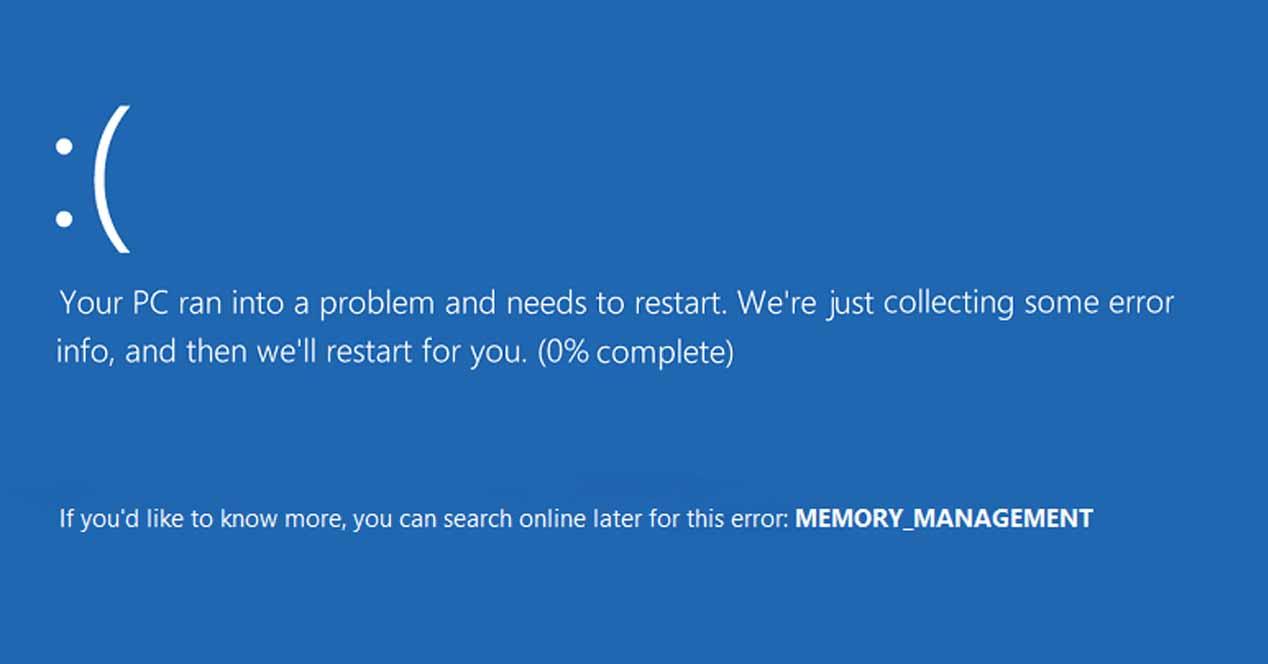
Motivul pentru care poate experimenta ocazional acest ecran albastru se datorează faptului că, atunci când pornim computerul, BIOS POST efectuează o verificare a RAM-ului; Este o verificare superficială a aceluiași lucru, dar dacă detectează că ceva nu este așa cum ar trebui, sistemul nu pornește și este afișat ecranul albastru menționat. Poate că RAM-ul nu a fost complet golit la închidere, deoarece datele corupte au fost lăsate undeva sau chiar pentru că un fișier de pornire a fost corupt în Windows. Să vedem.
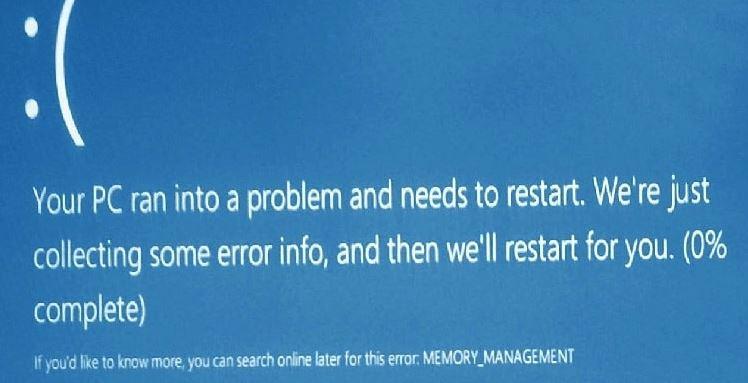
Dacă aveți o eroare de gestionare a memoriei, verificați memoria RAM
Ca regulă generală, chiar dacă primiți această eroare din când în când, computerul se va finaliza cu bootarea, deși există cazuri în care activitatea dvs. ar putea fi întreruptă și un alt ecran albastru ar putea apărea în timp ce utilizați computerul din cauza acesteia primul. În orice caz, primul lucru pe care ar trebui să-l faceți este să verificați starea RAM și pentru aceasta aveți mai multe alternative.
Instrumentul de diagnosticare a memoriei Windows 10
Windows 10 are un instrument încorporat pentru a verifica starea memoriei RAM. Trebuie doar să faceți clic pe butonul Start și să tastați „Windows Memory Diagnostic” sau chiar „mdsched” (este numele executabilului).
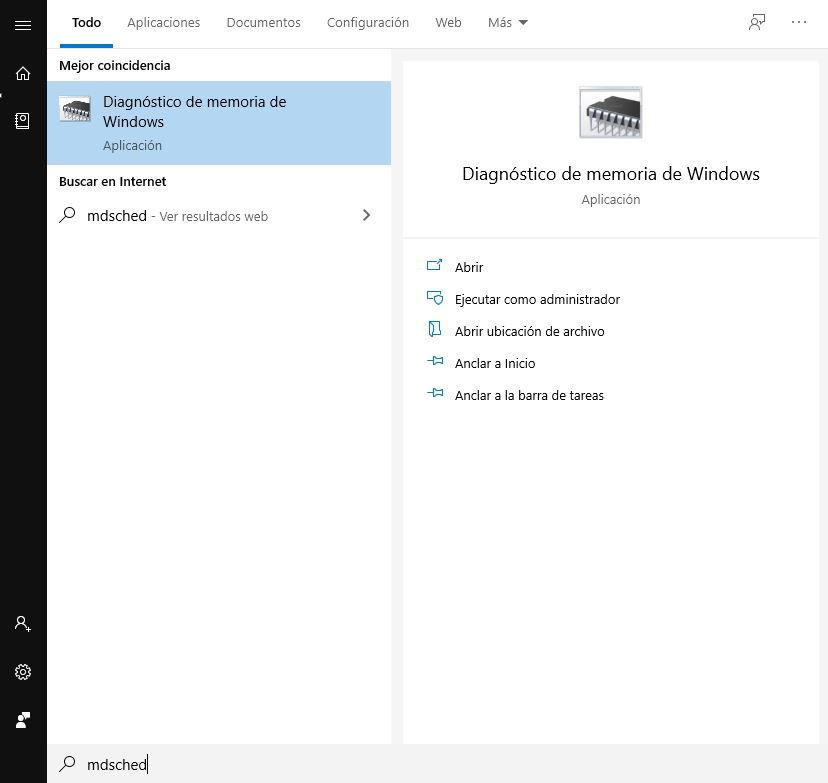
La pornirea programului, ni se va cere dacă dorim să repornim computerul acum pentru a verifica dacă există probleme cu memoria RAM sau dacă dorim să-l programăm pentru următoarea dată când computerul este repornit (îl putem anula și). Întrucât dacă ați ajuns la acest punct, se datorează faptului că primiți BSOD pe care îl tratăm, vă recomandăm să reporniți chiar acum, astfel încât să funcționeze.
Când reporniți computerul, va apărea un ecran albastru și gri, cu programul de diagnostic în funcțiune. Aici putem selecta unul dintre cele trei moduri de operare disponibile: De bază, standard sau extins . Nivelul de bază este cel care necesită cel mai puțin timp, dar este foarte simplu, așa că vă recomandăm să alegeți fie Standard sau chiar testul Extins.
Memtest86
Dacă Instrumentul de diagnosticare Windows nu prezintă erori, cel mai bine este să vă asigurați că utilizați un instrument terț precum Memtest86. Este un software gratuit care vă va permite să porniți sistemul dintr-o unitate USB pen (recomandată astfel încât să nu existe memorie RAM în utilizare, sistemul de operare încă nu se pornește) și să verificați starea memoriei RAM.
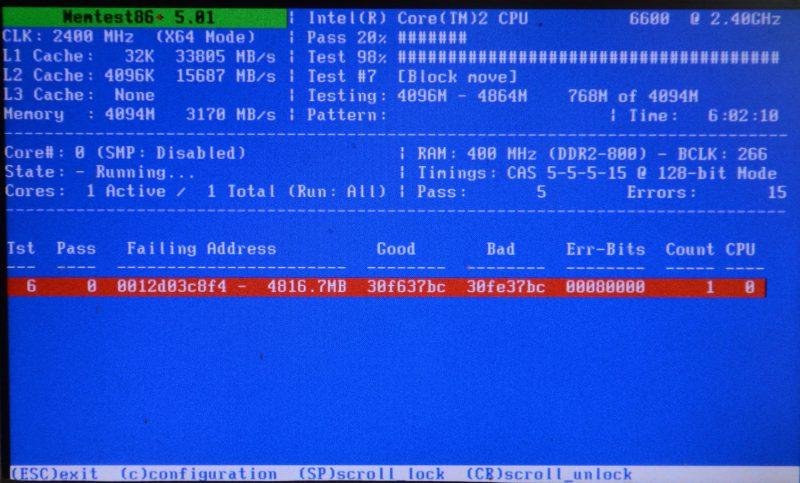
Dacă Memtest86 sau Instrumentul de diagnostic Windows prezintă erori, atunci unul dintre modulele RAM s-a stricat sau poate aveți Probleme de overclock , de aceea vă recomandăm să dezactivați orice Overclock pe care îl aveți în procesor sau RAM.
Dacă memoria BSOD Management nu este cauzată de memoria RAM
Dacă după urmarea etapelor anterioare nu a fost detectată nicio problemă în memoria RAM, dar suferi totuși de BSOD, atunci problema va fi cauzată de alte căi, iar primul lucru pe care trebuie să îl faceți este să verificați integritatea fișierelor de sistem.
Pentru a face acest lucru, deschideți o consolă de prompt de comandă ca administrator (faceți clic dreapta pe Start -> Command Prompt (administrator) și executați comanda chkdsk / f / r. Aceasta va efectua o verificare rapidă pentru a vedea dacă există fișiere de sistem corupte și, dacă da, sistemul însuși va încerca să-l remedieze.

După cum vedeți în imaginea de mai sus, vă va spune că nu poate fi rulat cu sistemul pornit și că, dacă doriți să fie rulat data viitoare când porniți Windows. Spuneți da și reporniți pentru a rula.
Dacă mai aveți probleme după aceasta, redeschideți o fereastră de prompt de comandă ca administrator și executați comanda DISM / online / cleanup-image / restaurare . Această comandă poate dura mult timp (până la 30 de minute sau chiar mai mult) pentru a fi executată, așa că trebuie doar să ai răbdare. Ca și cea anterioară, va detecta orice problemă și va încerca să o corecteze automat.
Dacă, după ce ai făcut toate acestea, mai ai aceeași problemă, îți recomandăm încercați un diferit RAM or restaurați Windows 10 .