În cele din urmă ați decis să faceți saltul: ați lăsat vechiul PC în urmă și v-ați cumpărat un nou Mac. Totul merge foarte bine ... până când trebuie să faceți o editare simplă a unei imagini și să nu știți ce aplicație să utilizați. Paint, unde este Paint! Ia-o ușor: ai putea fi atent Anunţ . În termeni simpli, este echivalentul Paint pe Mac și cel care Apple computerele folosesc în mod implicit pentru a deschide imagini, fișiere PDF și alte fișiere, inclusiv unele instrumente de editare. Puteți desena în stilul Paint și adăugați text și forme, printre alte funcții.
Cu toate acestea, mulți utilizatori de Mac nu sunt conștienți de aceste funcții, deoarece sunt ascunși în spatele unui buton pe care nimeni nu îl cunoaște foarte bine. Vă explicăm mai jos cum să găsiți acel buton și cum să activați funcțiile în stil Paint pe Mac.
De asemenea, vă vom explica cum să utilizați instrumentele incluse și, dacă căutați ceva și mai simplu, vă vom spune despre un înlocuitor Paint pe care îl puteți descărca și utiliza cu ușurință.
Editările dvs. sunt ceva mai complexe? Probabil va trebui să utilizați Photoshop. Aici vă explicăm cum să creați straturi în Photoshop, iar în acest alt ghid vă vom spune cum să creați acțiuni în Photoshop .
Cum să găsiți Paint-ul ascuns în Preview
Deschideți imaginea pe care doriți să o editați în Previzualizare și priviți cu atenție bara de instrumente din partea de sus a ferestrei. Vedeți butonul casetei de instrumente din stânga barei de căutare? Faceți clic aici pentru a deschide bara de instrumente Marcă, oferind tot felul de funcții de editare a imaginilor.
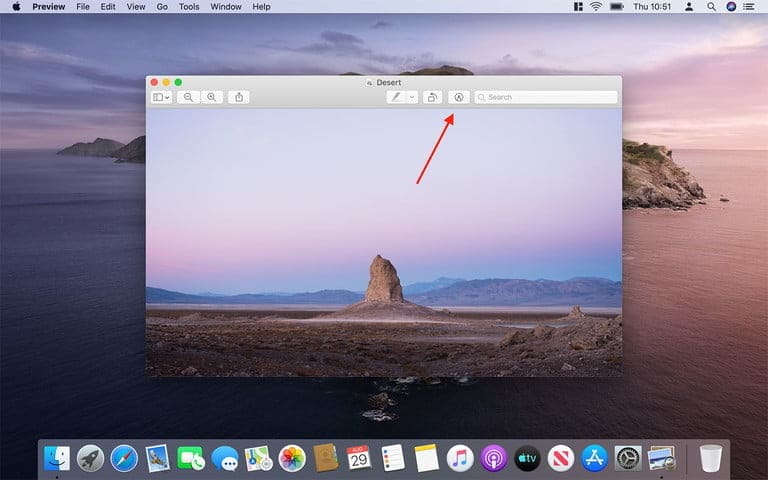
Dacă doriți doar să schițați imaginea, faceți clic pe pictograma creion. Modificările sunt salvate pe măsură ce lucrați, așa că, dacă doriți să păstrați imaginea originală intactă, luați în considerare realizarea unei copii înainte de a trece la treabă. Celelalte instrumente vor fi destul de evidente dacă ați folosit vreodată un program de editare a imaginilor, dar pentru cei cu îndoieli, iată un scurt rezumat al funcției fiecărui instrument, de la stânga la dreapta.
Instrumente de cursor
Primele instrumente controlează modul cursorului. Există trei opțiuni.
Instrumente de selectare vă permite să alegeți o secțiune a imaginii pe care să o mutați sau să o editați. Există un dreptunghi pentru a selecta o zonă și un instrument de selecție eliptică. Există, de asemenea, două instrumente „Lasso” care se lipesc de forme în timp ce selectați o zonă.

Alfa instantanee instrumentul vă permite să faceți clic pe o zonă a imaginii pentru a selecta „magic” o întreagă regiune de aceeași culoare, în timp ce utilizați Schiță instrument pe care îl puteți desena. Dacă doriți doar să desenați ceva rapid peste imaginea existentă, acesta este instrumentul pentru dvs. Previzualizarea vă va curăța loviturile pentru dvs. De exemplu, dacă încercați să desenați un oval, aplicația îl va transforma automat în ceva mai curat.

Cu un oval dur, se transformă rapid în imaginea prezentată mai jos. Dacă nu vă place corectarea, va apărea o opțiune pentru a o anula în bara de instrumente.

Instrumente de editare și modelare
Următorul grup de butoane se referă în principal la adăugarea de forme și text specifice imaginilor. De asemenea, vă oferă posibilitatea de a redimensiona fotografiile.

Cu Forme instrument, puteți introduce forme - cum ar fi dreptunghiuri, cercuri, bule de vorbire și stele - direct în imagine. Există, de asemenea, o funcție de zoom, în cazul în care doriți să măriți ceva anume.

Text instrumentul, după cum vă puteți imagina, adaugă o casetă de text în centrul imaginii. Puteți scrie ceea ce doriți și apoi mutați-l acolo unde doriți. Puteți gestiona tipografia și opțiunile de culoare cu Stil text instrument din partea dreaptă a barei de instrumente; puteți alege fontul, dimensiunea, culoarea și alinierea unei casete de text.

Semna instrumentul vă permite să inserați o semnătură salvată anterior, în timp ce Reglați culoarea afișează un panou în care puteți modifica lucruri precum contrastul și nivelurile de saturație ale unei imagini. Designerii cu experiență vor ști ce să facă aici; Pentru alții, poate fi suficient să alegeți să faceți clic pe „Nivele automate” și să vedeți dacă le plac rezultatele.

Cu Reglați dimensiunea instrument puteți schimba dimensiunea imaginii printr-un meniu.

Culoare și stil
Ultima secțiune a barei de instrumente vă permite să alegeți grosimea, culorile și fontul utilizat de instrumentele menționate mai sus. Le puteți utiliza înainte sau în timp ce editați desene, forme și casete de text.
Forma Stil instrument vă permite să alegeți grosimea liniilor create de alte instrumente. De asemenea, îl puteți utiliza pentru a adăuga o varietate de texturi și chiar umbre.

Cu Granița Culori instrument puteți seta culoarea chenarului formei curente sau următoare pe care o faceți, în timp ce utilizați Umpleți culoarea puteți alege o culoare pentru interiorul formei curente sau următoare.

Acestea sunt practic instrumentele de editare oferite de Preview. Veți observa că unele lucruri lipsesc, cum ar fi funcțiile de decupare și rotire a unei imagini; Le veți găsi în Instrumente meniul din bara de sus.

Pensula: o alternativă la Paint pe Mac
S-ar putea ca pentru unii editorul de fotografii ascunse în Preview să fie prea complicat. Dacă doriți ceva mai auster și mai simplu (practic Paint, dar pentru Mac) vă recomandăm să aruncați o privire Pensulă . Acest editor face același lucru ca și Paint, mai mult sau mai puțin într-un mod similar. Și dacă acest lucru nu este exact ceea ce căutați, Patină este o alternativă excelentă la Microsoft Vopseați dacă sunteți dispus să vă despărțiți de câțiva dolari. Ambele spectacole se apropie foarte mult de Paint pe care îl iubim cu toții.