Cu siguranță, acum știți că aveți posibilitatea de a alege dintr-o mare varietate de browsere de internet chiar acum. Unele sunt mai populare decât altele, dar cele mai utilizate în acest moment sunt Margine, Firefox și Chrome . Tot aici elemente precum favorite sunt extrem de importante, așa că trebuie să știm cum să le gestionăm în cel mai bun mod.
Rețineți că, în acest moment, unul dintre cele mai importante proiecte care Microsoft are în mână este tocmai acesta, browserul său de internet. Mai exact, ne referim la înlocuirea pentru Margine care a fost lansat împreună cu ferestre din 10. Prin urmare, când vorbim despre acest lucru Proiectul Redmond , ne referim la software-ul care este responsabil pentru acționarea ca înlocuitor pentru Edge-ul original. Acesta este cel care a fost lansat cu Windows 10 și care a avut atât de puțină acceptare în termeni generali. Prin urmare, gigantul software a decis să lanseze o nouă versiune a programului, concentrată acum pe motorul Google Chromium.

Adevărul este că acesta este un proiect care nu încetează să crească în timp, depășind deja majoritatea alternativelor care ne-au fost alături de ani de zile. Prin urmare, este deja în vânătoare directă pentru Chrome, deși are încă un drum lung de parcurs.
Ați putea spune că acesta este un browser Microsoft foarte anticipat de mulți, de fapt nu are aproape nimic de-a face cu prima versiune. Microsoft aici a încercat să adapteze software-ul la vremuri și să intre pe o piață la fel de importantă ca aceasta. Acest program se bazează pe Crom , deci împărtășește unele lucruri cu altele similare, printre care găsim chiar Chrome.
Cum să gestionați favoritele în Edge din browser
Există multe elemente care fac parte din aceste programe, dar unul dintre cele mai importante, deși utilizate, sunt markerii. Tocmai pe asta vrem să ne concentrăm în aceeași linie. După cum știți deja, acestea sunt elemente care ne permit să salvăm adresele URL ale site-urilor web pe care le vizităm. În acest fel, consultarea lor ulterioară este mult facilitată fără a fi nevoie să le amintim pe de rost.
Desigur, un browser fără aceste elemente despre care vorbim nu ar fi foarte util. Dar, desigur, în același timp, programul trebuie să ne ofere o serie de funcții care ne permit să le gestionăm în cel mai bun mod. De fapt, dacă ne concentrăm asupra Edge-ului menționat mai sus, aici vom analiza cum să realizăm acest lucru.
În aceste rânduri vă vom arăta cel mai eficient mod de a adăuga, edita și ordona aceste elemente despre care vorbim. Și atunci când suntem într-un anumit web , în multe ocazii îl adăugăm la marcajele sau favoritele programului pentru al salva.
Adăugați și eliminați marcaje în Edge (H3)
În mod surprinzător, salvarea unui nou marcaj în Edge este rapidă și ușoară. Pentru a face acest lucru, trebuie doar să facem clic pe icoană în formă de stea care se află lângă bara de adrese. Astfel, aceasta URL-ul va fi adăugat automat la interfața principală a programului, astfel încât să îl putem accesa în viitor.
![]()
Un alt mod simplu de a realiza acest lucru pe care vi-l spunem este de a trage URL-ul ca atare, odată marcat cu mouse-ul, în bara de marcaje. Spuneți că, dacă deja considerăm că nu vom avea nevoie de ele în viitor, pentru a șterge un favorit trebuie doar să faceți clic pe acesta cu butonul din dreapta. În meniul contextual vom vedea opțiunea Ștergere.
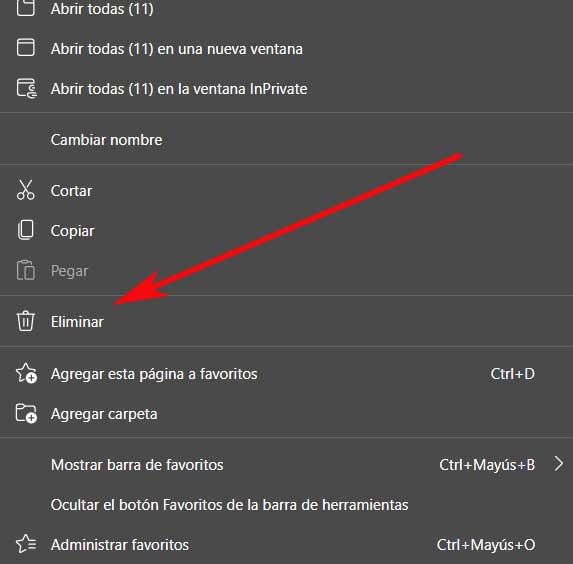
Cum să vizualizați și să ascundeți bara de favorite
Favorite sau marcaje pe care le acumulăm în timp în browser, pot fi numărate în mii. Dar sunt unele pe care le folosim mai frecvent, deci poate că dorim să le avem mai multe în vedere. De obicei, le plasăm în ceea ce este cunoscut sub numele de Bara Favorite. Acesta este cel situat chiar sub bara de navigare
Aceste elemente sunt amplasate aici, astfel încât nu trebuie decât să facem clic pe ele pentru a le deschide. Dar, cu tot și cu el, Edge ne oferă posibilitatea de a ascunde bara menționată dacă nu avem nevoie de ea, acest lucru este realizat prin accesarea meniului principal al programului. În el mergem la Aspect secțiune în care putem activa sau nu opțiunea de a afișa bara de favorite.
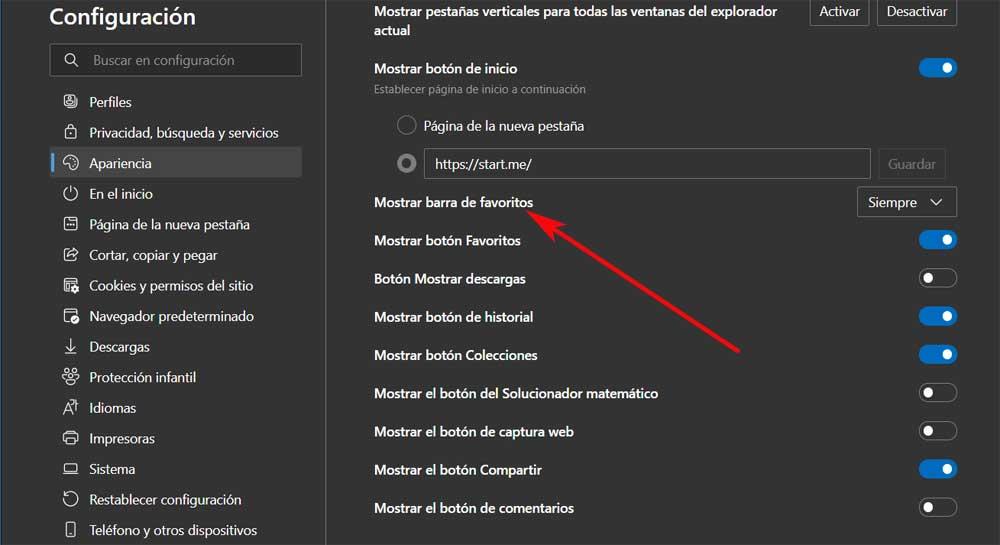
Gestionați aceste elemente în Edge
Dar, desigur, așa cum este obișnuit în aceste cazuri, programul Microsoft, în plus față de bara Favorite menționată anterior, are propria sa secțiune de marcaje. Pentru a-l accesa, deschidem meniul principal al fișierului programează din nou . Aici găsim deja o opțiune numită favorite , în care facem clic.
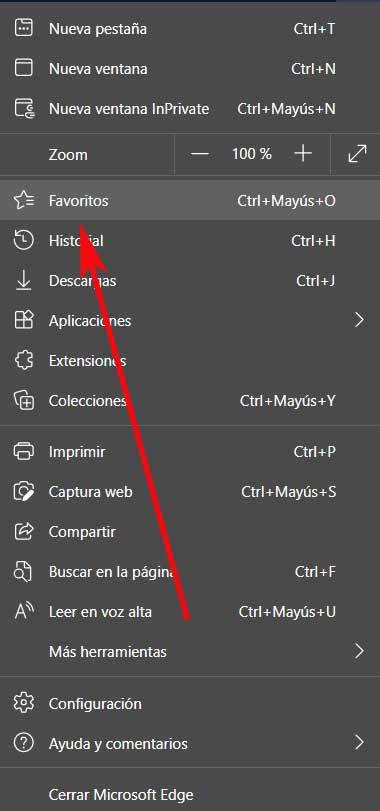
Se va deschide o nouă fereastră care va fi foarte utilă atunci când gestionăm favoritele sau marcajele noastre. Primul lucru pe care îl vedem în el sunt toate folderele cu aceste elemente pe care le-am creat de-a lungul timpului. În același timp, în partea de sus a ferestrei găsim butoane pentru a adăuga marcaje noi sau pentru a crea mai multe din propriile foldere. După cum vă puteți imagina, acestea foldere servesc ca elemente organizaționale.
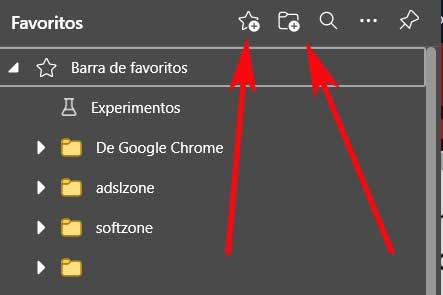
În același mod, în aceeași fereastră avem un motor de căutare preferat în Edge, precum și o serie de opțiuni suplimentare pentru aceste elemente.
Importați sau exportați favorite
Aceste funcții suplimentare se găsesc în butonul reprezentat de trei puncte orizontale. De fapt, imediat ce facem clic pe el, găsim câteva opțiuni care ne vor fi de mare interes pentru aceste elemente despre care vorbim aici. Vă spunem acest lucru, deoarece din același buton vom avea posibilitatea de a elimina automat marcajele care sunt duplicate.
În același timp, găsim posibilitatea de exportul și importul aceste elemente, de exemplu pentru a le duce la un fișier pe care ulterior îl încărcăm într-un alt browser. Acest lucru nu va servi, de asemenea, pentru a face o copie de rezervă a acestor favorite și a le păstra într-un loc sigur.
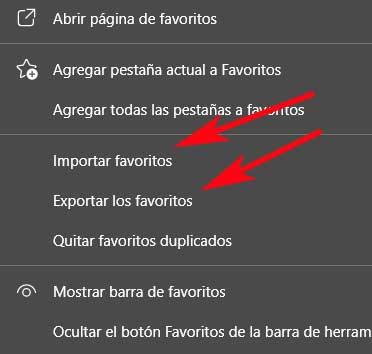
Gestionați favoritele cu extensii
Acestea sunt căile în care Microsoft propriul browser web ne oferă să gestionăm și să administrăm aceste favorite sau marcaje din Edge în sine. Dar, așa cum este obișnuit în acest tip de program, putem adăuga alte funcții suplimentare datorită extensiilor. Acestea sunt mici adăugiri care sunt instalate în program pentru a spori funcționalitatea acestuia și a-l îmbunătăți.
Ei bine, dacă doriți să adăugați ceva mai multă utilitate acestor elemente despre care vorbim aici, vom vorbi despre câteva extensii pe care le puteți folosi în acest sens.
Alte apeluri rapide
Aici găsim un util extensie pentru Edge care ne va permite să parcurgem secțiunea de favorite din program, cu un pas mai departe. Cu aceasta, ceea ce vrem să vă spunem este că vom avea ocazia să adăugăm aceste elemente la program, dar într-un alt mod.
Cu aceasta vrem să vă spunem că vom avea posibilitatea de a adăuga marcajele noastre sub formă de mult mai multe miniaturi cu site-urile noastre web preferate. De asemenea, generează automat miniaturi și capturi de ecran ale acelor site-uri web pe care le adăugăm, are suport pentru crearea de foldere și o funcție de drag and drop. Puteți încerca această extensie pentru marcaje de aici .
Colecții de marcaje
Aici găsim o altă extensie interesantă pentru favoritele Edge, adică pentru a ne ajuta să gestionăm în cel mai bun mod aceste marcaje sau favorite despre care vorbim. Spunem asta pentru că Colecții de marcaje ne permite să creăm colecții de marcaje și să comutăm între diferite bare ale acestora, evident, toate personalizate.
Astfel, extensia ca atare ne permite să adăugăm o nouă pictogramă cu eticheta colecțiilor pe care le creăm cu acestea conținut . Așa că le putem gestiona într-un mod mult mai eficient. Pentru a putea încerca toate acestea din prima mână, o puteți face de la acest link .