În general, când ne folosim de ferestre din computer, de obicei folosim o singură instanță a aceluiași program. Cu toate acestea, pot exista situații în care dorim să rulăm mai multe versiuni ale unui program. Aceste versiuni pot funcționa separat și chiar în conturi diferite. Pentru acele momente în care o singură copie a unei aplicații care rulează nu este suficientă, există diferite metode care ne vor permite să rulăm mai multe instanțe ale aceluiași program.
Din cele mai vechi versiuni, Windows ne permite să deschidem mai multe copii ale aceleiași aplicații în același timp. Și, cu unele excepții, majoritatea programelor ne vor permite să rulăm mai multe instanțe în același timp. Există chiar și modalități diferite de a deschide același program.
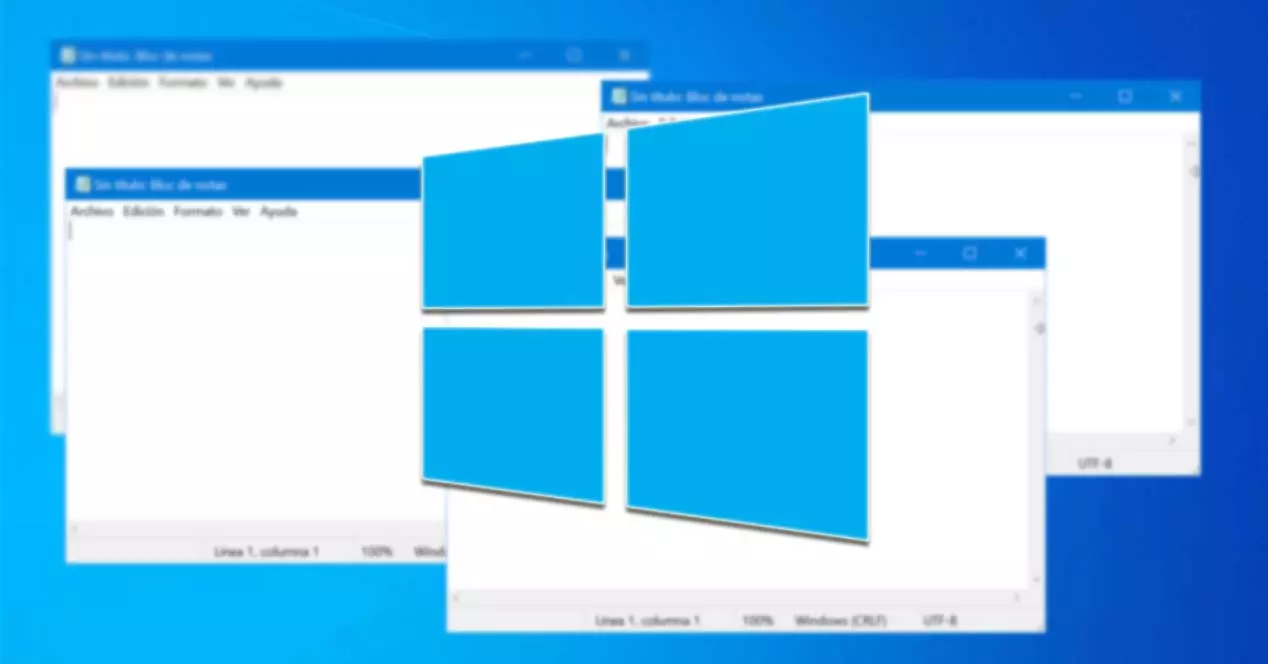
Toate aplicațiile acceptă mai multe ferestre?
A putea deschide mai multe ferestre ale aceleiași aplicații poate fi de interes pentru noi în anumite circumstanțe. De exemplu, dacă avem WhatsApp aplicație instalată, este posibil să dorim să o deschidem de două ori pentru a ne putea conecta cu doi utilizatori diferiți. Cu toate acestea, deși majoritatea programelor vă permit să rulați mai multe instanțe în același timp, există altele care nu sunt acceptate.
Aplicații pe care le putem folosi zilnic, cum ar fi Chrome, Firefox, Microsoft Office, ne va permite să deschidem mai multe instanțe, în timp ce altele pe care le putem folosi în zi cu zi, cum ar fi Aburi, GIMP, Dropbox, Skype or Spotify nu permiteți aceste multitasking. Nici aplicațiile UWP descărcate din Microsoft Store nu ne vor permite să deschidem mai multe instanțe ale aceleiași aplicații în același timp.
Modalități de a deschide același program de mai multe ori
Apoi, vom vedea diferitele moduri în care putem deschide același program de mai multe ori, în cazurile în care nu este suficient să rulăm o singură copie.
Rulați același program de mai multe ori
Cea mai simplă metodă de a rula două sau mai multe instanțe din același program este pur și simplu să rulați-l de mai multe ori cât este deschis . Acest lucru nu funcționează la fel de bine cu toate programele, fiind potrivit mai ales pentru browsere, utilitare de sistem (Paint, Calculator, Prompt de comandă etc.) sau cu Microsoft Office aplicatii.
Este posibil să se utilizați o comandă rapidă pe desktop pentru a rula programul de câte ori dorim, deschizând de fiecare dată o fereastră nouă. De asemenea, putem căuta programul din meniul Start și putem face din nou clic pe program pentru al porni, putând rula cu un simplu clic sau ca administrator. De asemenea, este posibil să utilizați o comandă rapidă de la tastatură „Ctrl + Shift + Click”, ținând simultan apăsate tastele „Ctrl” și „Shift” în timp ce faceți clic pe pictograma aplicației deschise din bara de activități. Fiecare clic va redeschide aplicația în mai multe instanțe.
Pentru a deschide o a doua fereastră a anumitor aplicații deschise, se poate face ținând apăsată tasta „Shift” și făcând clic pe pictograma din bara de activități . Alternativ, putem reporni programe precum Microsoft Word prin apăsarea „Ctrl + N”.
Cu toate acestea, rularea aceluiași program de două ori nu este compatibilă cu unele aplicații, așa că va trebui căutată alte soluții posibile.
Deschideți un program dintr-un alt cont de utilizator
De fiecare dată când deschidem o aplicație, Windows creează un nou proces pentru acel program în contul nostru de utilizator. Prin urmare, dacă avem mai mulți utilizatori în sistemul nostru, putem folosi același program cu un alt utilizator. Acest lucru se poate vedea din „Managerul de activități”, apăsând „Ctrl + Shift + Del” și făcând clic pe fila „Detalii”. În coloana „Nume utilizator” putem verifica ce utilizator a început procesul.
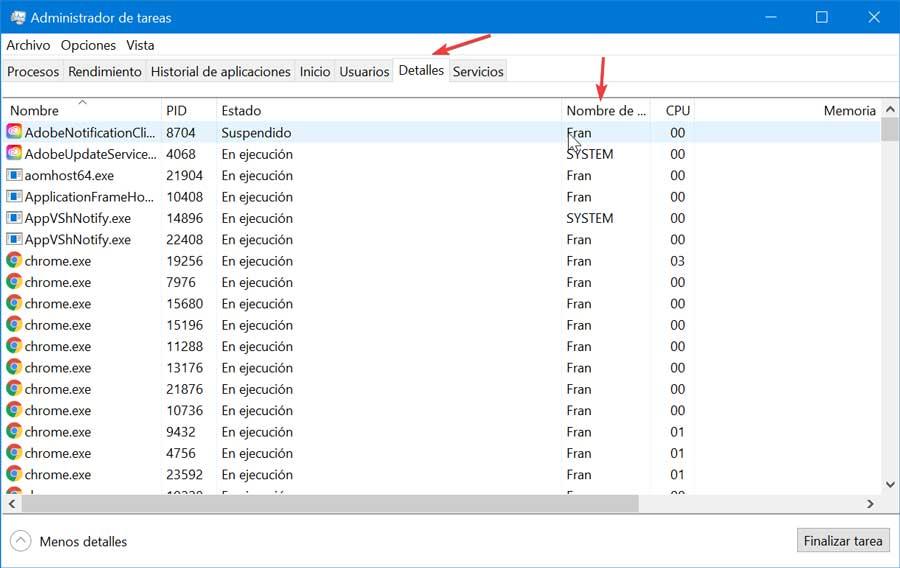
Creați un cont nou
Pentru a nu fi necesar să comutați între conturi, putem rula programul cu un alt utilizator, în timp ce rămânem în contul nostru curent. Putem crea un utilizator nou din secțiunea „Setări”, apăsând „Windows + I”. Ulterior intrăm în secțiunea „Conturi” și „Familia și alți utilizatori”. Aici facem clic pe „Adăugați o altă persoană la această echipă”.
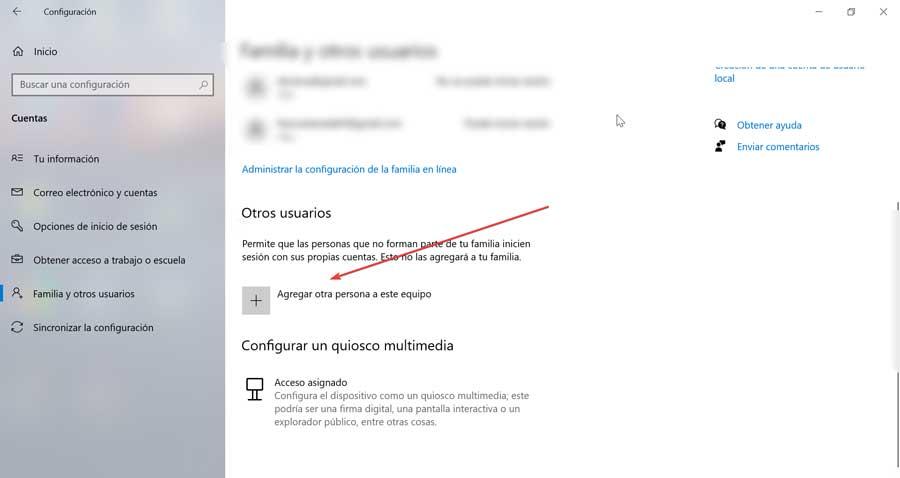
Apoi facem clic pe „Nu am informațiile de conectare ale acestei persoane” în partea de jos. Deoarece nu este necesar să aveți un cont Microsoft, facem clic pe „Adăugați un utilizator fără un cont Microsoft” și setăm un nume de utilizator și o parolă. Dacă nu stabilim o parolă, funcția de a rula o altă instanță a programului cu acest cont nu va funcționa, deci este important să o completăm și să nu uităm aceste detalii de conectare.
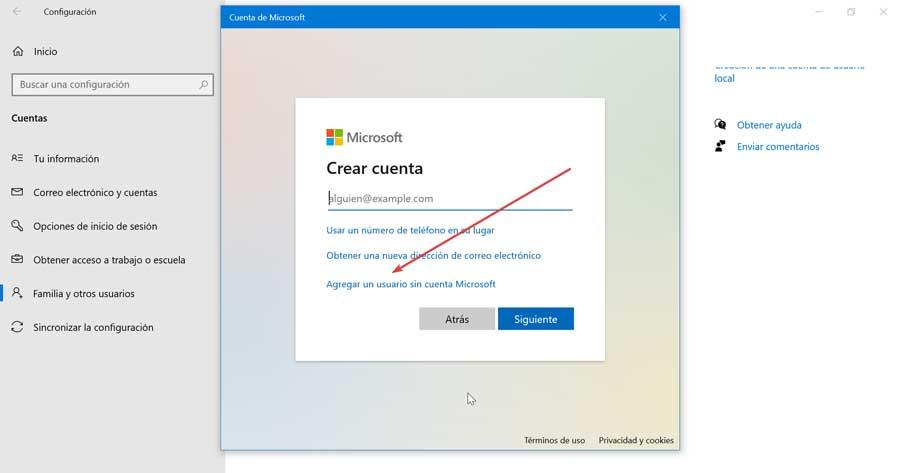
Duplicați programul cu un alt cont
Pentru a deschide din nou un program dintr-un alt cont, trebuie să îl căutăm folosind meniul Start și făcând clic dreapta pe aplicație. Mai târziu alegem „Deschideți locația fișierului” din care îl vom deschide Explorator de fișiere. Apoi, menținem apăsată tasta „Shift” în timp ce facem clic dreapta pe program, care va deschide un meniu contextual cu mai multe opțiuni. Aici vom selecta „Rulați ca alt utilizator”, care va deschide o fereastră de conectare pentru a accesa celălalt cont. Odată conectat cu numele nostru de utilizator și parola, aplicația se va lansa cu noul cont.
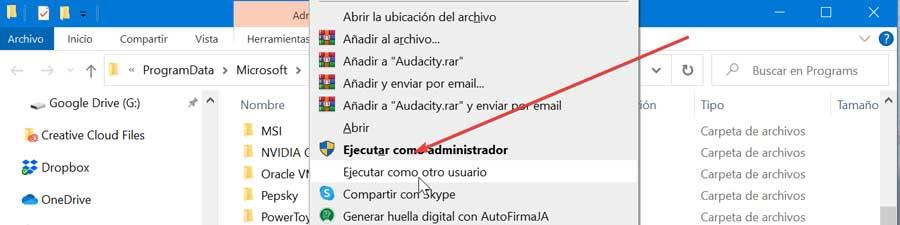
Utilizați SandBoxie Plus pentru a deschide programul într-un mediu izolat
O altă opțiune pe care trebuie să o deschidem de mai multe ori este să folosim software cum ar fi SandBoxie Plus. Este un sandbox pentru Windows care ne permite să rulăm aplicații pe un sistem izolat de computerul nostru. Este folosit în principal pentru a testa descărcările care pot fi nesigure într-un mediu controlat, dar în acest caz îl putem folosi și pentru a deschide mai multe versiuni ale aceluiași program.
Pentru a face acest lucru, trebuie să începem prin descărcarea celei mai recente versiuni a Sandboxie Plus de la acest link și instalați-l. Odată terminat, când facem clic dreapta pe un program din File Explorer, vom vedea o intrare numită „Run Sandboxed”, atâta timp cât am activat-o în timpul instalării sale.
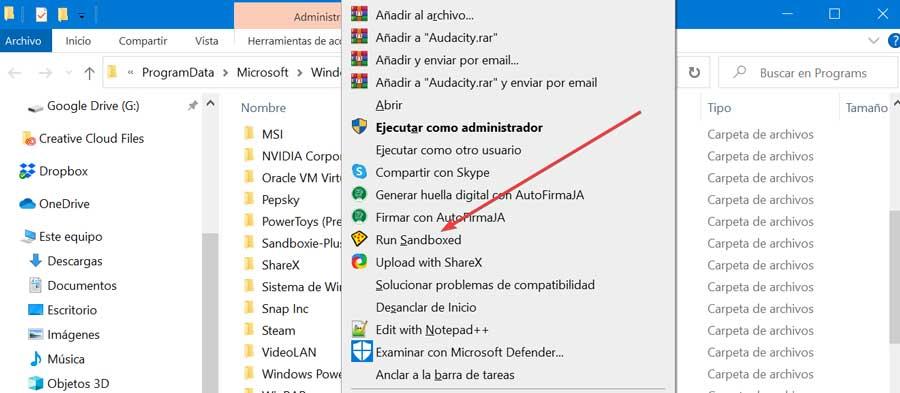
Ca și în cazul anterior, trebuie să căutăm aplicația pe care dorim să o duplicăm în meniul Start. Ulterior, faceți clic dreapta pe el în timp ce țineți apăsată tasta „Shift” și selectați „Deschideți locația fișierului”, astfel încât să fie afișat din File Explorer. Apoi, facem clic dreapta pe aplicație și selectăm ” Rulați Sandboxed . "
Programul va rula din nou și va apărea pe bara de activități cu un contur galben în jurul său atunci când trecem cursorul mouse-ului peste fereastră. Este important să știm că înainte de a închide aplicația trebuie să salvăm modificările pe care le facem, deoarece la închiderea Sandboxie toate modificările care nu au fost salvate se vor pierde.