Una dintre caracteristicile principale pe care ferestre din sistemul de operare oferit la momentul respectiv a fost interfața sa grafică completă și intuitivă a utilizatorului. Am venit de la sistemul MS-DOS pentru computerele care au funcționat pentru mine pe baza comenzilor, deci Windows a fost o revoluție în acest sens.
Acestea s-au menținut de-a lungul anilor și al versiunilor sistemului de operare și cum ar putea fi altfel, a evoluat într-o mare măsură. Acesta este ceva pe care îl putem vedea deja în actualul Windows 10 și pe care în câteva zile îl va ajunge Ferestre 11 , de care milioane de utilizatori profită în fiecare zi. Dar când vorbim despre acest software din Microsoft companie, nu ne putem concentra doar pe această interfață grafică despre care vorbim.
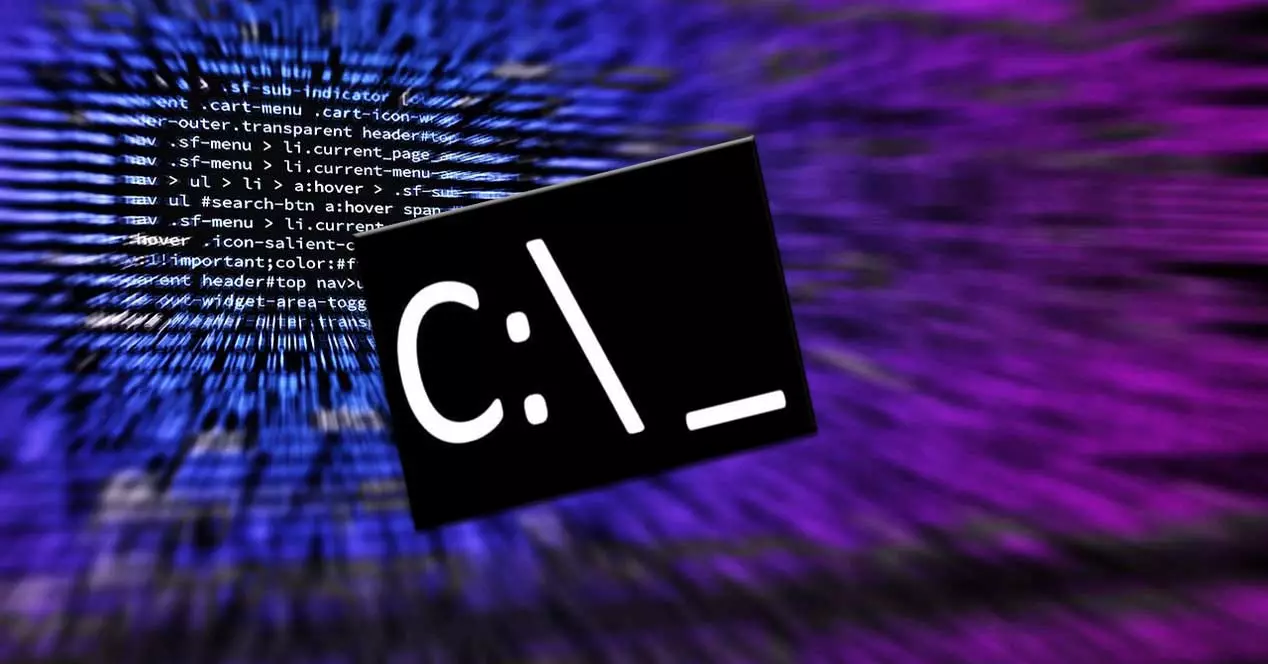
În același timp, există unii utilizatori mai avansați care preferă să utilizeze vechea interfață monocromă care funcționa pe baza comenzilor. Da, pentru cei dintre voi care nu știu, cele mai recente versiuni de Windows au încă un astfel de mod de funcționare. Este cunoscut sub numele de CMD sau fereastra promptului de comandă.
Ce oferă CMD pe interfața grafică Windows
Și aici avem posibilitatea de a profita la maximum de sistemul de operare în sine datorită acestei operații despre care vorbim. Este adevărat că nevoia de a scrie în mod continuu comenzi cu parametrii lor corespunzători poate fi greoaie pentru mulți. Cu toate acestea, trebuie admis, de asemenea, că utilizatorii mai avansați ai Sistemul Redmond aici avem posibilitatea de a efectua sarcini ceva mai specifice imposibile în interfață grafică .
Acesta este motivul pentru care acești utilizatori avansați folosesc în mod obișnuit o fereastră de prompt de comandă. Dar asta nu este tot, dar utilizatorii mai puțin experimentați folosesc și CMD pentru anumite sarcini specifice, atâta timp cât știu comenzile și parametrii de utilizat. Pentru toate acestea, anumite manuale sau chiar Google pot fi de mare ajutor.
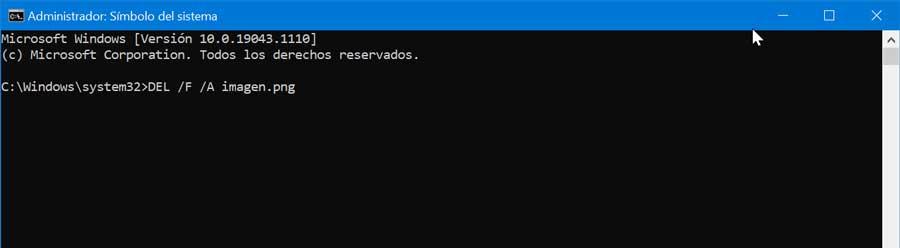
Prin urmare, odată ce știm toate acestea, am putea spune că fereastră de comandă oferit de Windows este un element destul de important. Deși este incomod de utilizat, mai ales acum că suntem obișnuiți cu interfața grafică, această fereastră de prompt de comandă poate fi foarte utilă. Servește ca exemplu că acest element specific poate fi folosit pentru a recupera un ferestre din care nu pornește sau care a fost deteriorat într-un fel. Deci, în continuare, vom vorbi despre modalitățile prin care trebuie să deschideți acest element, astfel încât să îl puteți alege pe cel care vă este cel mai confortabil.
Cum se deschide o fereastră de prompt de comandă
În funcție de ceea ce facem în acel moment în Windows sau de modul de operare cu care suntem obișnuiți, accesarea CMD într-un fel sau altul poate fi mai mult sau mai puțin confortabilă. Tocmai din acest motiv, mai jos vă vom oferi mai multe metode pentru a accesa sau deschide rapid o fereastră de prompt de comandă.
Din fereastra de rulare
Sistemul de operare Redmond are o funcție numită fereastră de execuție care într-un fel sau altul ne permite să accesăm o multitudine de funcții și aplicații. Numele său vine exact de acolo, deci, de asemenea, nu va fi util atunci când executați o fereastră CMD. Pentru a deschide această funcție despre care vorbim, în primul rând va trebui să folosim Win + R combinație de taste. Apoi, în fereastra mică care apare, trebuie doar să tastăm comanda cmd.
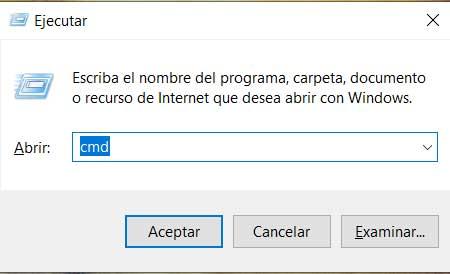
Utilizați caseta de căutare Windows
După cum probabil știți majoritatea dintre voi, bara de activități a sistemului de operare este vizibilă în orice moment. În partea stângă a acestuia găsim ceea ce se numește caseta de căutare a sistemului. Vă puteți imagina că acest lucru va fi foarte util acum pentru a efectua tot felul de căutări atât la nivel local, cât și on-line . Tocmai din acest motiv ne va ajuta și să deschidem o fereastră de prompt de comandă, ceea ce ne interesează în acest caz.
Prin urmare, trebuie doar să scriem comanda menționată anterior, cmd, în caseta de căutare menționată. Unul dintre avantajele pe care ni le oferă această metodă, de exemplu, față de cea anterioară, este că aici avem și posibilitatea de a deschide această funcționalitate cu permisiunile de administrator .
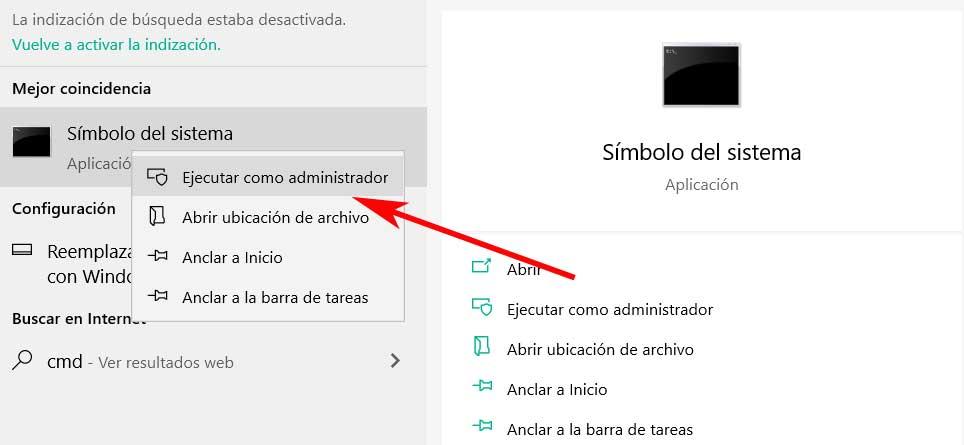
Pentru aceasta trebuie doar să facem clic cu butonul din dreapta al mouse-ului pe intrarea corespunzătoare care apare. Apoi, putem face clic pe opțiunea Executare ca administrator, lucru pe care în cazul anterior nu l-am putut face. În acest moment vă vom spune că rularea acestei aplicații cu permisiuni de administrator ne oferă multe avantaje. Acest lucru se datorează faptului că putem folosi comenzi mai avansate și putem face modificări la sistemul de operare în sine, fără probleme.
Din File Explorer
Acum ne vom concentra pe un alt element integrat în sistemul de operare Microsoft care poate fi considerat de bază. De asemenea, ne însoțește de la sape și este esențial atunci când se ocupă de fișiere și foldere. Cum nu ar putea fi altfel, ne referim la ferestre din Explorator de fișiere . Aceasta este o aplicație integrată pe care o putem rula folosind, de exemplu, combinația de taste Win + E.
Apoi, se va deschide o fereastră cu panou dublu, astfel încât să putem trece prin diferitele unități și să lucrăm cu fișierele și folderele noastre. Dar, în același timp, în partea de sus, găsim o bară de comandă care ne arată locația în care suntem localizați. Dar îl putem folosi și pentru a accesa anumite secțiuni ale sistemului. Prin urmare, în acest caz, dacă lucrăm cu exploratorul pentru orice sarcină, trebuie doar să tastați Comanda CMD din acea casetă din nou pentru a deschide direct o fereastră de prompt de comandă.
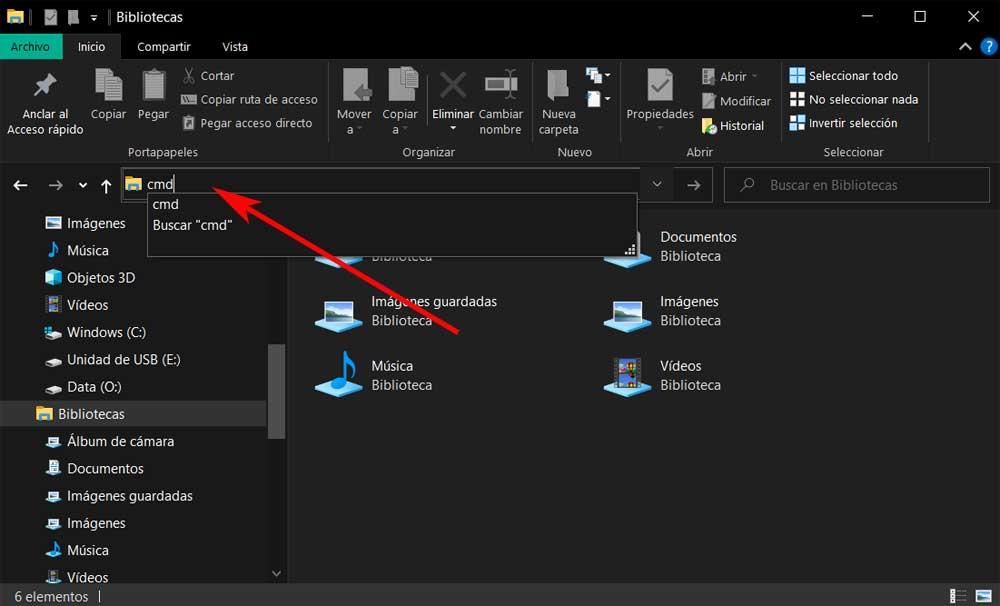
Creaza o scurtatura
În același mod, în cazul în care suntem utilizatori obișnuiți ai acestei funcționalități specifice a promptului de comandă, putem crea oricând propria noastră comandă rapidă. Cel mai convenabil lucru ar fi plasarea pictogramei comenzii rapide corespunzătoare pe Windows Spațiul de lucru. Astfel, am avea acces la acest element cu un dublu clic al mouse-ului ori de câte ori avem nevoie.
Pentru a-l crea, trebuie doar să faceți clic cu butonul din dreapta al mouse-ului pe desktopul menționat mai sus și să selectați New / Shortcut. Apoi, în caseta care ne cere o locație, scriem din nou comanda CMD, facem clic pe următorul și alegem un nume pentru aceasta noua scurtătură .
