Mașinile virtuale sunt una dintre cele mai bune opțiuni disponibile pentru ambele ferestre din, Linux și macOS, pentru a testa versiuni noi ale unui sistem de operare sau chiar ale altor sisteme de operare fără a face modificări sistemului de pornire. Deși nu sunt singurele opțiuni, cele oferite atât de VirtualBox, cât și de VMware sunt cele mai populare și utilizate. În plus, putem deschideți mașinile virtuale VirtualBox în VMware și invers într-un mod foarte simplu.
Procesul de creare și configurare a unei mașini virtuale, în funcție de nevoile și gusturile fiecărui utilizator, poate fi epuizant. A pierde toată munca peste noapte pentru că am decis să schimbăm aplicația pe care o folosim pentru a virtualiza sistemele de operare este o idee care nici măcar nu ne trece prin minte.

Dacă vrem partajați mașini virtuale cu prietenii sau familia, sau vrem să-l folosim la locul nostru de muncă, unde nu se folosește aceeași platformă de mașini virtuale pe care o avem acasă, soluția este să le convertim în formatul standard de virtualizare, format compatibil cu ambele aplicații. .
Ce este OVF / OVA: avantaje și dezavantaje
Extensia .OVA este acronimul pentru Open V irtual A ppliance, un format creat de Oracle, care, la rândul său, se află în spatele aplicației VirtualBox. Acesta este formatul folosit pentru a partaja un OVF, Open Virtualization Format, format open source utilizat pentru a împacheta și distribui aplicații și servicii pentru mașini virtuale. Atât VirtualBox, cât și VMware oferă suport pentru ambele formate, permițând utilizatorului posibilitatea de a converti mașinile virtuale create în VirtualBox în VMware și invers folosind acest format standard.
Primul avantaj pe care urmeaza sa-l gasim atunci cand convertim masini virtuale din VirtualBox in VMware si invers, este ca nu va fi necesar sa il cream din nou de la zero pe computerul unde vrem si noi sa-l folosim, reducand astfel timpul necesar. pentru a-l configura în funcție de preferințele noastre. În acest fel, încercați diferite sisteme de operare și versiuni ale acestora disponibile în format .OVF pe care le găsim pe Internet sau pe care le putem împărtăși prietenilor, familiei, colegilor de serviciu.
Deși ambele aplicații oferă suport pentru standardul OVF, nu este o garanție că vom putea converti toate mașinile virtuale corect si fara erori. Deși de obicei nu este obișnuit, există întotdeauna posibilitatea ca acest lucru să se întâmple, cea mai rapidă soluție fiind dezinstalarea mașinii virtuale și reinstalarea acesteia.
Convertiți o mașină virtuală din VirtualBox în VMware
Procesul de conversie a unei mașini virtuale din VirtualBox în formatul .OVA variază atât în funcție de spațiul pe care îl ocupă, cât și de tipul unității de stocare pe care o are computerul. Dacă este un hard disk mecanic (HDD), procesul va fi mult mai lent și va trebui să aveți răbdare deoarece echipamentul este gestionat de un SSD.
Primul lucru pe care trebuie să-l facem, înainte de orice altceva, odată ce am deschis VirtualBox este să ne asigurăm că mașina virtuală este oprită. Dacă mașina virtuală pe care dorim să o exportăm în format .OVF rulează, procesul nu va fi efectuat.
Odată ce ne-am asigurat că mașina virtuală este oprită, mergem în meniul de sus al aplicației, facem clic pe meniul Fișier și apoi pe Exportați serviciul virtualizat.
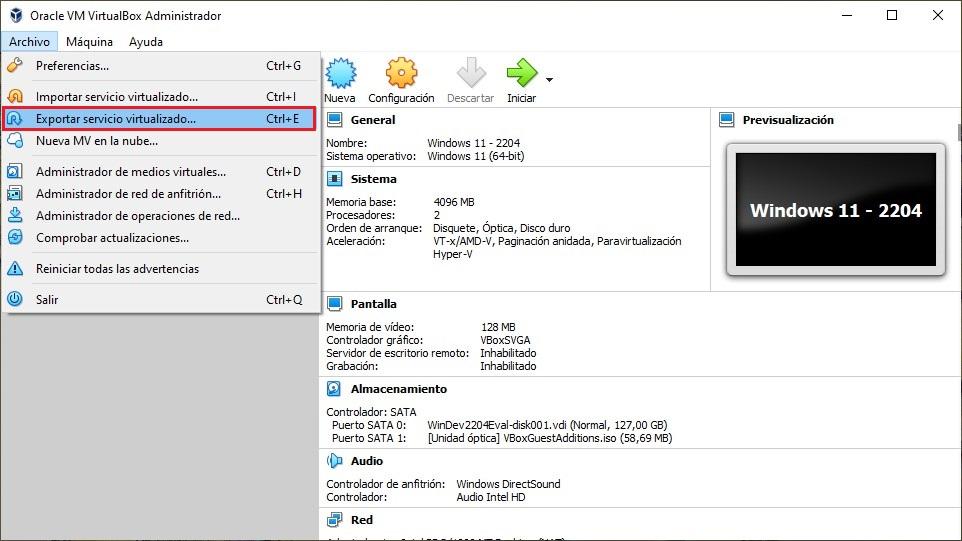
În continuare, se va afișa o listă cu toate mașinile virtuale instalate pe computer, și unde trebuie să o selectăm pe cea pe care dorim să o exportăm și să facem clic pe Next.
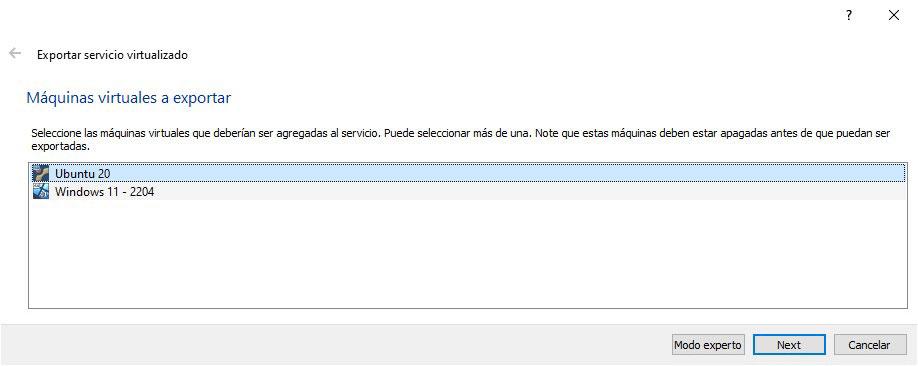
În fereastra următoare, selectăm formatul pe care vrem să-l folosim pentru a exporta mașina virtuală din următoarele opțiuni:
- Deschideți formatul de virtualizare 0.9
- Open Virtualization Format 1.0 (recomandat pentru a evita incompatibilitățile)
- Deschideți formatul de virtualizare 2.0
Apoi, îl setăm pe cel cu care dorim să salvăm mașina virtuală împreună cu directorul în care va fi stocată.
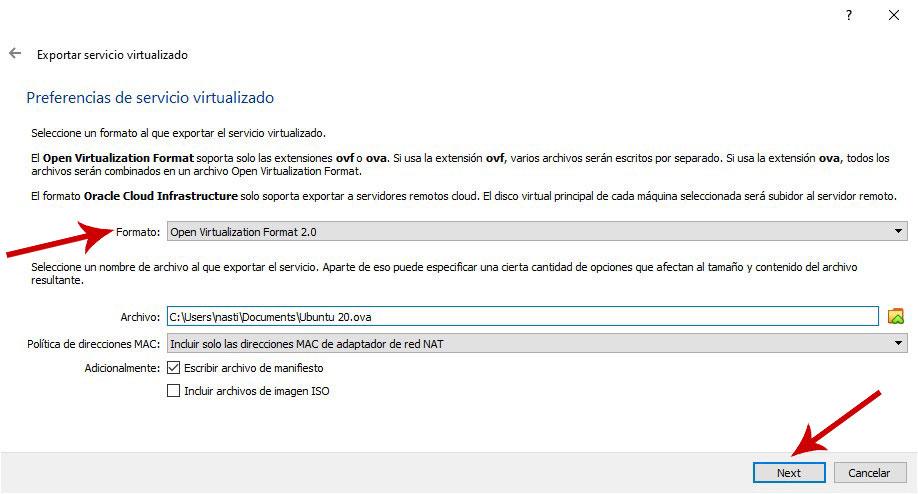
Pentru a începe procesul, faceți clic pe butonul Următorul și în fereastra următoare unde este afișat un rezumat al procesului, faceți clic pe Export și așteptați ca procesul să se termine.
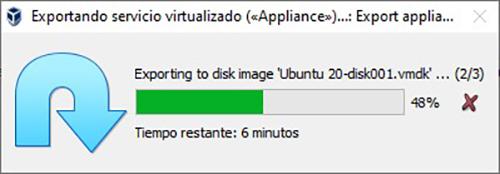
Utilizați mașina VirtualBox în VMware
Odată ce am creat fișierul cu extensia .OVF cu VirtualBox, procesul de utilizare a acestei mașini virtuale deja creată este la fel de simplu ca deschiderea VMware și selectarea Deschideți o mașină virtuală.
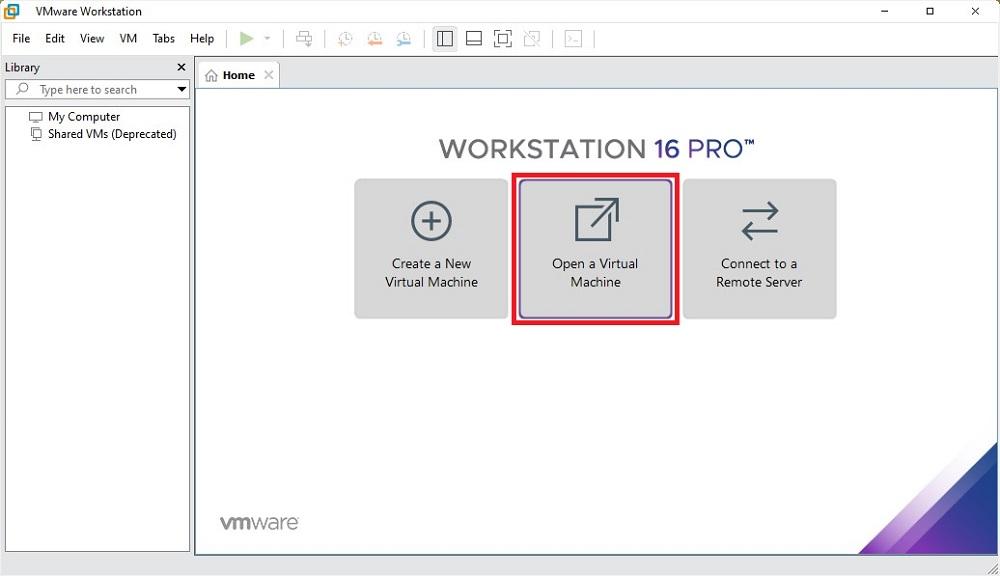
Apoi, selectăm locația în care am stocat mașina virtuală pe care am exportat-o din VirtulalBox. În dialogul care apare, introducem numele mașinii virtuale și selectăm locația în care dorim să o creăm. În cele din urmă, facem clic pe Import .
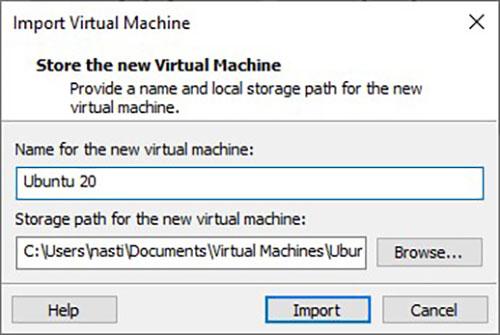
Dacă după apăsarea butonului Import se afișează următorul mesaj care ne informează că importul a eșuat deoarece nu a trecut de conformitatea cu specificația OVF sau cu hardware-ul mașinii virtuale, trebuie doar să facem clic pe Reîncercați pentru a omite această cerință și lăsați procesul să-și urmeze cursul.
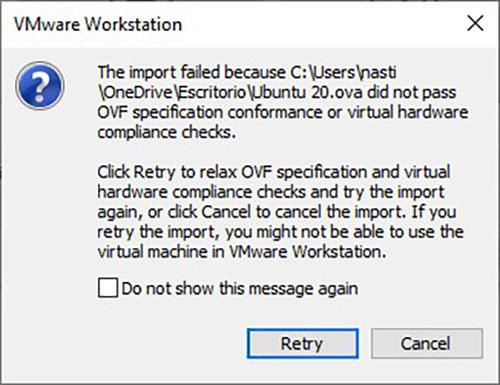
Odată terminat procesul, vor fi afișate toate detaliile mașinii virtuale pe care am exportat-o și unde trebuie doar să facem clic pe simbolul reprezentat de un triunghi orientat spre stânga.
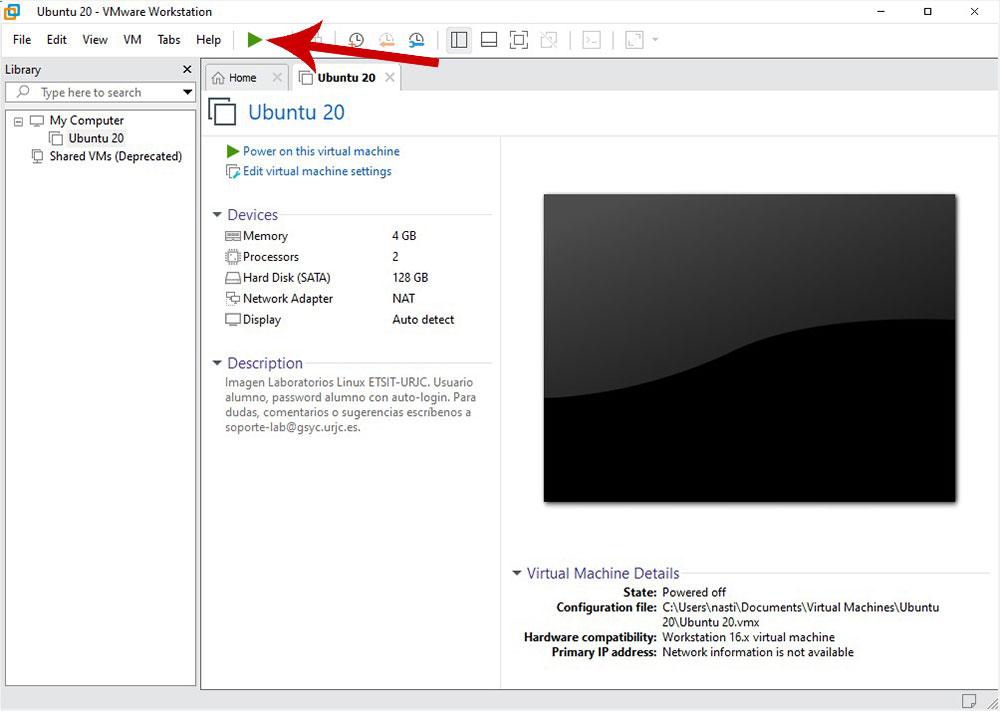
Mutați o mașină virtuală de la VMware la VirtualBox
La fel ca în procesul de export a unei mașini VirtualBox în format .OFV, înainte de a începe procesul cu VMware, trebuie să ne asigurăm că mașina este complet oprită. În continuare, accesăm Terminal Windows folosind CMD și accesați folderul OVFTool folosind următoarea comandă
cd C:/Program files (x86)/VMware/VMware Player/OVFTool
Dacă în loc de versiunea Player, avem instalată versiunea Workstation, trebuie să accesăm VMware Workstation director, în loc de Directorul VMware Player.
În continuare, din exploratorul de fișiere, fără a închide fereastra CMD, căutăm locația în care se află mașina virtuală în format .vmx pe care dorim să o exportăm în format .OVF și folosim următoarea comandă pentru a convertiți acea mașină virtuală VMware în format .OVF.
ovftool “C:/users/nombre-de-usuario/Documents/Virtual Machines/Ubuntu/Ubuntu20.vmx” C:/users/nombre-de-usuario/desktop/ubuntu.ovf
După introducerea acestei comenzi, vom converti fișierul Ubuntu mașină virtuală disponibilă în VMware în fișierul ubuntu.ovf pentru a o putea folosi cu VirtualBox.
Utilizați mașina virtuală VMware în VirtualBox
Pentru a folosi mașina virtuală VMware în VirtualBox, trebuie doar să deschidem aplicația Oracle, să mergem în meniul de sus și să facem clic pe File și apoi pe Import serviciu de virtualizare , selectați locația fișierului cu extensia .OVF și urmați pașii care ne indică aplicația de instalat pe computer.
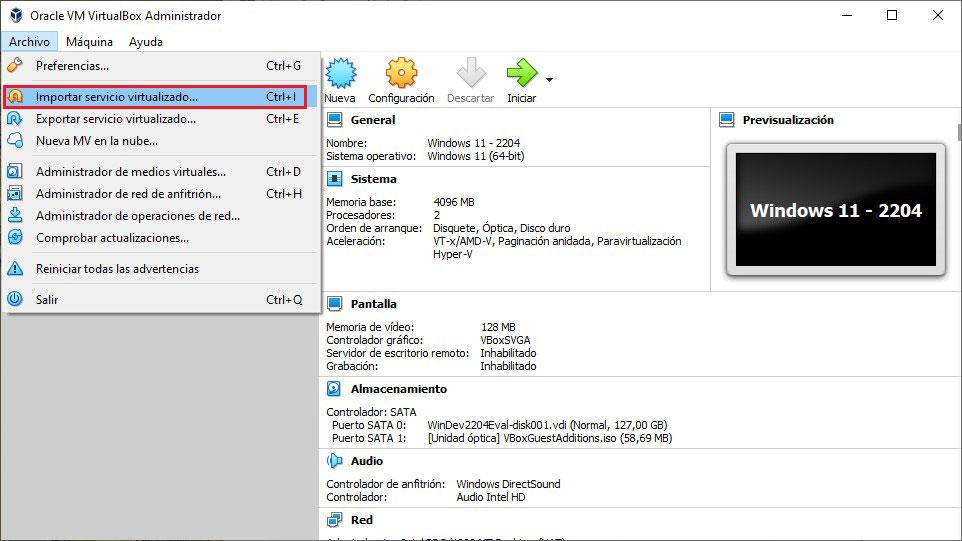
Selectăm locația în care se află fișierul pe care l-am creat din VMware cu mașina virtuală pe care am exportat-o și facem clic pe Următorul.
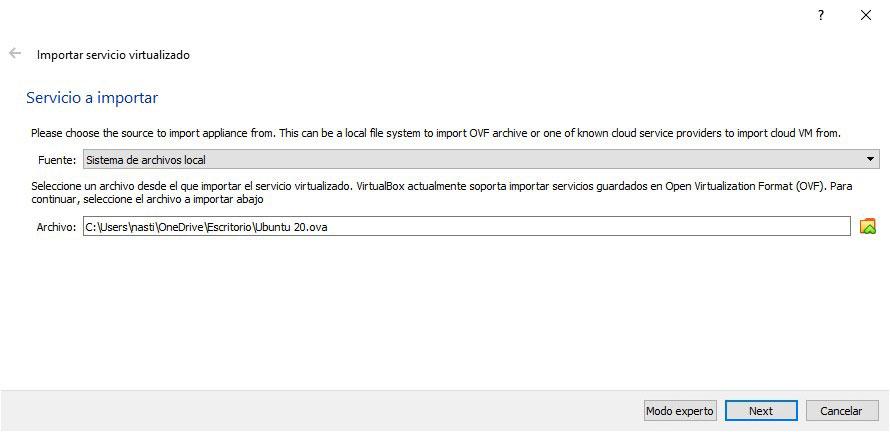
În continuare, vor fi afișate toate detaliile mașinii virtuale pe care urmează să o instalăm. În partea de jos, folderul de bază al mașinii, trebuie să stabilim unde dorim să găzduim mașina virtuală. În cele din urmă, faceți clic pe Import pentru a începe procesul.
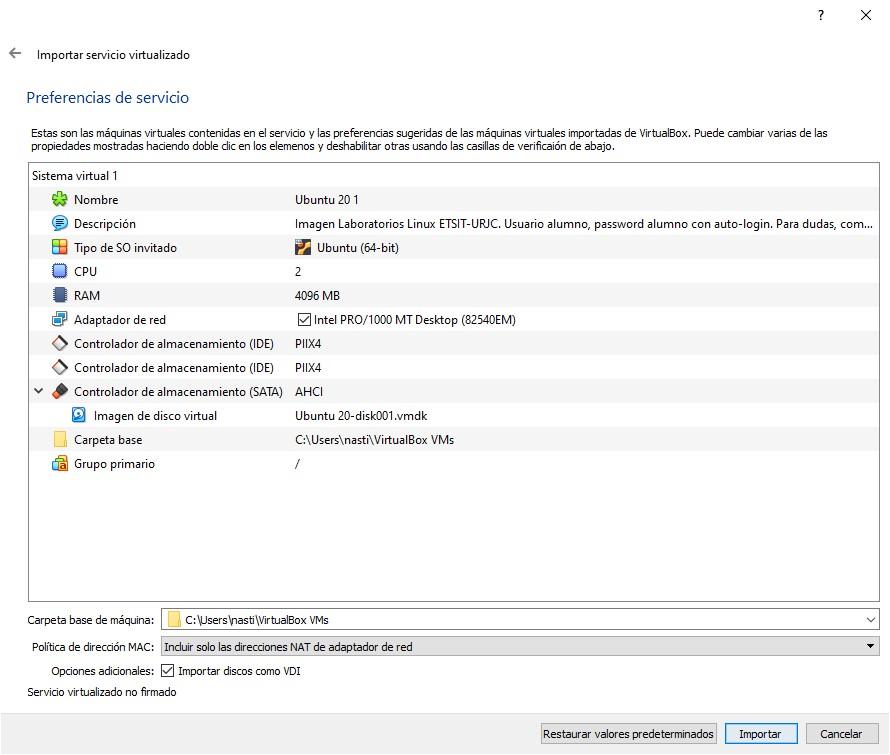
Odată ce procesul este terminat, pagina principală a aplicației VirtualBox va afișa mașina virtuală pe care am importat-o. Pentru a-l rula și a verifica dacă totul funcționează corect, trebuie doar să-l selectăm și să facem clic pe butonul Start.
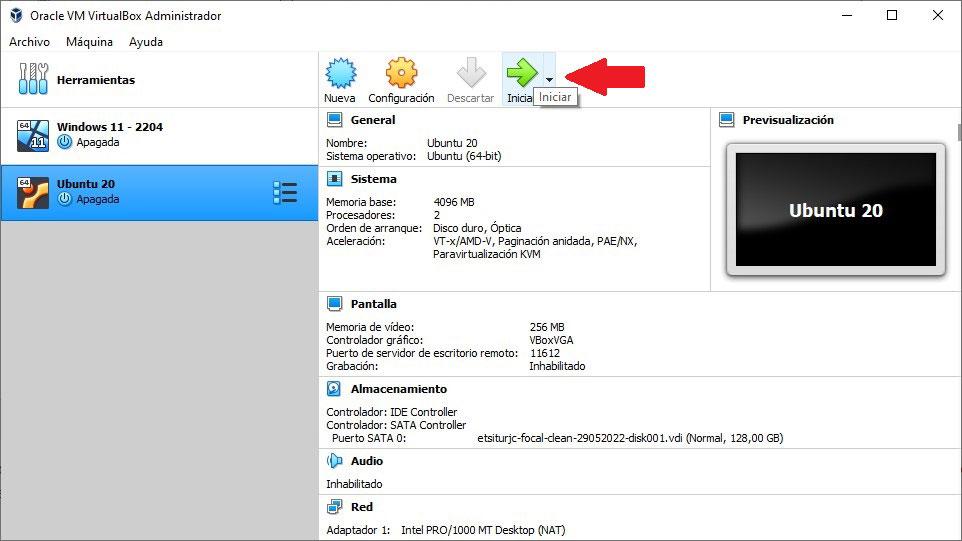
ultimii pași
Odată ce am instalat mașinile virtuale pe care le-am exportat atât în VirtualBox, cât și în VMware, ultimul pas pe care trebuie să-l facem este să instalăm Adăugări pentru oaspeți în VirtualBox și Instrumente VMware pentru a activa interoperabilitatea între mașina virtuală gazdă și mașina virtuală invitată.
În timp ce această opțiune este disponibilă complet gratuit în VirtualBox, la fel ca și utilizarea aplicației, cu VMware am găsit o mică problemă și anume că versiunea gratuită, VMware Fusion, nu vă permite să instalați aceste plugin-uri. Este necesar, da sau da, să aveți versiunea Pro de VMware.
Greșeli comune
Cu excepția cazului în care este o mașină virtuală care necesită hardware foarte specific, utilizarea unei mașini virtuale creată în VirtualBox în VMware și invers este un proces care de obicei nu se prezintă practic. orice problemă.
În ciuda utilizării formatului standard de virtualizare, există întotdeauna posibilitatea ca acesta să nu pornească. Singura soluție la această problemă este să reinstalați sistemul de operare invitat de la zero folosind fișierul pe care l-am convertit din nou.