Dacă sunteți utilizator NVIDIA plăci grafice, GeForce Experience va fi un nume care nu vă va fi necunoscut. Cu toate acestea, și deși există mulți utilizatori care îl instalează împreună cu driverele grafice ale mărcii, nu sunt puțini cei care nu îl folosesc deloc și nici nu știu la ce servește sau cum să profite la maximum de el. Deci, în acest articol vă vom spune pentru ce este și cum puteți utiliza Experiență NVIDIA GeForce în avantajul tău.
Atât NVIDIA cât și AMD au propriul software de management, monitorizare și utilitate pentru plăcile lor grafice. În cazul NVIDIA, GeForce Experience s-a născut acum mulți ani ca o completare a panoului de control NVIDIA obișnuit, oferind utilizatorilor graficii NVIDIA o resursă suplimentară pentru a putea profita la maximum de GPU, și în acest caz foarte ales în jocuri.
Ce este NVIDIA GeForce Experience?

GeForce Experience este un software complementar creat de NVIDIA cu scopul ca utilizatorii să beneficieze la maximum de jocuri. Inițial s-a născut ca o simplă optimizarea jocului instrument, care ne permite să selectăm setările grafice optime în funcție de placa grafică pe care o avem în sistem, dar încetul cu încetul au fost incluse funcționalități noi care ne permit să mergem mult mai departe.
Așa cum am spus anterior, acest software este complementar panoului de control NVIDIA care este instalat obligatoriu cu driverele și că, spre deosebire de acesta, GeForce Experience este o instalare complet opțională și că, în realitate, nu este necesar să vă puteți bucura de cea mai bună performanță cu un GPU al mărcii.
Ce poate face acest software pentru dvs.?
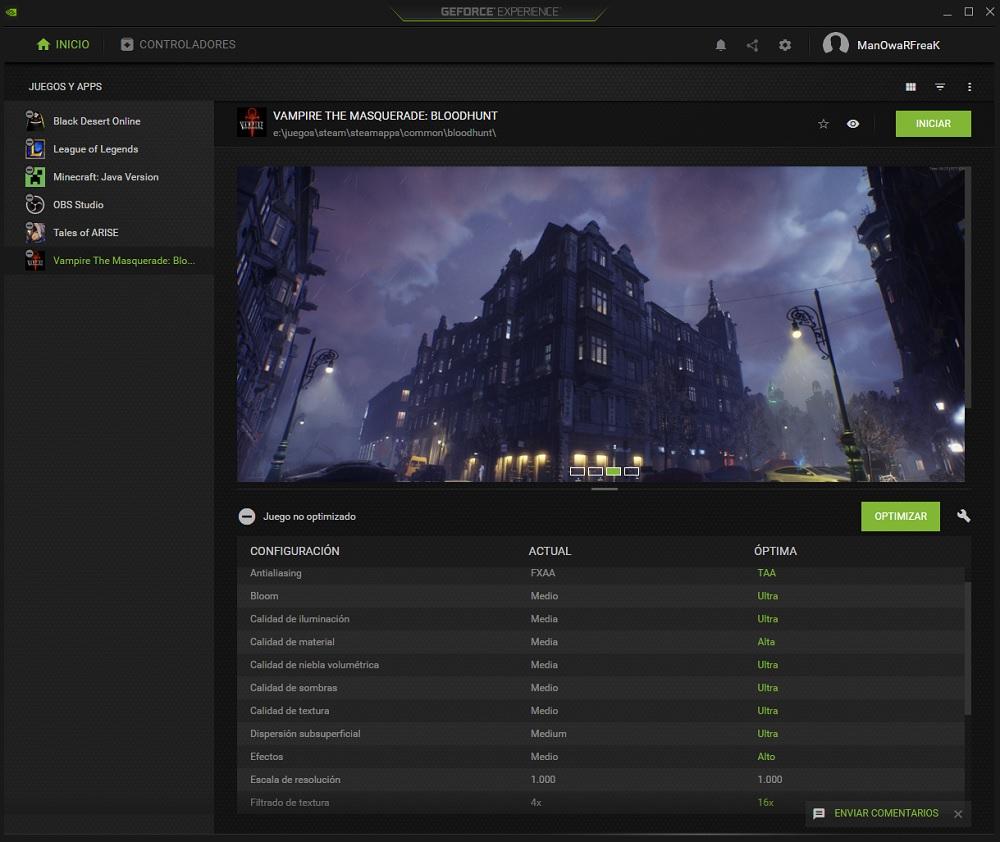
Primul lucru pe care îl întâlnim imediat ce pornim software-ul este un optimizator de jocuri și aplicații . În opțiuni (în scurt timp vă vom spune cum) putem selecta folderele în care avem jocurile, iar software-ul le va detecta automat și, în funcție de placa grafică instalată în sistem, va recomanda unele setări grafice sau altele. Cu toate acestea, așa cum puteți vedea în captura de ecran pe care am pus-o mai sus, lucrul merge mai departe, deoarece ne va permite să optimizăm automat setările grafice doar făcând clic pe butonul Optimizare.
Setați nivelul de optimizare
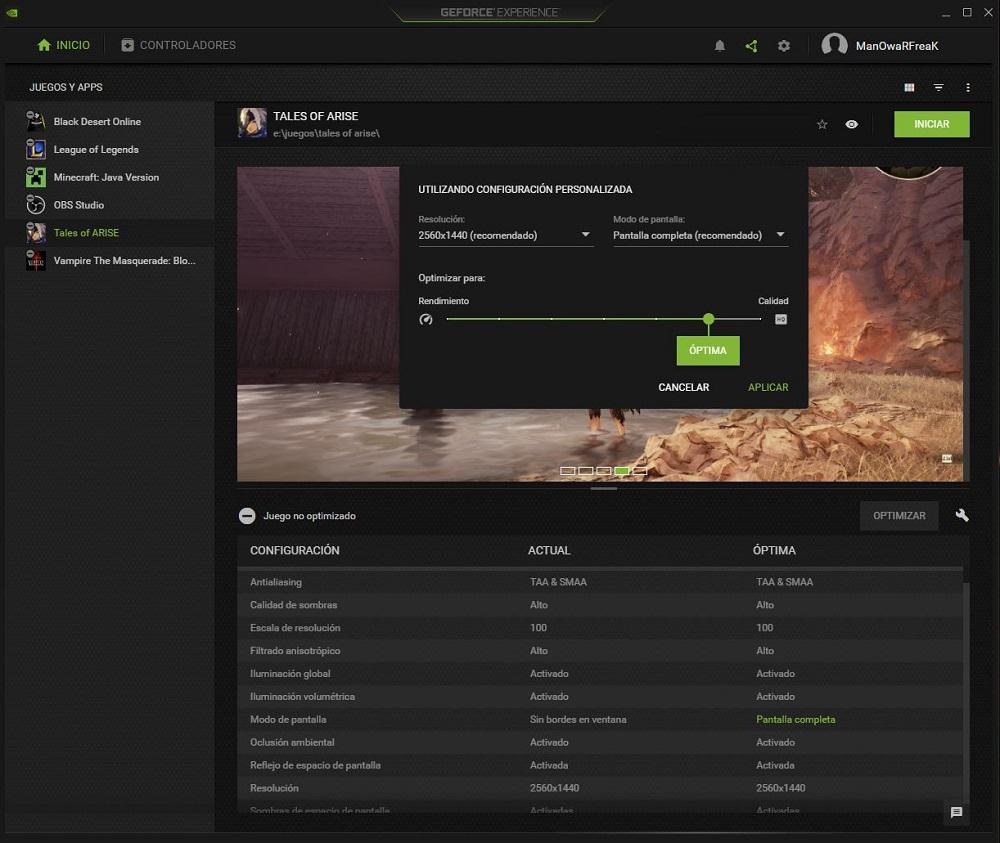
Din păcate, NVIDIA GeForce Experience nu ne permite să configurăm fiecare dintre setările grafice individual, dar ne permite (făcând clic pe pictograma cheie din dreapta butonului Optimizare) să configurăm trei parametri: rezoluție, modul ecran (acesta este dacă vrem ecran complet, fereastră sau fereastră fără margini) și nivelul de optimizare să aibă o performanță mai mare sau o calitate grafică mai mare, prin intermediul unei bare glisante așa cum puteți vedea în captura de ecran de mai sus.
În ceea ce privește setările grafice, mișcând bara puteți vedea cum se schimbă și, deși diferă complet de la joc la joc (nu toate jocurile pot fi configurate la fel), mai jos vă explicăm pe scurt despre ce sunt cele principale:
- Rezolutie: logic, are de-a face cu rezoluția monitorului, deși poate fi configurat la rezoluții mai mici decât acesta. Cu cât rezoluția este mai mică, cu atât mai multă performanță.
- Modul ecran: ne permite să selectăm între ecran complet (cea mai bună performanță), fereastră sau fereastră fără margini.
- Anti-aliasing: Această setare ajută la netezirea marginilor obiectelor, evitând dinții de ferăstrău. Cu cât această setare este mai mare, cu atât vom avea mai puține performanțe.
- Calitatea umbrelor, texturilor, lichidelor: această setare se modifică în funcție de joc, dar veți înțelege că cu cât este mai mare calitatea, cu atât performanța este mai redusă.
- Iluminat global, volumetric, Ray Tracing: efectele de iluminare și reflexiile îmbunătățesc semnificativ calitatea vizuală a jocurilor, dar cu cât este mai mare calitatea, cu atât performanța este mai mică.
- A inflori: Acest efect face ca efectele de iluminare să pară mai luminoase. Vă permite doar să îl porniți sau să îl dezactivați, iar efectuarea acestuia din urmă îmbunătățește performanța.
- Neclaritate de miscare - De asemenea, cunoscut sub numele de motion blur, introduce unele neclarități obiectelor în mișcare. Dezactivarea acestuia îmbunătățește performanța.
- Ocluzia mediului: Acest efect creează tranziții realiste între obiecte, luminând sau întunecând umbrele în raport cu obiectele care le aruncă. Dezactivarea acestuia îmbunătățește performanța.
- Filtrare anisotropic: generează detalii mai bune în obiecte și scene, în special în cele departe de vizualizarea utilizatorului. Dezactivarea acestuia îmbunătățește performanța.
- Teselare: Teselarea crește numărul de poligoane din obiecte, deci cu cât nivelul acestei setări este mai mare, cu atât vom avea o performanță mai redusă.
Adăugați jocuri pentru optimizare automată
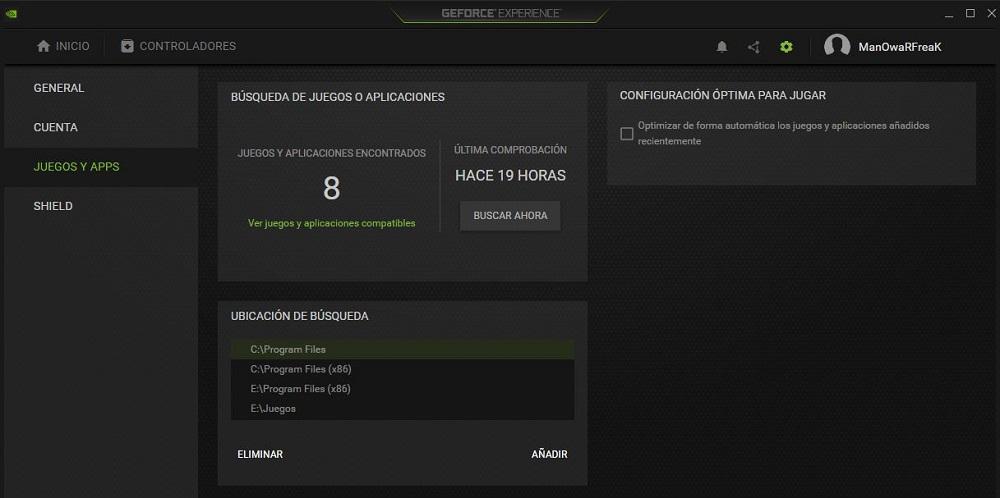
Pentru a „adăuga” jocuri pentru ca software-ul să le detecteze, trebuie să faceți clic pe pictograma roată din dreapta sus, lângă numele de utilizator și să accesați submeniul „Jocuri și aplicații”. Acolo veți putea adăuga folderele de instalare ale jocurilor dvs. (în mod implicit, deja detectează automat unele, cum ar fi Aburifără a merge mai departe) și, făcând clic pe butonul „Căutați acum”, sistemul va recunoaște automat toate jocurile instalate și vă va oferi în ecranul principal pentru a le optimiza.
Actualizare automată a driverului
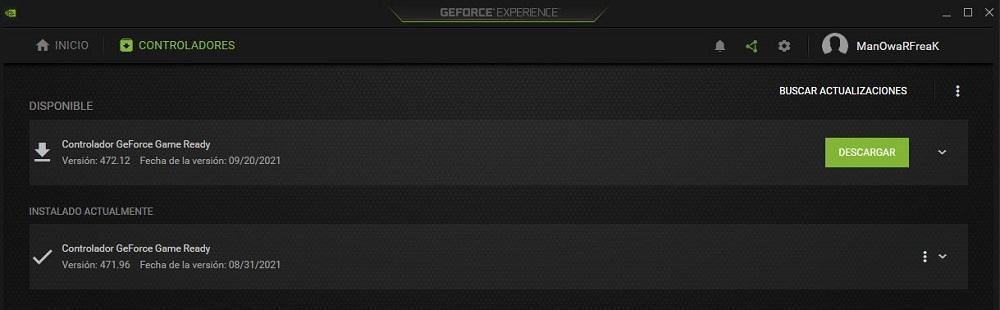
Pe lângă optimizarea jocului, al doilea instrument fundamental pentru care a fost creat acest software are legătură actualizarea driverelor grafice . Putem oricând accesa site-ul web NVIDIA și descărca cea mai recentă versiune disponibilă, dar cu GeForce Experience instalat pe sistem o putem face automat, deoarece software-ul în sine va detecta ce versiune ați instalat, ce versiune este disponibilă și va oferi să actualizați automat (și fără a reporni computerul). Pentru a-l accesa, faceți clic pe meniul „Drivers” din secțiunea superioară.
Inițial, făcând clic pe butonul Descărcare, sistemul va descărca cea mai recentă versiune disponibilă a driverelor corespunzătoare pentru placa grafică. Odată descărcat, butonul se va schimba în „Instalare rapidă” și „Instalare personalizată”, permițându-ne să alegem metoda de instalare a acestora. Dacă alegeți opțiunea de instalare rapidă, totul va funcționa autonom și în câteva minute veți avea noile drivere actualizate, gata de pornire și fără a fi nevoie să reporniți computerul.
Instrumente și opțiuni suplimentare
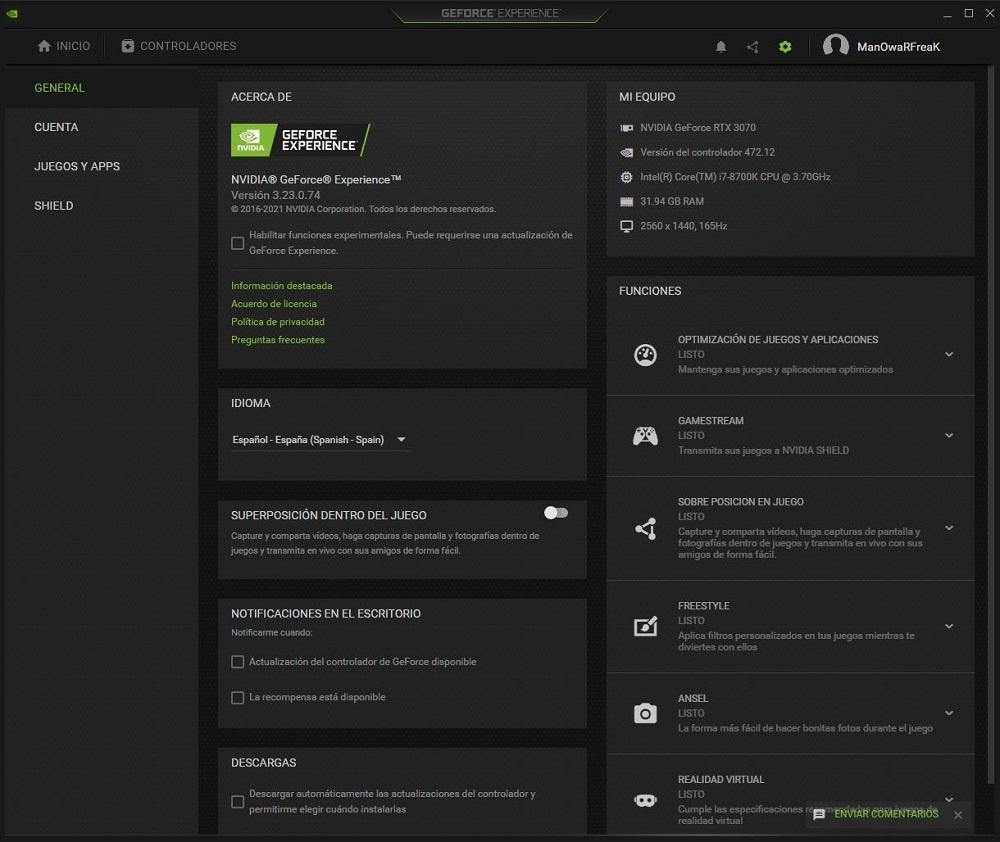
Făcând clic pe pictograma roții dințate (unde am indicat anterior să adăugăm folderele de instalare a jocului) găsim o cantitate mare de informații și opțiuni disponibile, așa că le vom explica pentru a le înțelege.
- Cu privire la: Această secțiune prezintă informații despre șoferi și include câteva linkuri cu informații generale, cum ar fi acordul de licență sau politica de confidențialitate. De asemenea, aici avem o casetă „Activați funcțiile experimentale”, care, dacă o bifăm, nu numai că va descărca și instala versiunile WQHL ale driverelor, ci și versiunile BETA.
- Calculatorul meu: ne arată un rezumat al configurației hardware a sistemului.
- Limba: ne permite să schimbăm limba software-ului.
- Funcţii posibile: aici este un rezumat al funcțiilor și ne va spune dacă sunt sau nu compatibile cu computerul nostru. Avem Optimizarea jocurilor și aplicațiilor pe care le-am explicat anterior, GameStream care vă permite să transmiteți jocuri către o consolă portabilă NVIDIA SHIELD, suprapunere în joc care creează o Suprapunere pentru, printre altele, să înregistrați jocurile, FreeStyle care vă permite pentru a aplica filtre jocurilor, ANSEL pentru a activa această tehnologie și realitatea virtuală care ne spune practic dacă PC-ul îndeplinește specificațiile minime pentru a rula sisteme de realitate virtuală.
- Suprapunere în joc: de aici putem activa și dezactiva această caracteristică. Vom intra în subiect imediat, dar pe scurt, ne va permite, printre altele, să creăm o suprapunere în timp ce jucăm pentru a monitoriza starea hardware-ului, precum și pentru a captura momentele cheie ale jocurilor sau pentru a realiza înregistrări video complete.
- Notificări pe desktop: aici putem activa și dezactiva dacă dorim ca software-ul să ne anunțe când există actualizări sau când am obținut o recompensă.
- Descărcări Dacă bifați această opțiune, software-ul va descărca automat noi actualizări de software.
NVIDIA GeForce Experience In-Game Overlay
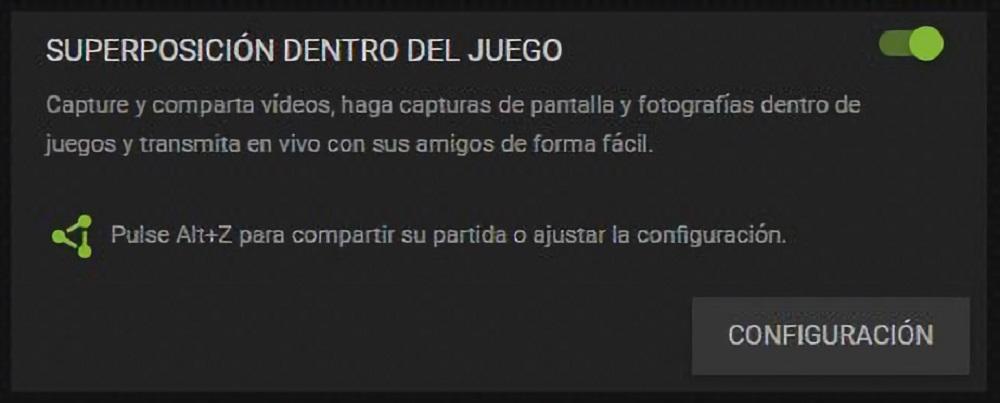
Dacă activați opțiunea „Suprapune în joc” în meniul de opțiuni, veți vedea că apare un mesaj care spune că atunci când vă aflați într-un joc puteți apăsa combinația de taste ALT + Z pentru a accesa configurația acestuia, deși un buton de asemenea apare pentru a accesa acest lucru.
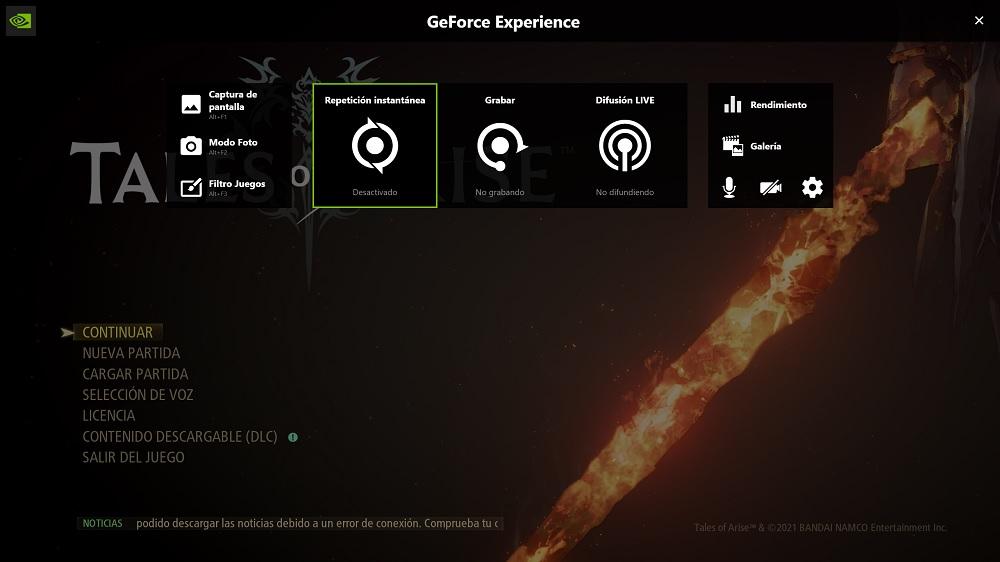
De aici veți putea efectua o serie de acțiuni destul de interesante, cum ar fi urmărirea valorilor de performanță din joc (cum ar fi latența sistemului sau a ecranului), veți putea face capturi de ecran, accesați modul ANSEL dacă jocul este compatibil, aplică filtre datorită tehnologiei FreeStyle și realizează și înregistrări video.
În opțiuni, puteți configura, printre altele, să înregistrați o sesiune completă a jocului pe care urmează să îl jucați și apoi, de exemplu, să îl încărcați pe YouTube dar puteți face și o transmisie de streaming live (LIVE Broadcast) dacă conectați, de exemplu, TIC nervos cont. Are, de asemenea, modul Instant Replay, cu care puteți face „clipuri” din ultimele secunde pentru a vă bucura. Toate acestea sunt configurabile, atât codecul video cu care să capturați cât și timpul repetărilor instantanee, precum și unde doriți să fie salvate fișierele video sau capturile de ecran.
Această secțiune este, după cum puteți vedea, o alternativă foarte interesantă la utilizarea software-ului terților, cum ar fi Open Broadcaster Software, deși este adevărat că opțiunile sunt mai limitate și nu puteți adăuga elemente suplimentare pe ecran dincolo de transmiterea piesei. .