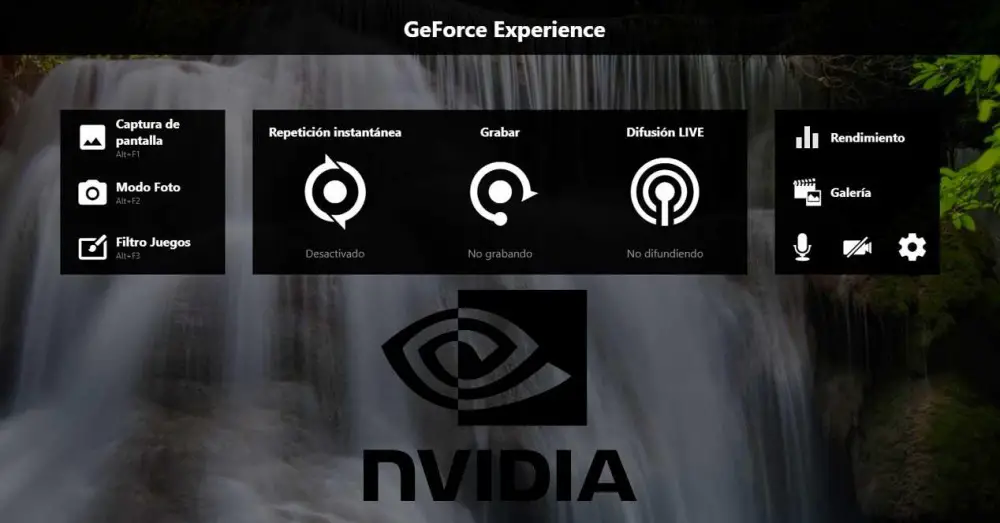
Au trecut anii în care, când descărcam un driver, tocmai descărcam și instalam driverul. Astăzi, majoritatea driverelor pe care le putem descărca, în special cele pentru plăci grafice, includ un centru complet din care să avem control total asupra controlerului și să configurăm și să optimizăm sistemul și jocurile, pentru a funcționa. în cel mai bun mod posibil. Problema este că aceste centre de control aduc de obicei funcții de care, adesea, nu avem nevoie sau nu vom folosi și consumăm doar resurse de pe computerul nostru. În cazul în care NVIDIA GeForce Experiența , de exemplu, vorbim despre reluare instantanee .
Ce este NVIDIA GeForce Experience
Când instalăm fișierul Drivere NVIDIA , vrăjitorul în sine ne permite să instalăm un plugin numit ” GeForce Experiența „. Acesta este panoul de control și configurația plăcii grafice, de la care vom putea avea acces la o serie de funcții și instrumente concepute pentru a ne îmbunătăți experiența de joc.
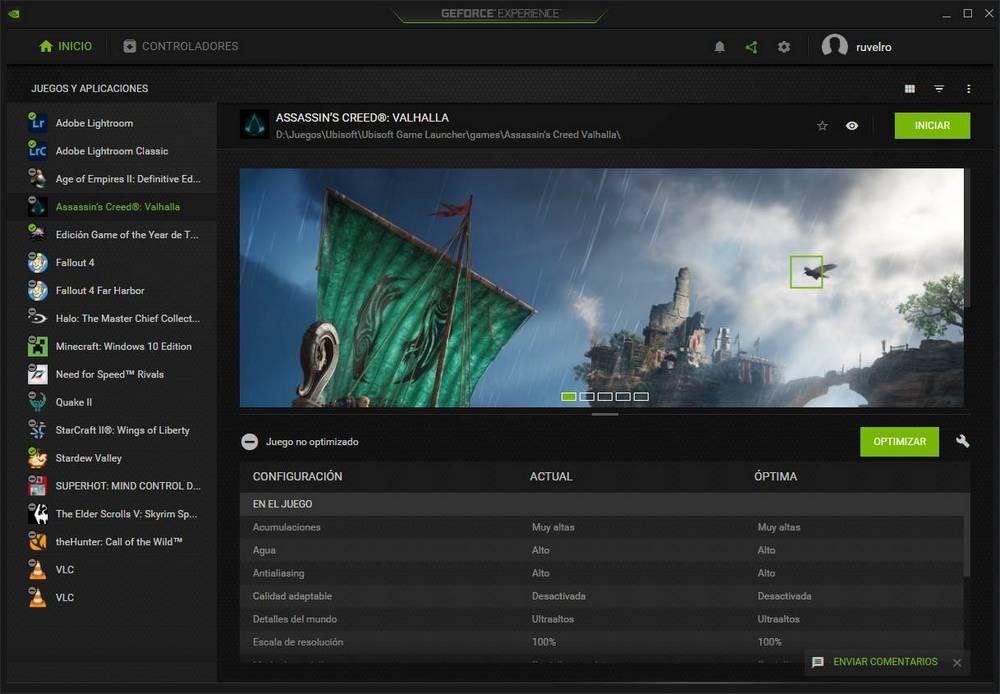
Una dintre funcțiile principale pe care le putem găsi și una dintre cele mai utilizate este posibilitatea de a configura setările grafice ale jocurilor în funcție de computerul nostru. Programul identifică procesorul, memoria și instalatul nostru GPU și recomandă o setare optimă cu care să aveți cea mai bună calitate cu o rată de reîmprospătare corectă. Este o modalitate de a ne salva de a trebui să modificăm tot timpul setările grafice ale jocurilor.
Acest panou de control ne va ajuta, de asemenea, să avem driverele mereu actualizate. NVIDIA GE caută frecvent noi versiuni ale driverelor și, atunci când există o nouă versiune, ne permite să o descărcăm și să o instalăm direct din program.
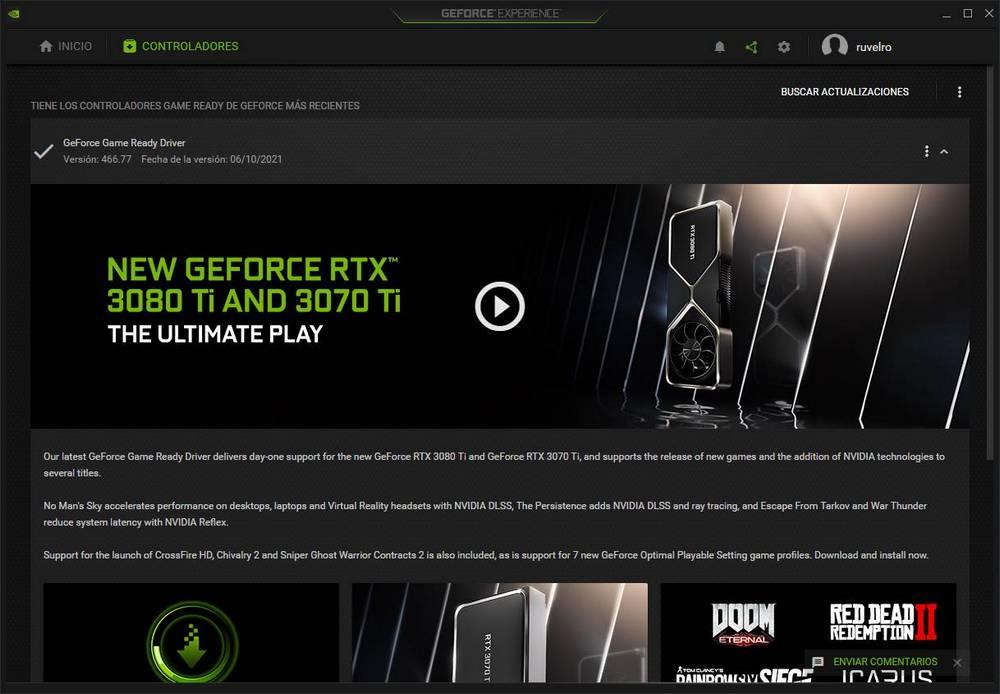
Mai mult, GeForce Experience ne permite să activăm o suprapunere (pe care o putem lansa cu Alt + Z) a desktopului de pe care vom putea accesa o serie de instrumente și funcții suplimentare ale driverelor. De exemplu, putem găsi:
- screenshot : Cu tasta Alt + F1 putem face o captură de ecran a oricărui joc.
- Mod fotografie : Cu Alt + F2, putem activa Ansel, un „mod foto” în jocurile care îl acceptă.
- Filtru : Alt + F3 ne permite să activăm FreeStyle, o serie de filtre speciale pentru a da o notă diferită jocurilor.
- Reluare instantanee : o funcție care înregistrează în mod constant ecranul (eliminând conținutul la fiecare câteva secunde), astfel încât, dacă se întâmplă ceva special, putem salva fragmentul videoclipului.
- Record : un înregistrator de ecran inclus în controler în sine, care ne permite să înregistrăm video sesiunea noastră de joc.
- Radiodifuzare : putem activa sau dezactiva streamingul jocului nostru pe Internet.
În plus, ne permite, de asemenea, să controlăm performanța computerului în timp ce jucăm (vezi FPS), să accesăm galeria foto și video și să ne controlăm camera web și microfonul dacă transmitem în flux.
Problema cu aceste instrumente, care poate fi utilă pentru unii utilizatori, este că pentru mulți alții nu sunt. Dacă nu le vom folosi niciodată, vor consuma resurse doar pe PC și ne vor face să pierdem FPS-ul ciudat.
Dezactivați redarea instantanee în NVIDIA
Dacă nu folosim această caracteristică, atunci cel mai bun lucru pe care îl putem face este să îl dezactivăm. Pentru a face acest lucru, primul lucru pe care trebuie să-l facem este să deschidem fereastra principală a NVIDIA GeForce Experience. Odată ajuns înăuntru, ceea ce trebuie să facem este să facem clic pe pictograma în formă de roată. Va apărea o fereastră ca cea de mai jos. În el, ceea ce trebuie să facem este să facem clic pe butonul „Setări” din „ Suprapunere în cadrul jocului " secțiune.
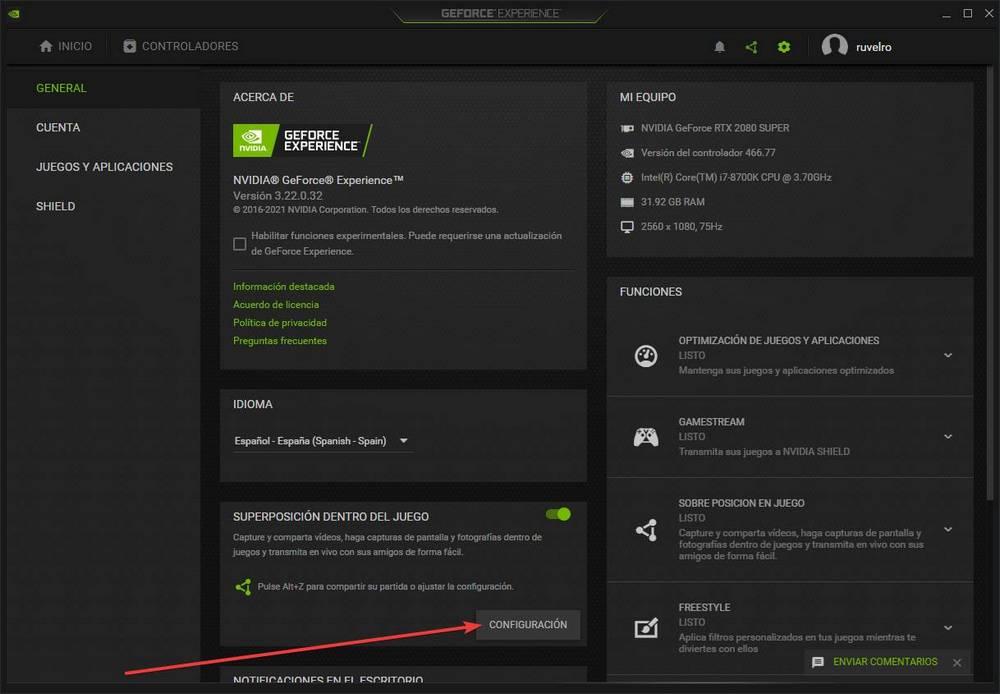
Opțiunile legate de acest panou suprapus vor apărea automat. Înainte de a accesa secțiunea pentru a dezactiva această funcție, vom vedea opțiunile pe care ni le oferă. În cadrul acestui meniu de configurare trecem la „ Video Captura " secțiune.
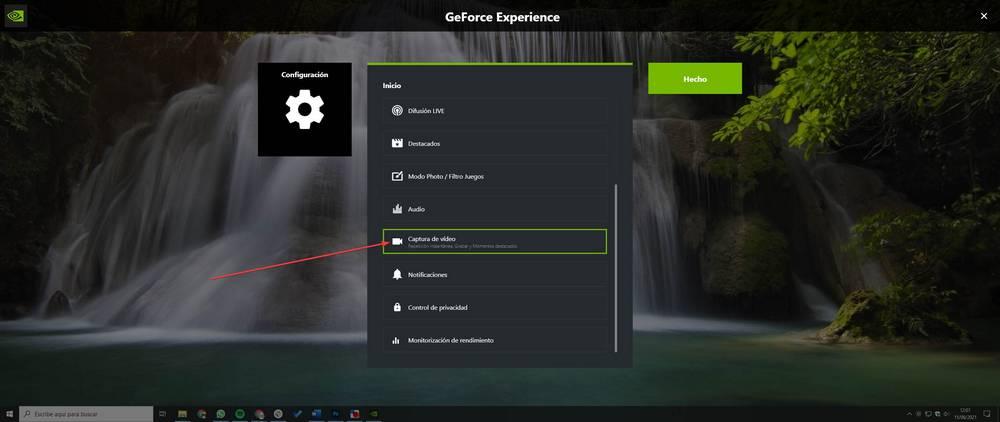
Aici vom găsi toate opțiunile legate de această funcție. De exemplu, putem alege câte secunde dorim ca programul să înregistreze constant, precum și calitatea înregistrării. Cu cât sunt mai mari valorile rezoluției, cadrelor și ratei de biți, cu atât mai mult spațiu va ocupa fiecare clip.
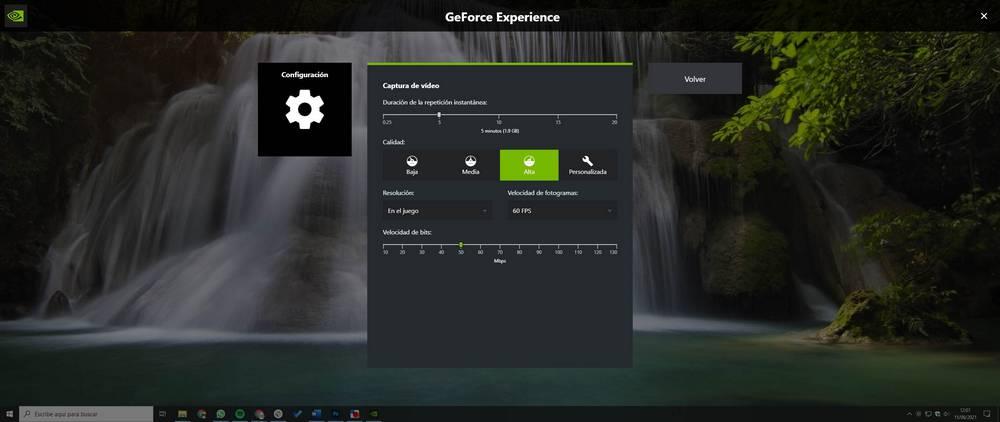
Pentru a dezactiva această caracteristică, ne vom întoarce până când vom ajunge la panoul de suprapunere NVIDIA. După cum vom vedea, Reluare instantanee ”Opțiunea va apărea verde, ceea ce va indica faptul că această funcție este activată și funcționează. Facem clic pe el și vom vedea opțiunea de a salva ultimul clip înregistrat sau de a-l dezactiva.
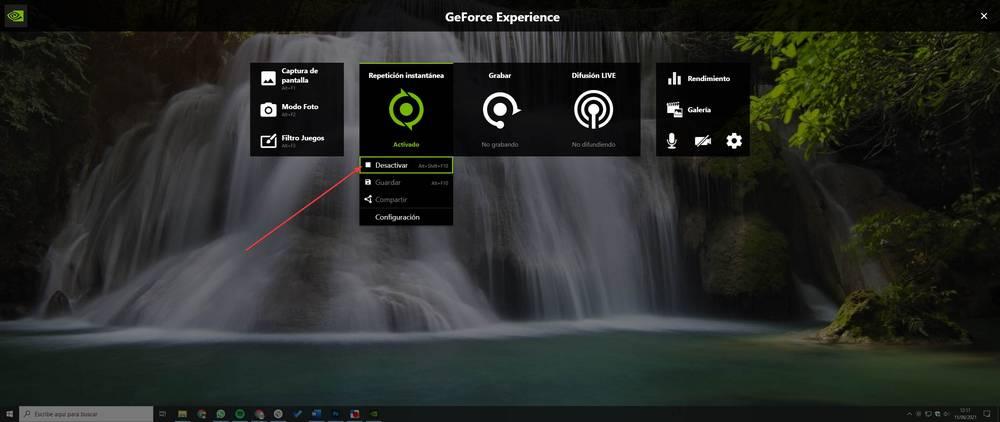
Selectăm această opțiune și gata. NVIDIA va dezactiva funcția de repetare a GeForce Experience și putem vedea cum apare acum gri, precum și un mesaj care indică faptul că funcția a fost dezactivată cu succes.
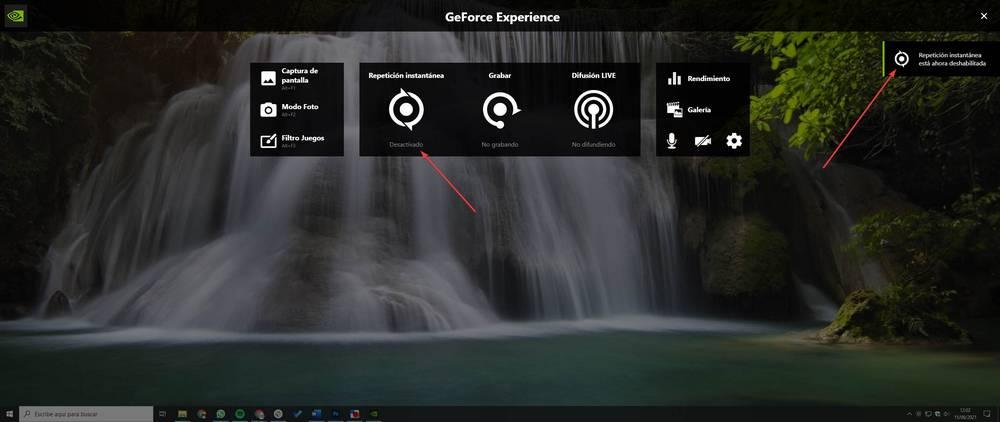
De acum înainte putem continua să folosim celelalte instrumente pe care ni le oferă acest panou, precum filtre sau modul foto, fără ca repetarea instantanee să consume resurse pe PC.
Dezactivați GeForce Experience Overlay Over
Nu vă place sau nu utilizați panoul de suprapunere al NVIDIA? Nici o problemă. De la GeForce Experience îl vom putea dezactiva. În acest fel, pe lângă economisirea resurselor pentru PC, vom evita acea enervantă Mesaje NVIDIA apar de fiecare dată când deschidem un joc în care, de exemplu, ne invită să activăm filtrele.
Pentru a dezactiva acest panou, ceea ce trebuie să facem este să revenim la fereastra principală GeForce Experience. De acolo, facem clic pe butonul în formă de roată pentru a introduce setările și trecem la secțiunea „Suprapunere în joc”.
Aici vom vedea un mic comutator. Făcând clic pe acesta putem activa sau dezactiva complet acest panou.
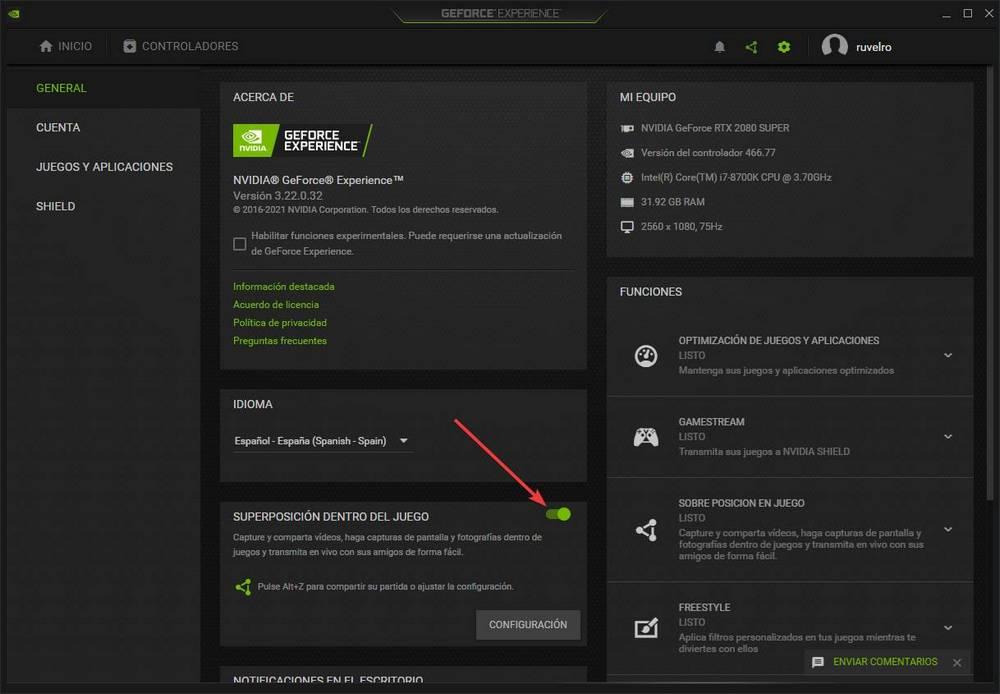
Inteligent. De acum înainte această fereastră de suprapunere nu va mai funcționa. Panoul de control NVIDIA nu va mai consuma resurse inutil, deși nu vom putea folosi nici funcțiile și caracteristicile oferite de acest supliment.
În cazul în care dorim să îl activăm din nou în viitor, trebuie pur și simplu să urmăm aceiași pași și să activăm comutatorul pe care tocmai l-am văzut. În acest moment va încărca din nou panoul și toate instrumentele vor fi disponibile din nou.