Deși nu este utilizat pe scară largă de către utilizatorul mediu, o modificare BIOS pe un GPU poate remedia problemele, îmbunătăți performanța, intensitatea sonoră sau chiar temperaturile. În funcție de parametrii acestuia, unul sau altul va fi modificat, dar în cazul performanței, în mod normal, atunci când producătorii lansează mai multe modele cu același PCB și frecvențe diferite, vom putea alege cel mai bun dintre ele cumpărând cel mai mic cu doar un flash BIOS, dar cum se face? Cu NVFlash.
Înainte de a începe să explicăm totul, trebuie să facem un disclaimer din motive evidente. Oricât de mult explicăm aici în acest articol, intermitentul unui BIOS pe un GPU prezintă un risc ca și pe un Plăci de bază. Nimic nu trebuie să se întâmple urmând pașii, dar numărul de variabile dintr-un sistem este la fel de mare pe cât există utilizatori, prin urmare, HardZone.es nu se ocupă de nicio problemă care apare din realizarea acestei tehnici, fie în hardware, fie în software.
Flashează același BIOS sau mai bun pentru GPU-ul tău NVIDIA

Ideea așa cum am spus este simplă: fie trebuie să reparăm orice problemă a unui BIOS stoc care a adus o eroare, fie vrem să îmbunătățim anumite caracteristici pe care le aduce un nou BIOS pe cardul nostru, fie cele mai comune, pe care dorim să le câștigăm performanţă.
De obicei, producătorii lansează mai multe modele GPU cu același PCB, unde cele mai bune și cele mai scumpe au un ASIC mai bun, iar cele mai ieftine se mulțumesc cu unul mai rău. Dar acest lucru nu înseamnă că nu pot atinge viteza celui mai rapid, ci pur și simplu afirmă că o vor face cu o tensiune mai mare, ergo vom avea mai multă temperatură și sunet pe placa noastră grafică.
Diferențele de viteză sunt de aproape 100 MHz în majoritatea cazurilor, ceea ce ar putea însemna câteva FPS sau trei în medie în orice joc, dar există anumite considerente de luat în considerare înainte de a clipi.
- Trebuie doar să intermitem plăcile grafice cu același PCB, adică același model, dar cu viteze diferite. În cazul modelelor de referință NVIDIA, numite și Founders Edition, trebuie să ne uităm la numărul de faze de putere ale modelului nostru și de la care vom lua BIOS-ul, deoarece parametrii de putere pot fi diferiți și ne pot afecta negativ.
- Știind că PCB-ul este același, modul ideal de a nu pierde ID-ul cardului este să flashezi un BIOS de același model și producător al plăcii grafice. Dacă este ASUS, MSI, GIGABYTE sau EVGA, atunci același lucru, dacă este posibil. Nimic nu se va întâmpla dacă schimbăm între producători, dar atunci cardul va fi detectat cu ID-ul BIOS pe care îl introducem.
- Lumina nu se poate stinge în mijlocul intermitentului sau în cazul în care PC-ul se blochează sau similar. Dacă PC-ul dvs. este instabil, asigurați-vă mai întâi stabilitatea și apoi mergem cu intermitent.
- Prin urmare, evitați intermitentul BIOS-ului unor modele GPU total diferite, deoarece nu se poate întâmpla nimic sau este posibil să aveți o greutate de moment.
Acestea fiind spuse și subliniind din nou că este un proces care își asumă riscul dacă ceva nu merge bine, să trecem la partea practică.
NVFlash, instrumentul pentru flash BIOS în NVIDIA
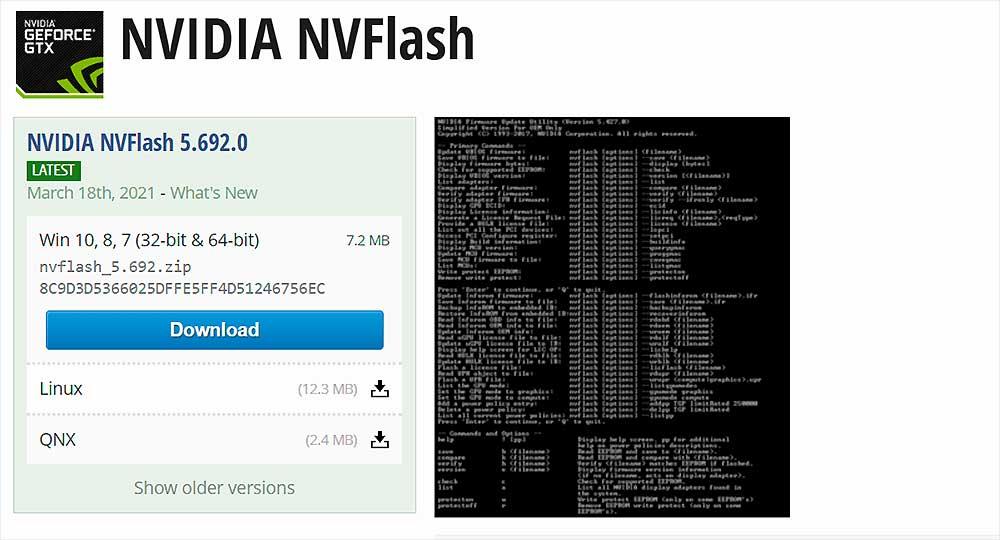
În primul rând, trebuie să descărcăm două lucruri de pe Internet: GPU-Z și programul Flash NVFLash. Primul ne va oferi posibilitatea de a face o copie de rezervă a BIOS-ului nostru original, deși poate fi descărcat de pe site-uri web precum TechPowerUp, dar dacă nu înțelegem prea mult și nu știm, GPU-Z este o modalitate mai ușoară de a face ea și aproape în mai puțin timp. .
Deoarece nu se aplică în acest articol, vom lăsa acest lucru pentru altul exclusiv despre cum să o faceți, dar este întotdeauna interesant să aveți o copie de rezervă a BIOS-ului original în cazul în care trebuie să clipiți din cauza unei erori.
Presupunând că avem deja această copie de rezervă, mergem pe site-ul Web TechPowerUP (unul dintre mulți care au NVFlash, dar de obicei dispun de cea mai recentă versiune) și descărcați versiunea de care avem nevoie , fie pentru ferestre din, Linux sau QNX.
Odată ce fișierul .rar este descărcat, când îl deschidem, vom găsi două foldere (ca regulă generală), astfel încât:
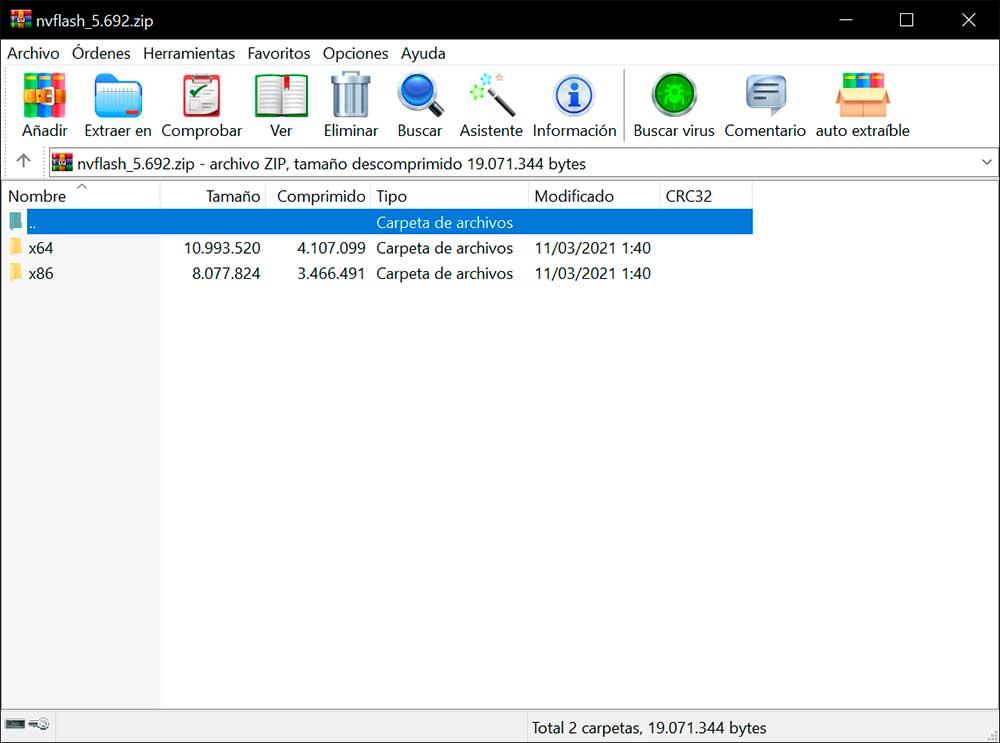
O vom extrage pe cea care corespunde sistemului nostru de operare, deoarece dacă este pe 64 de biți nu vom extrage folderul x86 și logic invers. În mod ideal, extrageți-l în rădăcina unității de disc C: deoarece aici este instalat Windows de regulă.
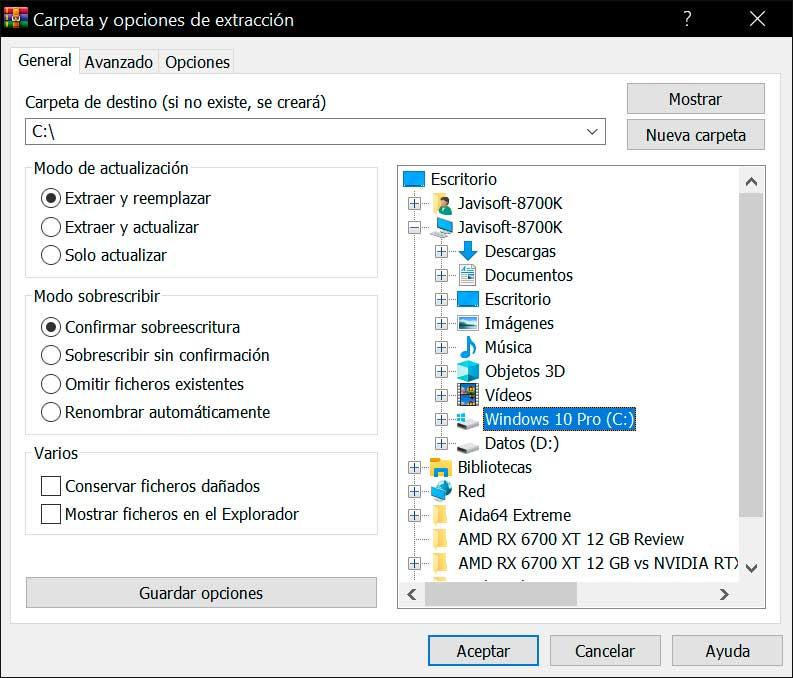
Odată ce folderul este extras din rădăcina HDD-ului sau SSD, vom căuta BIOS-ul pe care vrem să-l blochăm. Pentru aceasta ne putem întoarce la TechPowerUp și la baza de date pe BIOS să-l descărcați.
Insistăm asupra importanței PCB-urilor și a altora, trebuie să știi ce faci, dacă nu, mai bine stai pe loc. Odată ce avem BIOS-ul, îl vom extrage în aceeași rădăcină a HDD-ului sau SSD-ului, de unde NVFlash a fost extras anterior.
În mod normal, BIOS-urile vin cu nume complicate, lungi, așa că vă recomandăm să schimbați numele fișierului în ceva mai simplu, păstrând întotdeauna extensia .rom în mod logic.
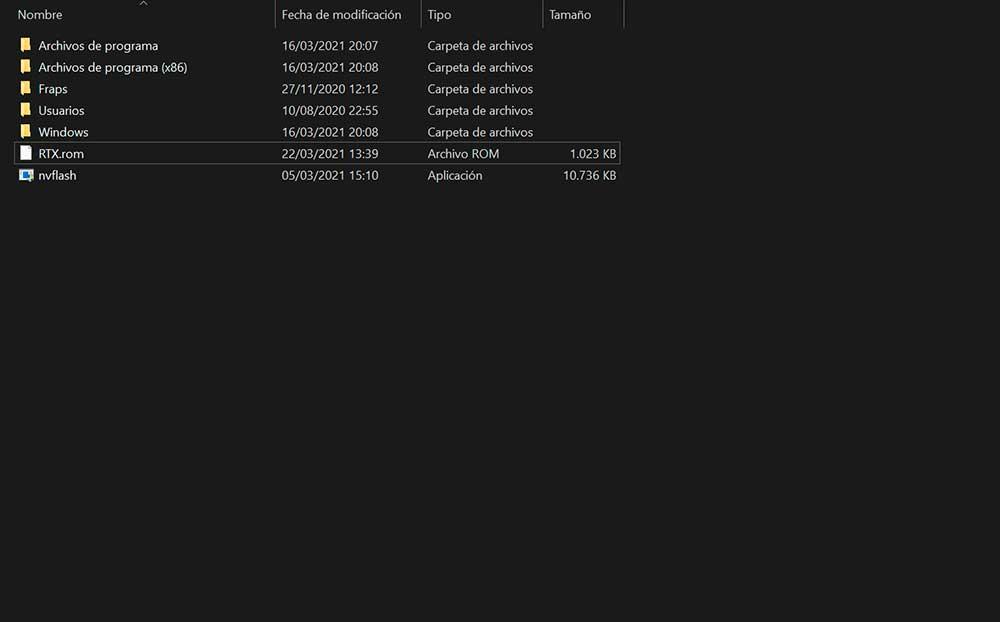
În cazul nostru, l-am numit RTX.rom, ușor și simplu pentru următorii pași. După ce ați făcut acest lucru, următorul pas este să mergeți la managerul de dispozitive, unde pentru aceasta vom face clic cu butonul din dreapta al mouse-ului pe pictograma Windows, în partea din stânga jos a ecranului, după care vom vedea o listă derulantă meniul și opțiunea de a face clic.
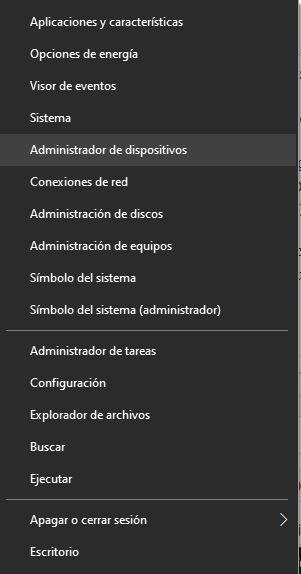
Odată ajuns în el, ceea ce va trebui să facem este să dezactivăm GPU-ul sistemului, așa cum se arată în următoarea imagine:
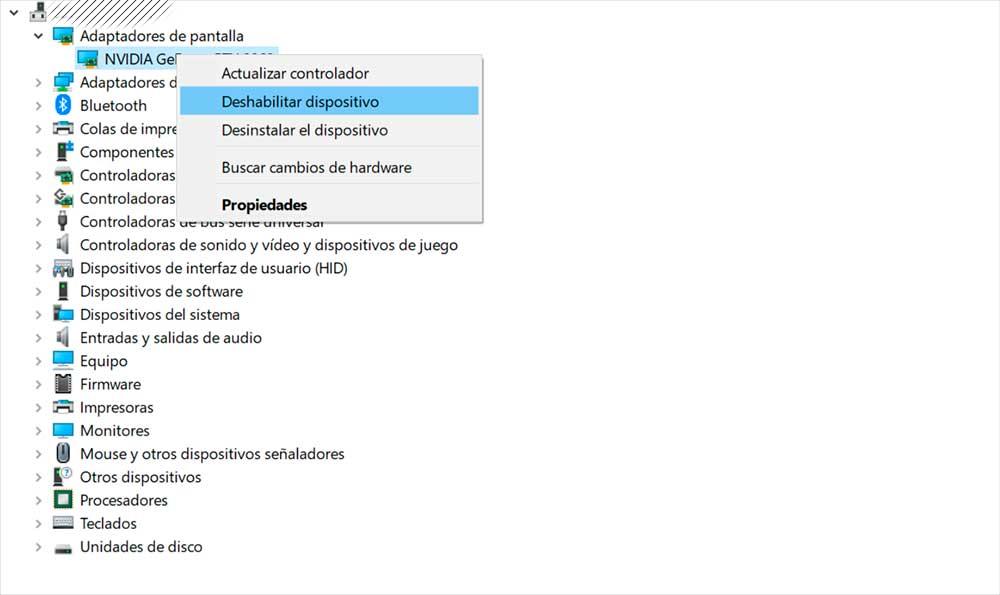
Ecranul va pâlpâi și rezoluția Windows se poate modifica, ceea ce este logic atunci când dezactivați ceea ce oferă video sistemului, deci nu este nevoie să vă faceți griji. Următorul pas este să faceți clic din nou pe butonul Windows cu clic dreapta și să mergeți la „Prompt de comandă (administrator)”.
Dacă în loc de Prompt de comandă vedem Powershell, trebuie să introducem „Configurare Windows” -> Personalizare -> Bara de activități și să dezactivăm butonul Înlocuiți Promptul de comandă cu Windows PowerShell, așa cum se arată în următoarea imagine:
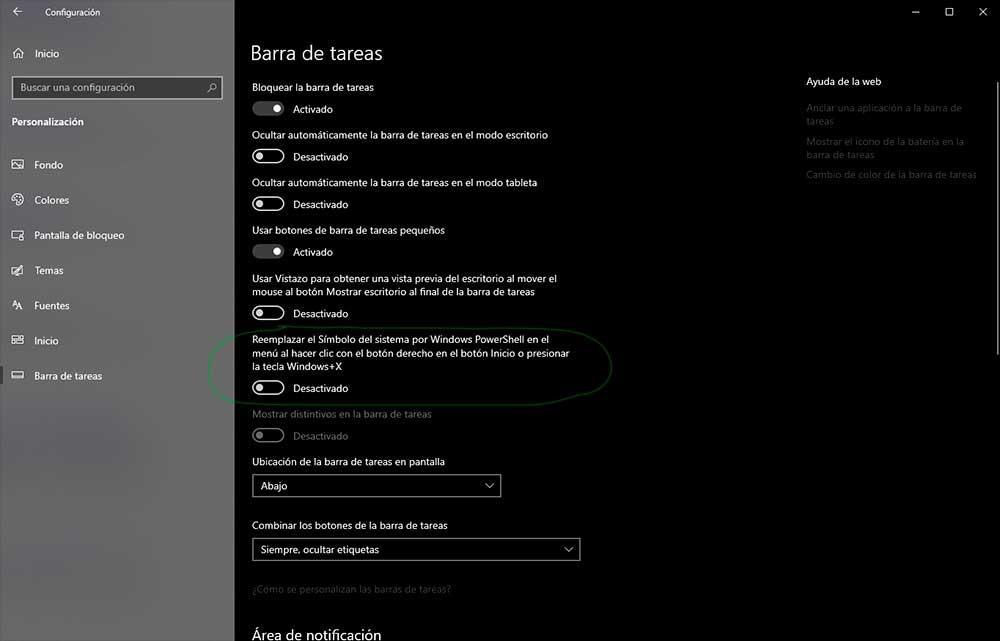
Prompt de comandă mai bun decât PowerShell pentru intermitent
Odată ce acest lucru este făcut, putem deschide Command Prompt, care anterior era cunoscut sub numele de CMD sau MSDOS. După deschidere, vom avea interfața tipică de comandă grafică:
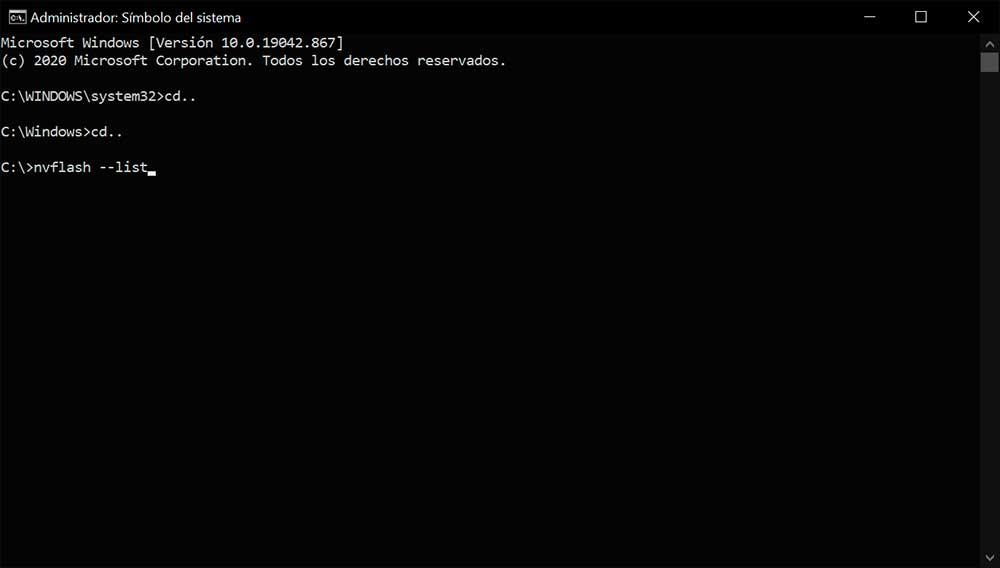
Primul lucru pe care va trebui să-l facem este să trecem la rădăcina HDD-ului sau SSD-ului de unde am descărcat NVFlash și BIOS-ul, în cazul nostru rădăcina discului C:. Pentru a face acest lucru, trebuie să plasați comanda „cd ..” așa cum se vede în imaginea de mai sus, așa că ne deplasăm înapoi în foldere.
Odată ajuns în rădăcină, primul lucru este să listezi GPU-ul. Pentru aceasta plasăm următoarea comandă:
lista nvflash
După care vom vedea că, de regulă, GPU este listat ca opțiunea zero:
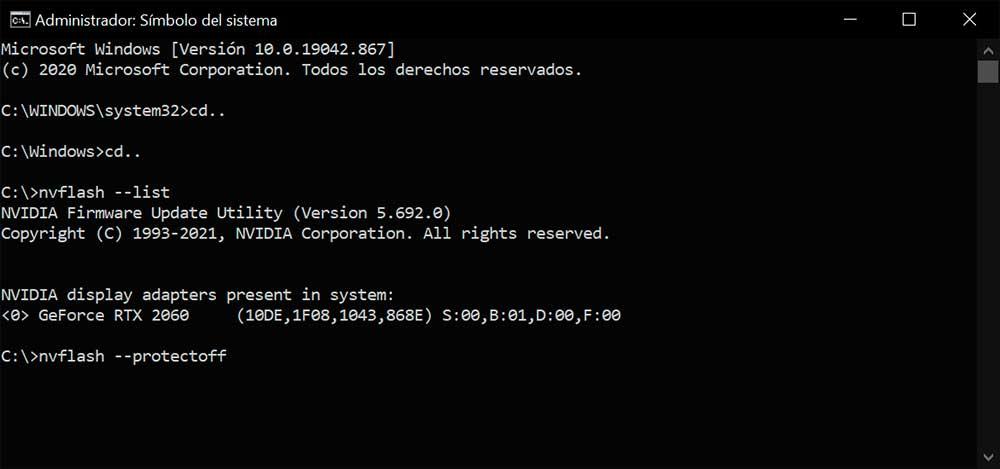
În cazul nostru, GeForce RTX 2060 ne listează, cu ID-urile corespunzătoare, versiunile PCB și BIOS detectate. Este posibil ca, în unele cazuri, să fie listată ca opțiune 1, sau chiar în unele minore, 2, ceea ce nu contează, deoarece, de regulă generală și dacă nu avem mai multe GPU instalate, următoarele comenzi sunt standard, indiferent a poziției care listează programul.
Dacă avem mai multe GPU-uri, este important, de atunci ar trebui să indicăm numărul de GPU-uri pe care dorim să le aprindem cu comanda „ix”, unde X este numărul GPU-ului în cauză. Acest lucru este valabil pentru orice parametru pe care dorim să-l folosim, deoarece trebuie să-i spunem întotdeauna ce GPU din sistem este afectat de acel parametru (minus parametrul –list evident).
Ca și în cazul nostru nu este așa și avem doar un GPU, vom continua să eliminăm protecția inclusă standard atunci când intermitem orice BIOS. Pentru aceasta vom folosi comanda –protectoff. Dacă ar exista mai multe GPU-uri, ar trebui să scrieți:
nvflash -ix –protectoff (unde x este numărul GPU-ului specific)
Este timpul să blițăm BIOS-ul
Odată ce procesul este terminat, ceea ce ar trebui să vedem este ceva foarte similar cu acesta:
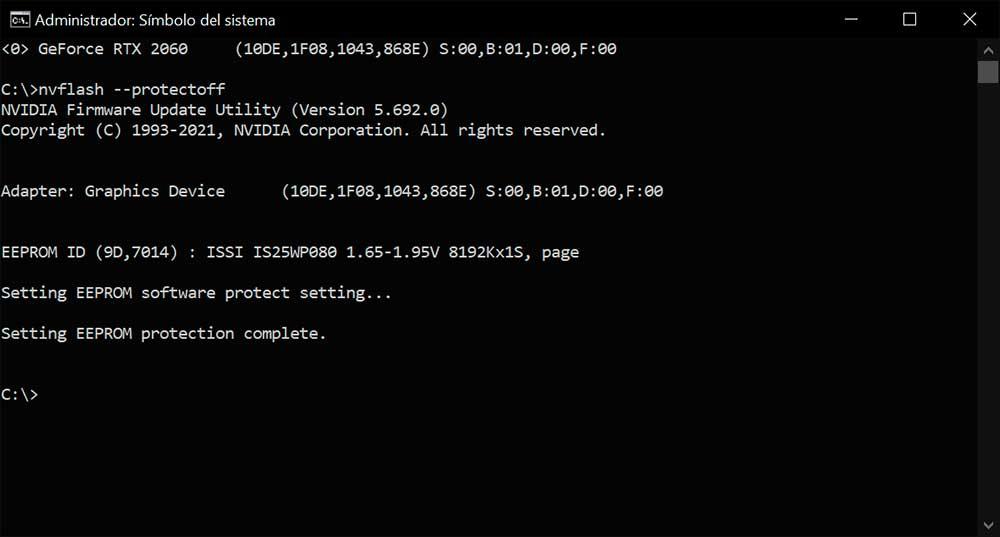
Avem deja GPU-ul pregătit pentru flash-ul BIOS-ului unei noi facturi. Comanda de a o face este din nou foarte simplă:
- Pentru un GPU -> nvflash -6 lipname.rom (în cazul nostru RTX.rom)
- Pentru mai multe GPU -> nvflash -ix -6 lipname.rom (unde x este numărul GPU-ului pe care îl avem în comanda –list)
Este de la sine înțeles că, în cazul în care doriți să blocați două sau mai multe GPU-uri, procesele vor trebui repetate GPU cu GPU, deci totul este puțin mai lent. Presupunând că totul este bine scris, ceea ce ar trebui să vedem pentru GPU este următorul:
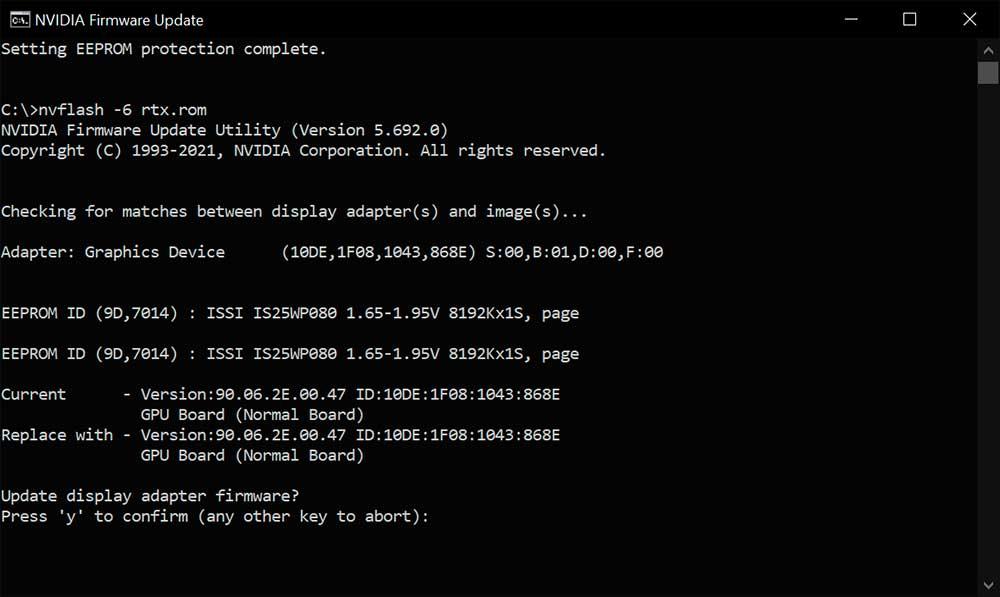
Există mai multe considerații care trebuie luate în considerare aici înainte de a apăsa tasta „Y” de pe tastatură, deoarece nu mai există înapoi. În primul rând, EEPROM, ID-urile s-ar putea să nu se potrivească dacă am schimbat BIOS-ul de la un alt producător, este normal, dar versiunea, modelul, tensiunea și dimensiunea BIOS-ului fizic de pe PCB sunt importante.
În cazul nostru, ambele versiuni ale BIOS-ului sunt la fel, intermitem la fel, deci datele sunt aceleași. Un alt detaliu la care trebuie să ne uităm este placa de bază (placa), cu excepția unor excepții specifice, ar trebui să vedem că este o versiune normală. Dacă BIOS-ul este detectat ca o altă versiune, aveți grijă, trebuie să vă asigurați foarte bine de PCB-uri.
Dacă totul este corect, rămâne doar să apăsați Y și procesul va începe.
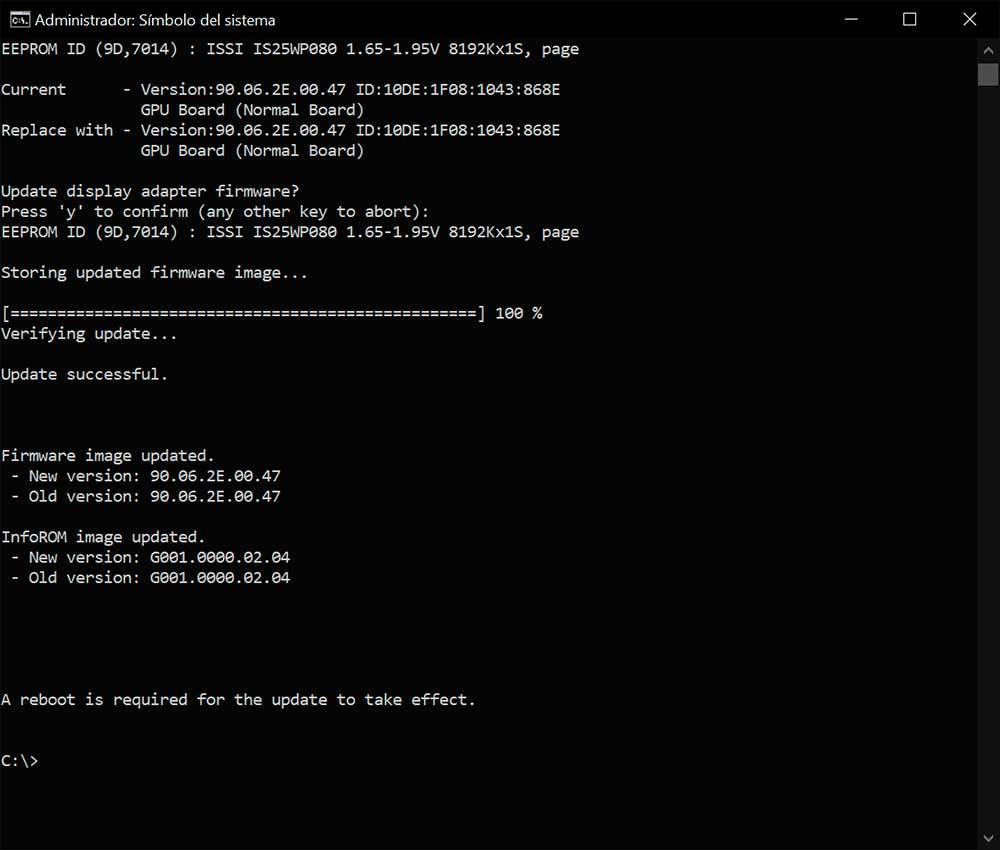
După ce am atins 100%, ceea ce vom vedea este același cu cel din imaginea de mai sus, am schimbat versiunile și puțin altceva. Ni se va cere să repornim computerul, pe care îl vom accesa. După repornire, rămâne doar să activați din nou GPU din managerul de dispozitive pentru a vă putea bucura de noul BIOS pe NVIDIA GPU.
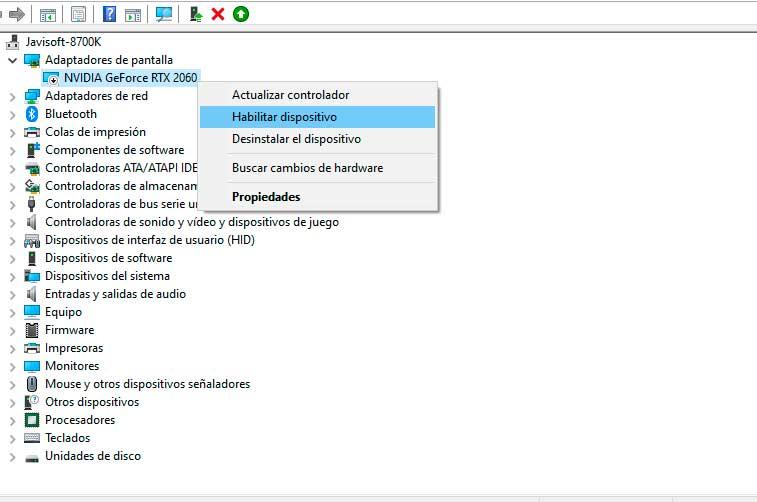
După activarea GPU-ului, ecranul va pâlpâi și, uneori, este posibil ca șoferul să fie nevoit să recunoască GPU-ul din nou, ceea ce poate dura câteva minute, dar nimic despre care să scrie.