ferestre din 10 are prea multe console: CMD, PowerShell, Azure, Bash ... și fiecare dintre ele trebuie rulată dintr-un program diferit și independent. Din acest motiv, Microsoft a muncit din greu pentru a crea un nou instrument care să le permită să le unifice pe toate și să le folosească pe toate dintr-o singură fereastră (prin file): Windows Terminal . Acest program a cucerit rapid un număr mare de utilizatori, atât amatori, cât și profesioniști. Cu toate acestea, de la prima sa versiune are o problemă foarte gravă pe care trebuie să o rezolve: configurația sa.
Cu doar o săptămână în urmă v-am spus că Microsoft a lansat ceea ce va fi una dintre cele mai așteptate dezvoltări pentru Windows Terminal: un panou de configurare. Până acum, pentru a configura opțiunile infinite pe care ni le oferea acest software, era necesar să o facem prin cod într-un fișier JSON. Acest lucru, pe lângă faptul că este confuz, a exclus un număr mare de utilizatori care, fără a-și putea petrece timpul testându-și toate posibilitățile, au ales să continue să folosească clasicul CMD și PowerShell executabile.
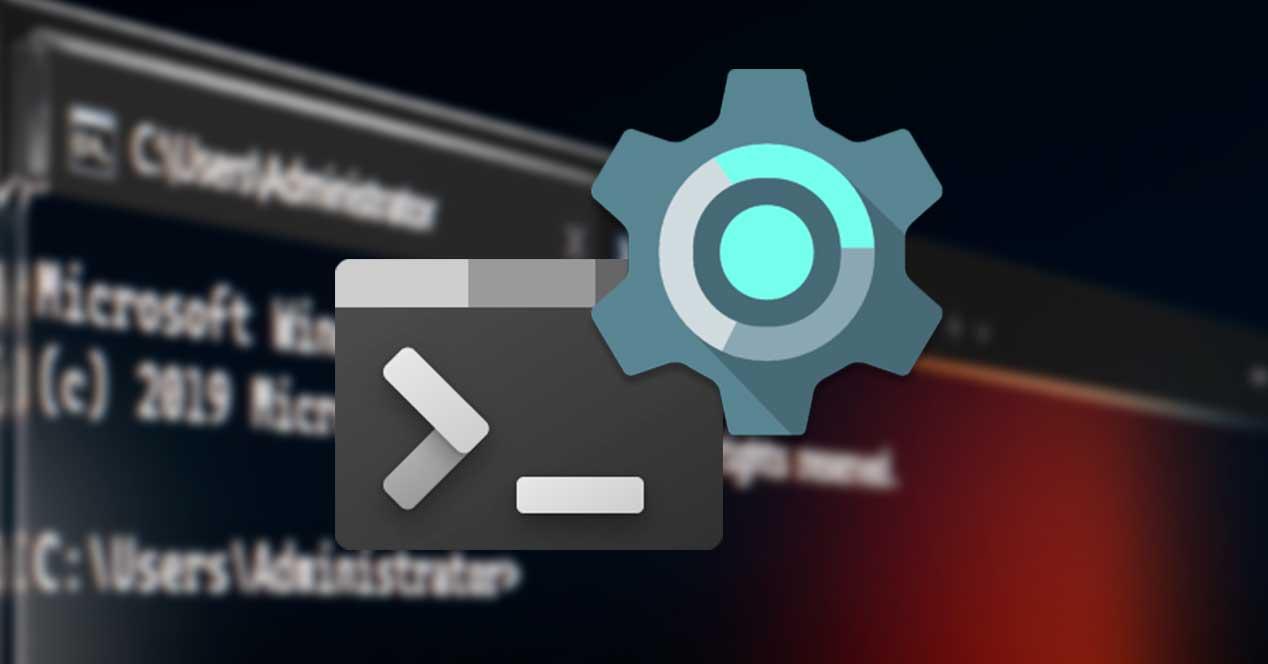
Noua interfață de utilizare a setărilor vine tuturor cu Windows Terminal 1.6 Preview
Terminalul Windows oferă utilizatorilor două versiuni. Pe de o parte, avem versiune stabilă , cel recomandat pentru majoritatea utilizatorilor și, pe de altă parte, avem Anunţ , o versiune instabilă a testelor, dar mai avansată decât ramura stabilă. Ambele sunt total gratuite, open source și pot fi descărcate în Windows 10 chiar din Microsoft Store.
Sucursala „Preview” tocmai a primit o nouă actualizare, versiunea 1.6. Acesta, în cele din urmă, lansează noul său panou de configurare grafică. Datorită acestuia, vom putea uitați de codul JSON când schimbați opțiunile , parametrii sau personalizarea aspectului acestei noi console Windows.
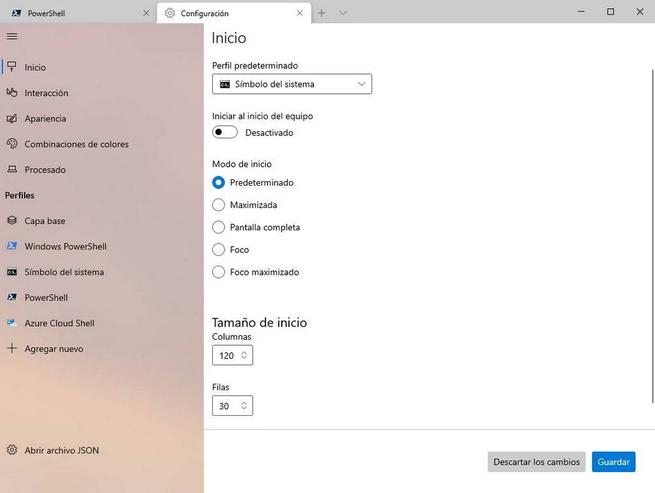
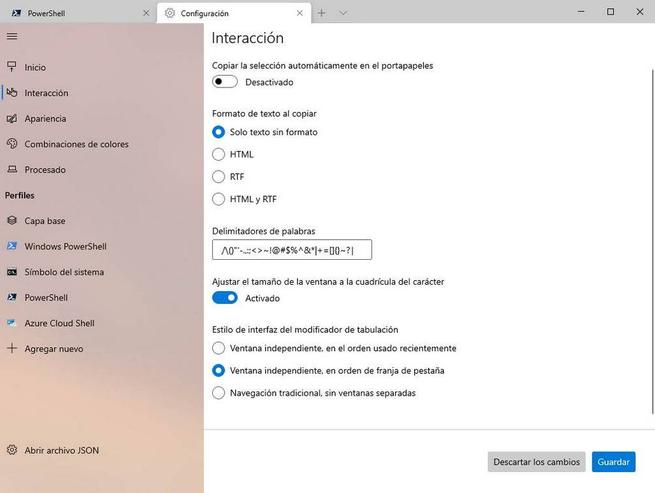
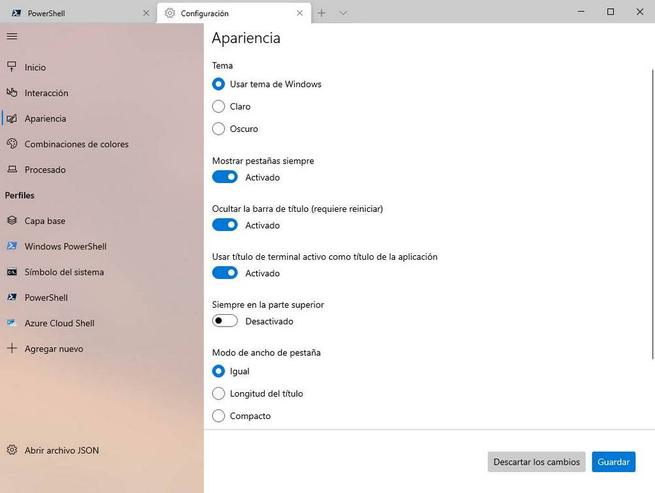
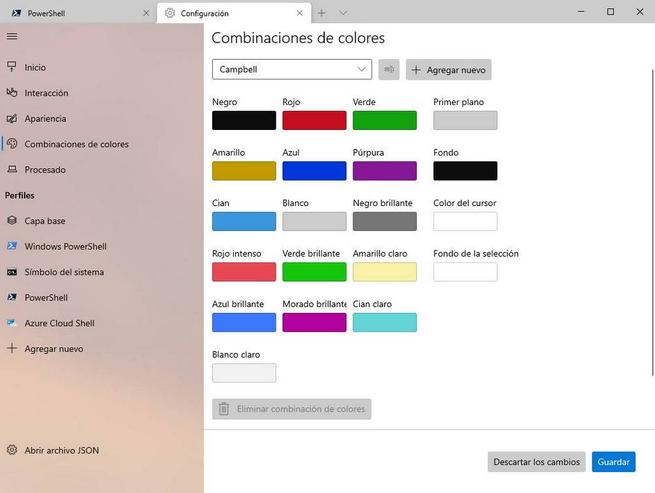
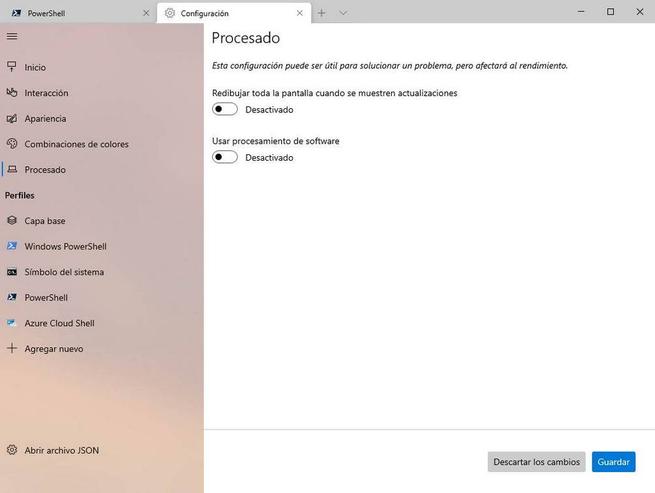
După cum putem vedea, acest nou panou de opțiuni este foarte similar cu panoul de setări Windows 10 . Are chiar latura sa acrilică. În stânga vom găsi diferitele categorii de opțiuni pe care ni le oferă programul, iar în centrul fiecăreia toate valorile pe care le putem modifica. În plus, vom putea personaliza și propriile noastre profiluri. „ Strat de baza ”Este setarea generală pentru toată lumea, iar apoi putem personaliza opțiunile pentru fiecare dintre profiluri individual.
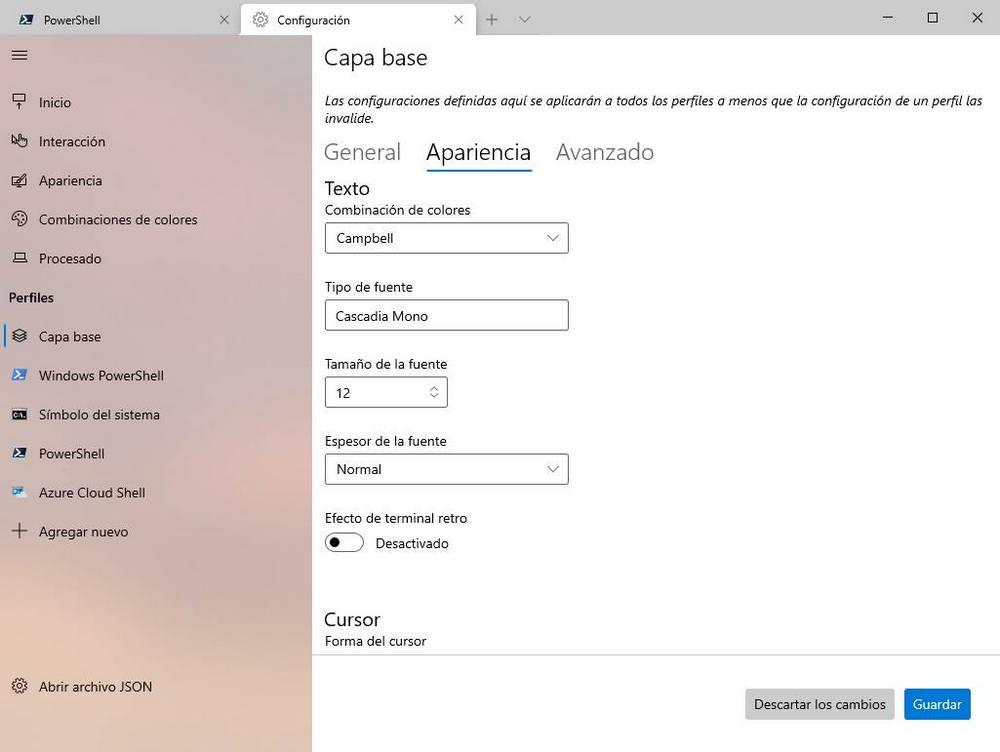
Vom găsi chiar opțiunile curioase pe care ni le-a oferit programul pentru a-i da o notă unică, cum ar fi activarea modului retro în diferitele terminale sau plasarea unui fundal personalizat pe fiecare terminal. Toate acestea trebuiau făcute înainte prin opțiuni, iar acum cu câteva clicuri vom avea fiecare terminal adaptat pe placul nostru.
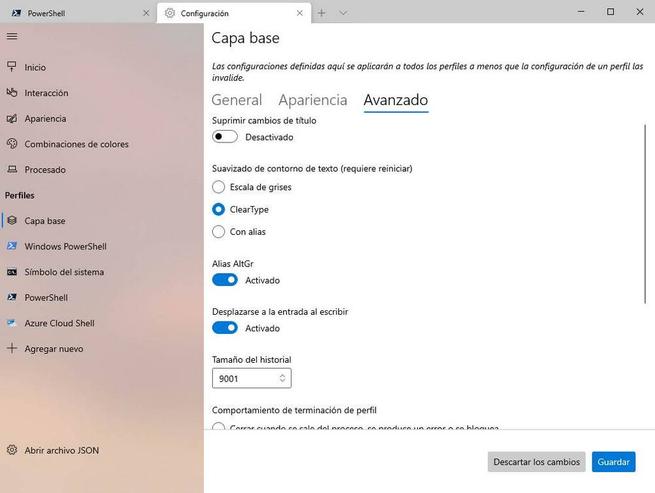
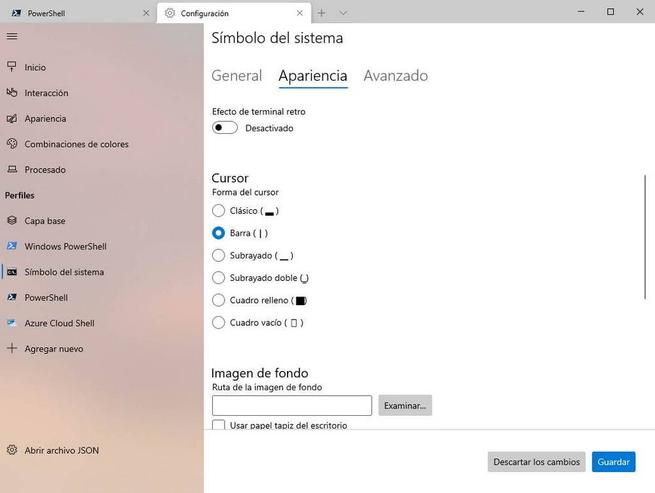
Cum se activează noul panou de opțiuni
În acest moment, deși acest nou panou de opțiuni este în versiunea 1.6 Preview, este atât de instabil încât nu este activat în mod implicit. Prin urmare, pentru a-l activa și a putea începe configurarea acestui terminal prin intermediul acestuia, este necesar să utilizați editorul de opțiuni JSON pentru ultima dată. Deschidem opțiunile programului cu editorul nostru de text preferat, iar la final, în cadrul „acțiunilor”, vom adăuga următoarele:
{ "command": { "action": "openSettings", "target": "settingsUI" }, "keys": "ctrl+shift+," },
O greșeală obișnuită este că în comanda de mai sus, care apare în mod implicit, nu există virgulă după închiderea ultimei acolade. Dacă la salvarea modificărilor an eroare apare mesajul în Terminalul Windows , atunci trebuie să verificăm că, într-adevăr, am adăugat virgula respectivă.
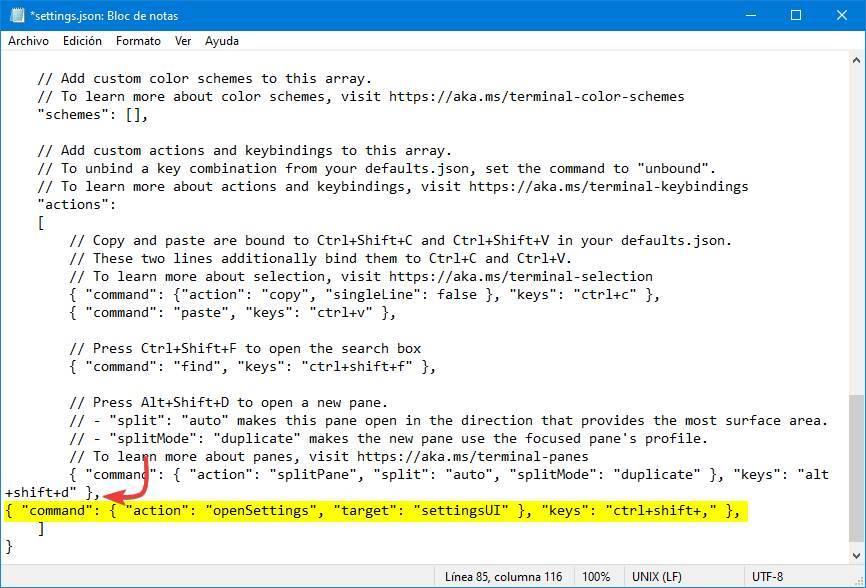
Odată ce acest lucru este făcut, trebuie pur și simplu să utilizăm comanda rapidă de la tastatură Control + Shift + virgulă pentru a putea deschide noul panou de configurare Windows Terminal.