Movistar a lansat recent noul Movistar Router Smart WiFi 6 , un nou router cu standardul Wi-Fi 6 care reprezintă o evoluție clară față de modelul anterior Movistar HGU pe care îl aveam de mulți ani. Acest nou echipament încorporează un firmware de bază pentru a efectua principalele opțiuni de configurare, avem totuși și un firmware mai avansat care ne va permite să configuram toate opțiunile mai detaliat. Dacă vrei să știi modul în care sunt configurate diferite aspecte ale routerului , atunci aveți toți pașii de urmat pentru a configura IDONT-ul, rețeaua WiFi, a seta un IP privat fix, a deschide porturi, a schimba parola de administrare și multe altele.
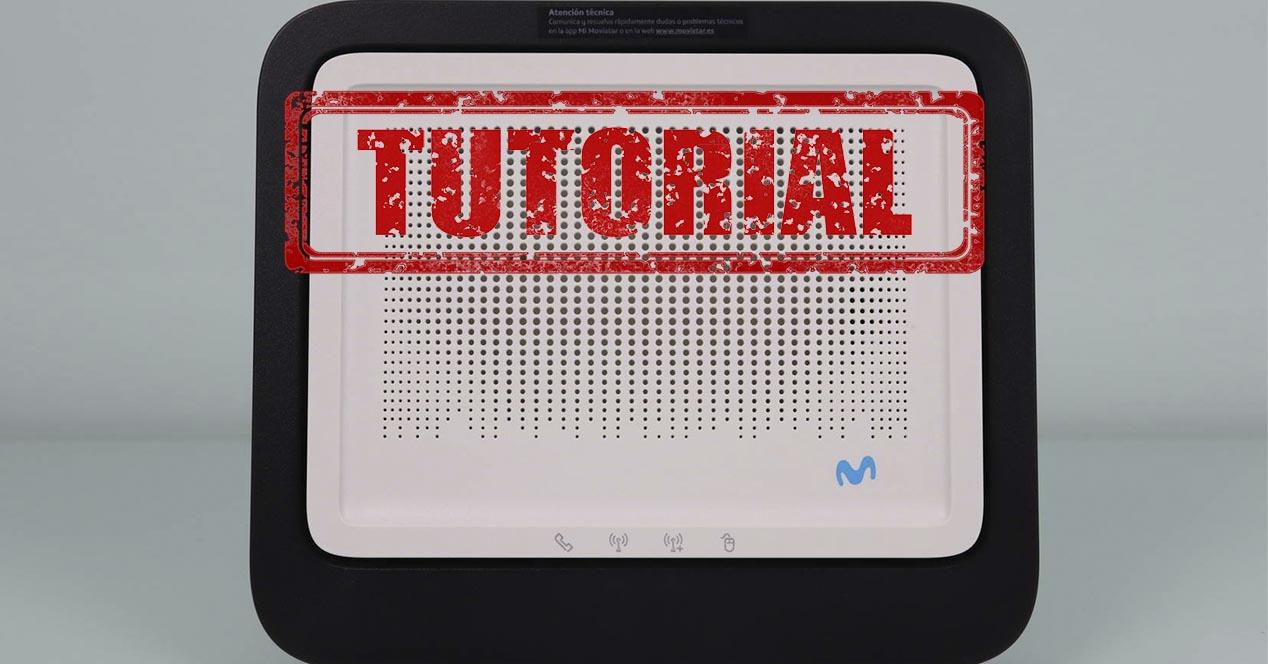
Acces la firmware de configurare prin web
Noul router Movistar este gestionat ca orice alt router al operatorului, trebuie să accesăm adresa http://192.168.1.1 prin web cu orice browser, odată în interior, trebuie să introducem parola implicită care vine pe un autocolant pe partea din spate inferioară a routerului (la bază), introducând această parolă, putem accesa direct meniul de configurare de bază al router. Putem schimba această parolă ulterior, dar este esențial să o introduceți prima dată când vă conectați, altfel nu veți putea începe să gestionați computerul.
În acest articol am înregistrat un videoclip complet în care vă explicăm 5 opțiuni de configurare de bază pe care trebuie să le efectuați pentru a profita la maximum de echipament:
Avem și o analiză completă a firmware-ului pe video astfel încât să puteți vedea toate opțiunile de configurare ale routerului, atât în meniul de bază, cât și în meniul avansat.
Există două adrese diferite pentru a accesa routerul:
- http://192.168.1.1 : această adresă vă permite să accesați direct meniul de configurare de bază, pentru a efectua configurațiile principale ale echipamentului. De aici puteți accesa și setările avansate, deoarece sunt disponibile în meniul drop-down din stânga. Accesand meniul avansat putem configura in detaliu toate optiunile disponibile pe router
- http://192.168.1.1/instalacion : această adresă vă permite să accesați direct meniul de configurare a identificatorului ONT (IDONT), pentru a stabili corect comunicarea cu OLT și a descărca profilul de configurare atribuit liniei noastre de fibră. Dacă accesați acest meniu cu linia de fibră conectată, veți putea vedea date precum puterea optică primită și transmisă, însă nu veți putea schimba IDONT-ul sau introduce unul nou dacă este gol.

Acum că știi cum să accesezi routerul Movistar, atât meniul de firmware de bază, cât și cel avansat, precum și meniul de instalare IDONT în router pentru ca acesta să se autentifice corect cu OLT-ul operatorului, urmează să vedem și restul configurațiilor care putem efectua. .
Configurați IDONT-ul GPON de fibră
Dacă mergem la adresa http://192.168.1.1/instalacion și introducem parola de administrare a routerului, putem intra în meniul de instalare a echipamentului. În această secțiune putem vedea diferite aspecte ale routerului:
- Producator de router : Mitrastar.
- Model de echipament : GPT-2841GX4X5.
- Firmware instalat : firmware-ul este actualizat automat prima dată când routerul este conectat la rețeaua de fibră Movistar.
- Router : starea generală a routerului.
- Numărul de serie al echipamentului.
- adresa MAC a routerului.
- Putere optică primită în dBm.
- Puterea optică transmisă de OLT.
- informatii suplimentare
În imaginea următoare puteți vedea starea inițială a routerului cu fibra deconectată pentru a introduce corect IDONT-ul.

Dacă introducem IDONT-ul routerului anterior și facem clic pe accept, trebuie pur și simplu să oprim routerul, să conectăm din nou fibra și să pornim routerul astfel încât să înceapă automat să primească informații și chiar să actualizeze firmware-ul automat. Este foarte important să așteptați aproximativ 10 minute pentru ca toate setările să fie descărcate, firmware-ul să fie actualizat și să repornească de mai multe ori.
Optimizarea si configurarea retelei Wi-Fi
Rețeaua Wi-Fi este una dintre cele mai importante părți ale acestui router, deoarece principala noutate pe care o încorporează este noul standard Wi-Fi 6 , așa că vom avea o acoperire mai mare, o viteză mai mare și posibilitatea de a conecta simultan mult mai mulți clienți wireless. Acest router are o configurație destul de diferită de modelele anterioare Movistar HGU, deoarece cu această ocazie avem funcționalitatea de direcție a benzii este activată implicit .
Care este caracteristica de direcție a benzii pe care o avem pe acest router? Practic este că avem un singur SSID, metodă de criptare și parolă de acces pentru cele două benzi de frecvență WiFi. La modelele anterioare aveam două SSID-uri diferite, rețeaua WiFi obișnuită MOVISTAR_XXXX (care este banda de 2.4 GHz) și MOVISTAR_PLUS_XXXX (care este banda de 5 GHz). Acum avem o singură rețea WiFi numită „MOVISTAR-WiFi6-XXXX” comună ambelor benzi de frecvență și putem dezactiva controlul benzii doar din setările avansate ale routerului.
Dacă doriți să cunoașteți toate opțiunile de configurare pe care le puteți efectua în meniul de bază, atunci aveți toate detaliile.
Meniul de bază Configurare WiFi
În secțiunea „WiFi” este locul în care putem configura tot ce ține de banda de 2.4GHz, având activată implicit funcționalitatea band-steering, orice modificare a SSID-ului sau a parolei pe care o facem aici se va vedea reflectată și în banda de 5GHz. sau numit și „WiFi Plus”, așa că trebuie să țineți cont de acest lucru.
În acest meniu de bază putem efectua următoarele acțiuni:
- Schimbați SSID-ul sau numele rețelei WiFi. Dacă ați activat direcția de bandă, această setare se va reflecta și în banda de 5 GHz.
- Ascundeți numele rețelei WiFi
- Schimbați parola rețelei WiFi cu WPA2-PSK în mod implicit. Dacă ați activat direcția de bandă, această setare se va reflecta și în banda de 5 GHz.
- Schimba Numărul canalului WiFi , implicit il avem automat dar putem selecta canalul pe care il dorim.
O nouă opțiune are legătură cu „ Instalarea IoT Dispozitive " opțiune. Prin activarea acestei funcționalități, timp de 10 minute banda de 5GHz nu va fi disponibilă pentru a vă conecta camere IP, televizoare inteligente sau orice alt dispozitiv care nu acceptă banda de 5GHz. Această funcționalitate are sens să o folosești doar dacă ai band-steering activat, când avem această caracteristică de a uni cele două benzi în același SSID, dispozitivele IoT ar putea avea probleme de conectare, deoarece, de obicei, smartphone-urile acceptă banda de 5 GHz în timp ce dispozitivele IoT nu toti o sustin. Dacă ai dezactivat direcția de bandă, nu are rost să folosești această funcționalitate „Instalare dispozitive IoT” pentru că nu le afectează deloc, pur și simplu cu smartphone-ul tău te conectezi la banda de 2.4 GHz și te vei putea conecta fără Probleme.
In ceea ce priveste WPS , avem butonul WPS activat implicit, pentru a conecta diferiți clienți wireless ușor și rapid. Dacă alegem o altă metodă de criptare, alta decât WPA2, nu vom avea această caracteristică. În cele din urmă, avem filtrare MAC că putem activa și introduce diferitele MAC-uri pe care le vom permite să se conecteze la rețeaua wireless WiFi. În meniul avansat putem defini dacă dorim o listă albă sau o listă neagră de adrese MAC.

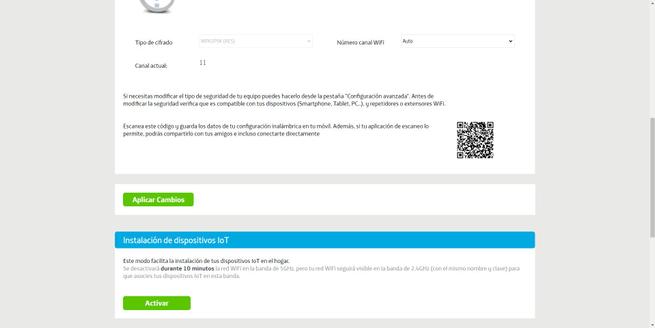
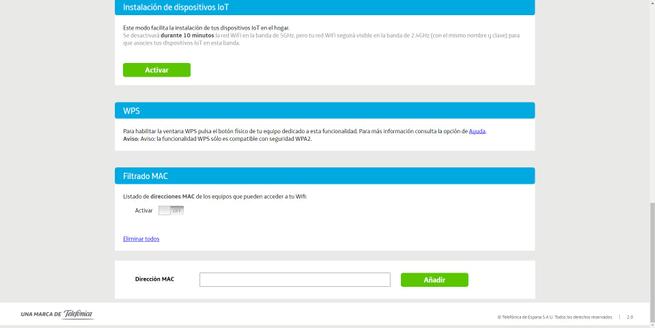
În ceea ce privește opțiunile de bandă de 5GHz, avem aceleași opțiuni ca și în banda de 2.4GHz, cu excepția funcționalității „Instalare dispozitive IoT” pe care v-am explicat-o. Aici putem face următoarele configurații:
- Schimbați numele rețelei WiFi . Dacă ați activat direcția de bandă, această setare se va reflecta și în banda de 2.4 GHz.
- Ascundeți numele rețelei WiFi
- Schimbați parola rețelei WiFi cu WPA2-PSK în mod implicit. Se va reflecta și în banda de 2.4 GHz dacă aveți band-direction.
- Schimba Numărul canalului WiFi , implicit il avem automat dar putem selecta canalul pe care il dorim.
Desigur, avem și meniul corespunzător privind WPS-ul routerului precum și filtrarea MAC pe care o avem la dispoziție.
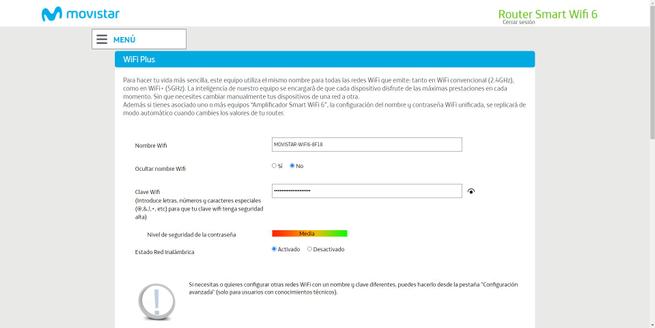
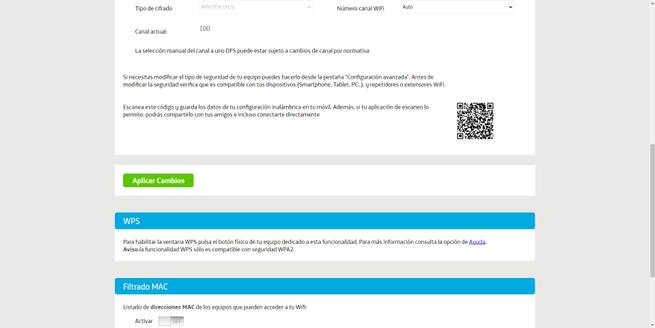
Acum că știți ce configurații putem face în cele două benzi WiFi, vă vom arăta cum să activați rețeaua WiFi pentru oaspeți.
Configurarea rețelei WiFi pentru oaspeți
Dacă mergem la meniul WiFi pentru oaspeți, putem activa un SSID suplimentar sau un nume de rețea WiFI, cu parola WPA2-PSK corespunzătoare, astfel încât nimeni să nu se poată conecta, și doar oaspeții care au această parolă pot face acest lucru. Pe plan intern, această rețea WiFi este izolată de rețeaua WiFi principală și, de asemenea, de rețeaua locală, așa că vom avea confidențialitate și securitate.
Un aspect foarte important este că prin activarea acestei rețele WiFi pentru oaspeți se activează doar banda de 2.4GHz pentru oaspeții noștri, nu avem dual band simultană în acest caz, așa că trebuie să țineți cont de acest lucru. De unde stim? În meniul de configurare avansată apare ca un SSID suplimentar în partea de 2.4 GHz, iar în partea de 5 GHz această rețea WiFi implicită pentru oaspeți nu apare. Dacă doriți să vă conectați oaspeții la banda de 5 GHz, va trebui să activați și să configurați un SSID pentru aceasta.
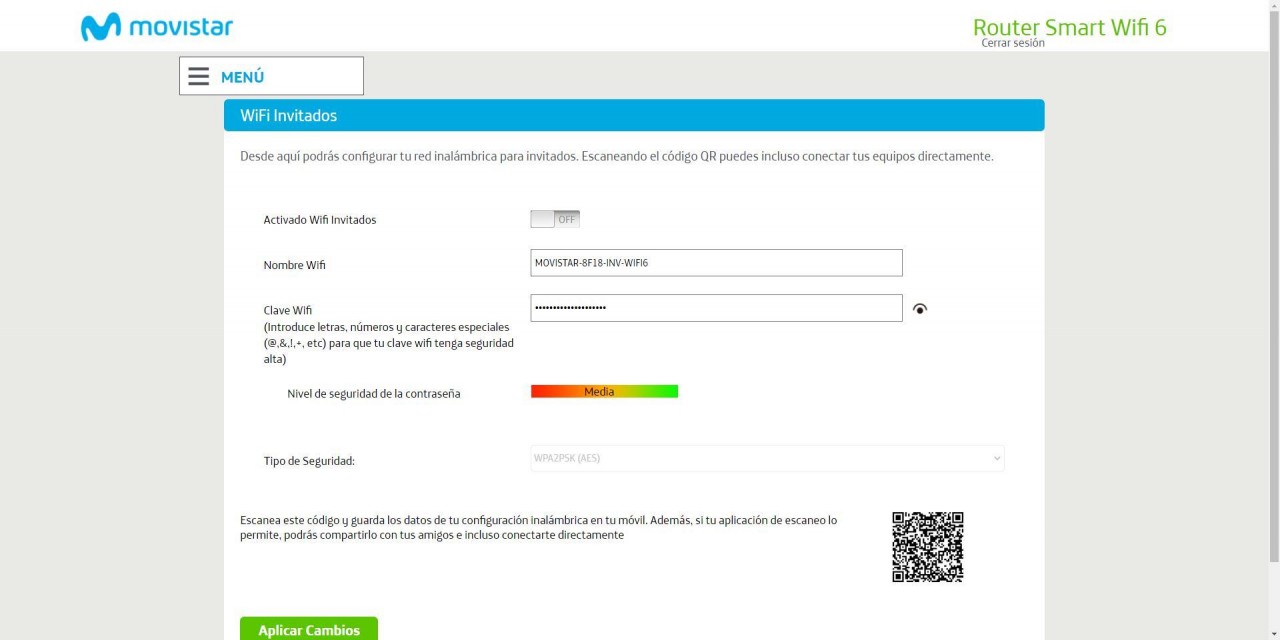
Acum că ați văzut toate opțiunile de configurare ale meniului de bază, vom vedea meniul de configurare avansată.
Meniu avansat Setări WiFi
În meniul de configurare avansată al routerului este locul unde avem la dispoziție toate opțiunile echipamentului. Dacă doriți să configurați un parametru care nu se află în meniul de bază, atunci acesta va fi disponibil în acest meniu avansat. In cadrul meniului de configurare avem banda de 2.4GHz cu o configuratie specifica, si o alta banda de 5GHz cu alta configuratie, asa ca am separat tutorialul in doua sectiuni, cate una pentru fiecare banda de frecventa. Toate aceste meniuri sunt în « Reţea Setări / Wireless 2.4GHz » sau « Setări de rețea / Wireless 5GHz “.
Banda de 2.4 GHz
În meniul general putem activa sau dezactiva butonul fizic de pornire/oprire al rețelei WiFi de 2.4GHz, putem dezactiva și această bandă de frecvență fără probleme. Desigur, avem opțiunea de a configura SSID (numele rețelei WiFi), a ascunde SSID-ul, a selecta manual canalul de difuzare și, de asemenea, a alege nivelul de securitate.

Acest router acceptă diferite opțiuni de securitate, cel mai normal este menținerea protocolului WPA2-PSK pentru a menține controlul benzii și protocolul WPS (Wi-Fi Protected Setup). Dacă alegem să creștem securitatea acestui echipament și alegem WPA3-SAE , atunci nu vom avea la dispoziție niciuna dintre aceste funcții (nici band-steering, nici WPS).
Înainte de a configura routerul cu protocolul WPA3, ar trebui să verificați:
- Că toți clienții tăi WiFi din banda de 2.4 GHz acceptă protocolul WPA3 . Daca nu o suporta, nu se vor putea conecta pentru ca nu vor vedea reteaua, sau in momentul autentificarii le va da o eroare la autentificare chiar daca parola este corecta.
- Există unele plăci WiFi care acceptă WPA3 la nivel hardware, dar driverele instalate pe computer sunt foarte vechi și nu îl acceptă. Verifică dacă ai instalat cele mai recente drivere pentru cardul tău WiFi .
Dacă configurați WPA3-SAE, routerul vă va anunța că band-steering nu va funcționa și că toți clienții trebuie să-l suporte, altfel nu se vor putea conecta la rețeaua wireless, este ceva de care trebuie să țineți cont .
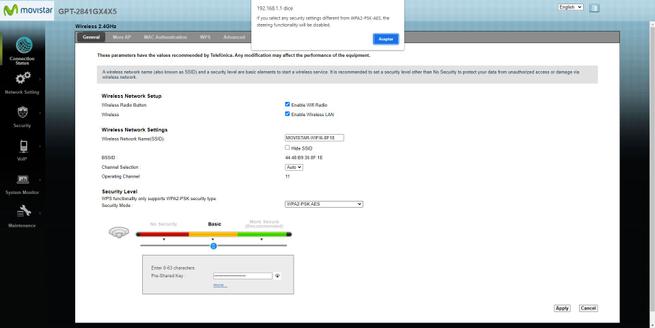
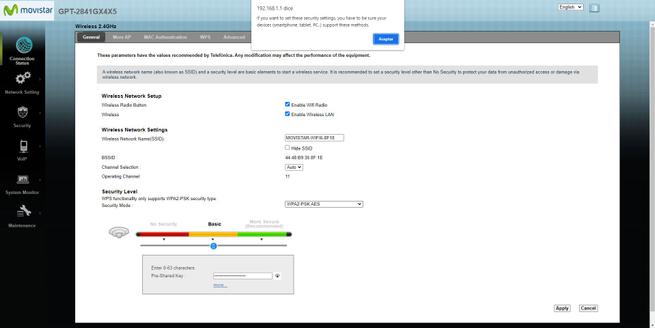
În " Mai multe AP ” este locul în care putem vedea SSID-ul sau numele rețelei WiFi al benzii de 2.4 GHz, aceasta este rețeaua WiFi pentru oaspeți pe care am activat-o înainte. Vă putem schimba setările, inclusiv SSID-ul, permisiunile de acces la alte rețele WiFi și rețeaua locală, putem schimba autentificarea, schimba parola de acces și chiar activa un cronometru pentru ca rețeaua WiFi să se oprească automat.
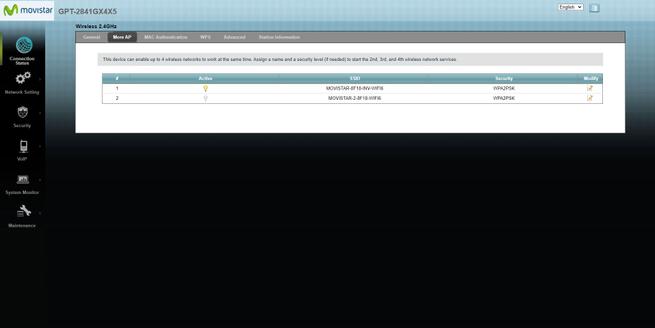
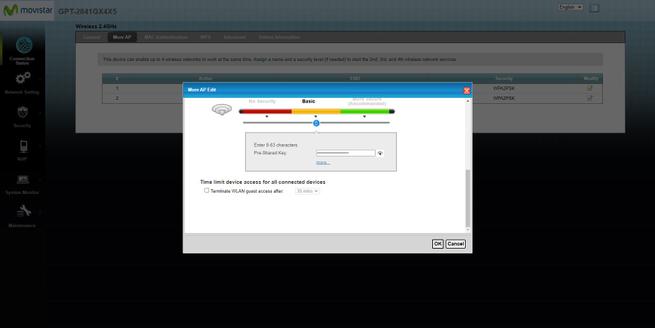
În " WPS ” din meniu avem posibilitatea de a activa sau dezactiva această funcționalitate, în opinia noastră, recomandarea noastră este să dezactivați WPS și să nu îl utilizați niciodată din motive de securitate, introduceți direct parola WPA2.

„ Avansat ” este locul în care avem toate opțiunile avansate de configurare pentru această bandă de frecvență. În acest meniu ar trebui să atingeți următoarele opțiuni:
- 802.11 modul de : 802.11ax (Automat). Implicit este configurat ca 802.11n deci nu vom avea standardul Wi-Fi 6 ci Wi-Fi 4. Am verificat cu programe precum Acrylic pentru Windows pe care le emite implicit cu vechiul standard, trebuie sa schimbati aceasta optiune daca vrei Wi-Fi Fi 6.
- latimea canalului : este întotdeauna fixat la 20MHz, recomandarea noastră este să fie configurat ca Auto(20/40MHz) pentru a permite dublarea vitezei ocupând mai multă lățime a canalului, cu toate acestea, va funcționa la 20MHz dacă există și alte rețele WiFi care difuzează în apropierea noastră.
- OBSS Coexistenta : daca punem “activat” avem coexistenta activata, va functiona in modul 20MHz daca sunt retele WiFi si 40MHz daca nu este nimeni prin preajma. Dacă punem „disable” avem coexistența dezactivată și va funcționa întotdeauna în 40MHz de lățime a canalului. Dacă aveți 40 MHz într-un mediu cu interferențe ridicate, ar putea cauza pierderi sporadice și viteze mai mici, vă rugăm să utilizați cu precauție și să faceți propriile teste.
Restul opțiunilor de configurare sunt în regulă așa cum sunt, totuși, „PMF” va fi activat dacă alegem WPA3-Personal, această opțiune depinde de tipul de criptare ales.

În cele din urmă, în Informații despre stație ” vor apărea toți clienții wireless pe care i-am conectat la un moment dat.
Banda de 5 GHz
Dacă mergem la meniul de configurare avansată a benzii de 5GHz, putem vedea toate opțiunile de meniu avansate. În acest caz, avem exact aceleași opțiuni pe care le aveam în banda de 2.4GHz, nimic nu s-a schimbat în acest sens. Putem activa sau dezactiva butonul fizic, activa sau dezactiva rețeaua WiFi, configura SSID-ul, îl ascundem, alege canalul de difuzare precum și securitatea WiFi a dispozitivului.
Dacă afișăm diferitele opțiuni privind securitatea, putem vedea următoarele:
- WPA2-PSK/AES : este opțiunea implicită, dacă intenționați să utilizați band-steering și WPS este cel pe care trebuie să îl utilizați.
- Deschis/Îmbunătățit Deschidere&OWE : Lăsați rețeaua deschisă fără autentificare, computerele vechi nu vor trimite datele criptate și oricine le poate captura. Echipamentele noi ar putea folosi OWE (Opportunistic Wireless Encryption), astfel încât să avem criptarea datelor, dar fără autentificare.
- EnhancedOpen OWE : OWE este folosit doar pentru securitate, nu avem autentificare, dar avem criptare a datelor.
- WPA2-PSK/WPA3-SAE : vă permite să conectați clienți WiFi cu protocolul WPA2 sau WPA3, ținând cont că există atacuri „downgrade”, pentru securitate este la fel să selectați această opțiune sau direct WPA2-PSK.
- WPA3-SAE : Este cea mai sigură opțiune de configurare, numai clienții wireless compatibili se vor putea conecta cu succes. Înainte de a alege această opțiune trebuie să vă asigurați că toți clienții o acceptă.
În imaginea următoare puteți vedea toate aceste opțiuni:
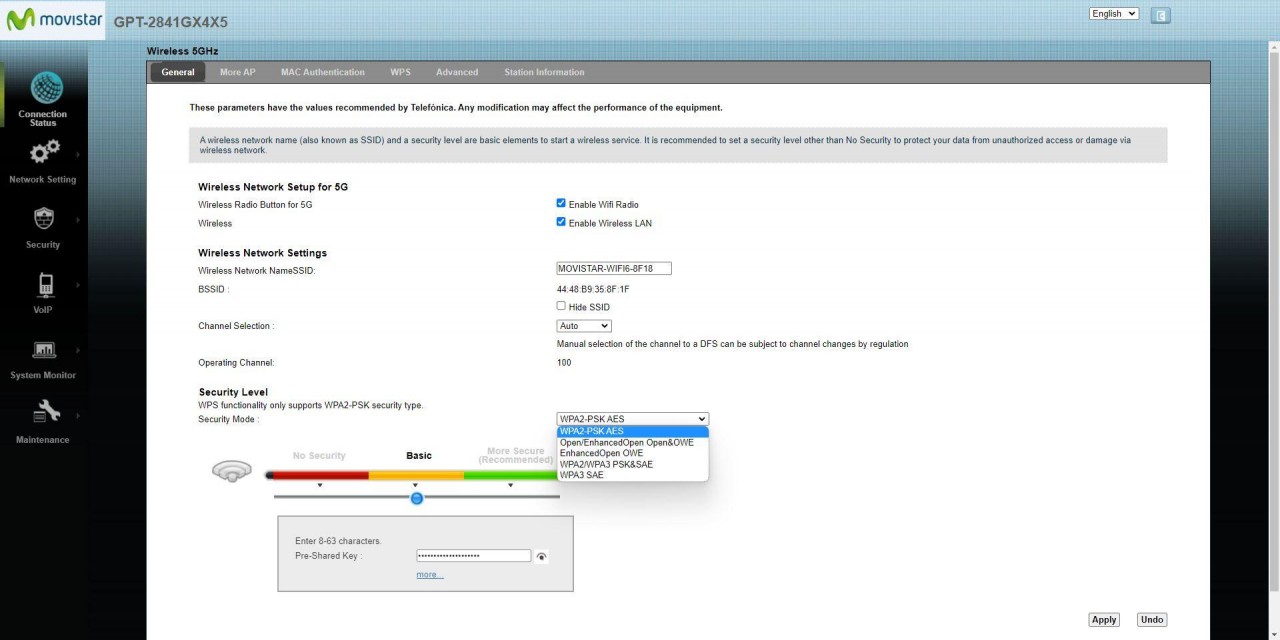
În meniul „Mai multe AP” avem posibilitatea de a configura alte SSID-uri sau rețele WiFi suplimentare. Dacă intrăm în opțiunile de configurare, putem vedea următoarele opțiuni:
- Numele rețelei WiFi.
- Izolați clienții în rețeaua WiFi.
- Izolați clienții de alte BSSID-uri.
- Numărul maxim de clienți WiFi pe această rețea WiFi.
- Securitate aleasă, WPA2 este implicit, deși puteți alege și WPA3.


În meniul WPS putem activa sau dezactiva acest protocol, amintiți-vă că dacă utilizați WPA3 nu îl veți putea folosi.

În secțiunea „Avansat” avem toate opțiunile de configurare avansate. În acest meniu puteți face următoarele:
- Activați lățimea canalului de 160 MHz : în meniul „bandwidth” o poți face și alege această opțiune. Am încercat să-l selectăm și, în afară de dezactivarea posibilității de a alege canalele WiFi „înalte” ale UNII2-Extended, nu prea funcționează. În mod normal, când această opțiune este activată în routerele WiFi, trebuie să așteptați aproximativ 10 minute pentru a fi operațional pentru că luăm întotdeauna canale DFS și trebuie să respectați reglementările. Cu acest router am așteptat mult mai mult și nu am tactat niciodată mai repede de 1.2 Gbps (ceea ce ne oferă o lățime de canal de 80 MHz). Am folosit Acrylic și detectează canalele suplimentare și lățimea canalului, dar placa Intel AX211 cu cele mai recente drivere nu se sincronizează niciodată mai repede de 1.2 Gbps, când ar trebui să fie de 2.4 Gbps. Este posibil să existe o mică eroare în această secțiune.
- FAQ : Dacă am ales protocolul WPA3 pentru securitate wireless, acesta va fi activat.
- Opțiuni activate : În mod implicit avem diferite opțiuni activate precum Beamforming, în funcție de dacă folosim 160MHz sau nu, unele opțiuni vor fi dezactivate automat.
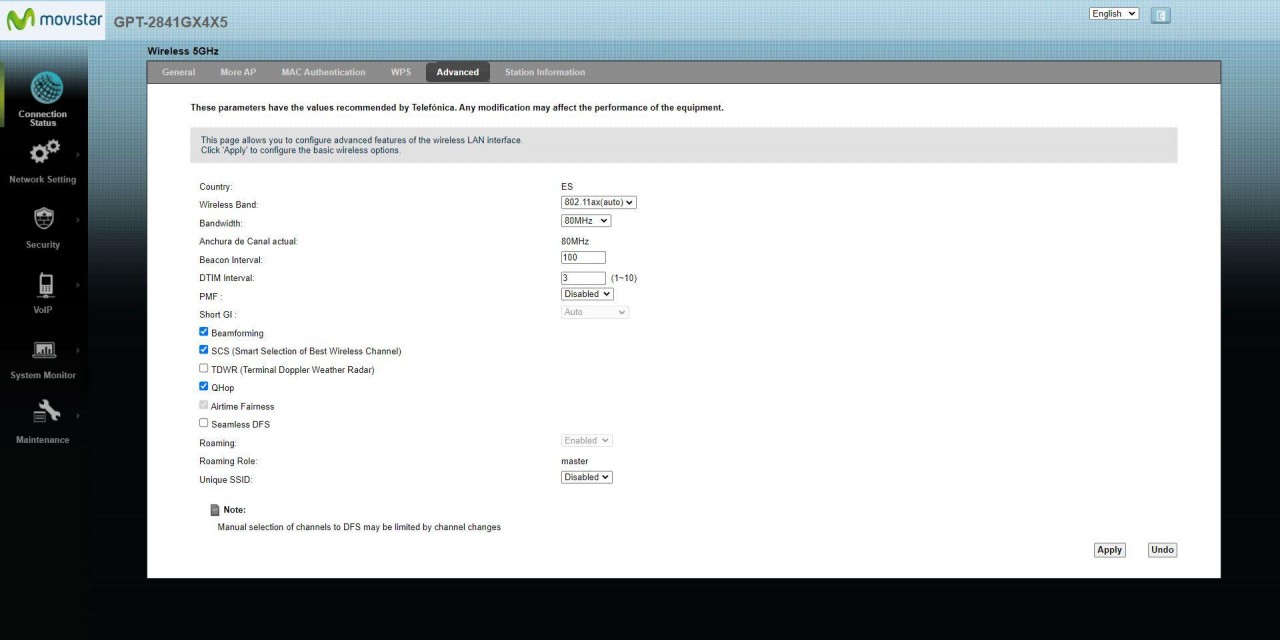
După cum puteți vedea, în acest meniu avansat avem multe opțiuni disponibile pentru a-l adapta nevoilor noastre.
Dezactivați direcția bandă și benzile WiFi separate
Dacă doriți să dezactivați direcția de bandă și să separați benzile WiFi, trebuie să mergeți la „ SSID unic „opțiune, alege” Invalid ” și va apărea un mesaj pop-up care indică faptul că band-steering va fi dezactivat și că putem configura ambele rețele WiFi separate fără probleme.
Prin dezactivarea acestei opțiuni, automat în SSID-ul benzii de 5GHz vom avea numele rețelei WiFi originale care se termină în „-5GHz”, indicând că de fapt folosește această bandă de frecvență.

Recomandarea noastră este să separați benzile de frecvență în diferite SSID-uri sau nume de rețele WiFi, astfel încât să vă conectați mereu la banda dorită și să nu fiți hotărât de routerul WiFi.
Puneți IP-ul privat fix pe orice dispozitiv
Dacă doriți ca toate dispozitivele dvs. să aibă întotdeauna aceeași adresă IP privată, trebuie să efectuați această configurare prin meniul avansat. Motivele pentru a avea un IP privat fix pe diferitele dispozitive sunt următoarele:
- Dacă doriți să deschideți porturile TCP și UDP, trebuie să aveți un IP fix pentru a vă asigura că acel dispozitiv nu își va schimba IP-ul. Dacă schimbi IP-ul, nu vei avea porturile deschise și serverul pe care îl ai acasă nu va funcționa.
- Dacă doriți să partajați fișiere în rețeaua locală, fie cu un PC, fie cu un server NAS, și le accesați prin adresa sa IP.
- Dacă aveți de gând să vă jucați cu console sau PC, este important să aveți același IP pentru a deschide bine porturile și pentru a partaja resurse în rețeaua locală.
Pentru a face acest lucru, mergem la meniul de configurare avansată, iar în « Harta rețelei » filtrăm după listă, facem clic pe pictograma pe care o avem în partea dreaptă sus, chiar în stânga «Interval de reîmprospătare». În acest meniu alegem dispozitivul pe care dorim să-i setăm un IP fix și îl marchem ca „Rezervare”, așa cum puteți vedea aici:
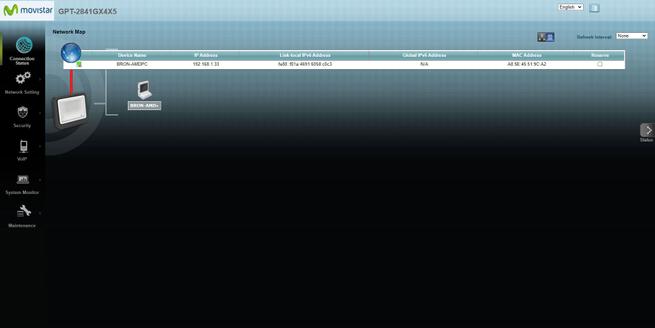
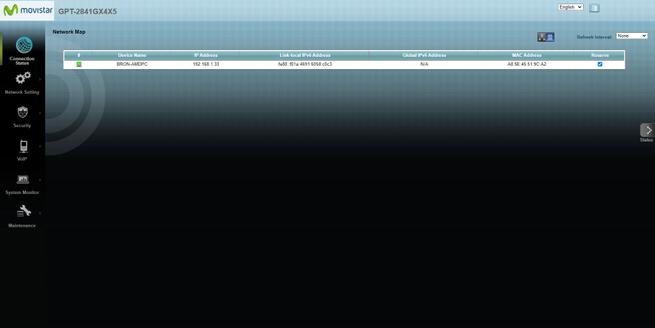
Acum mergem la ” Setări de rețea / LAN ”, iar primul lucru pe care îl vom vedea va fi diferitele echipamente pe care le-am selectat anterior cu „Rezervat”. În acest meniu trebuie să facem două acțiuni, prima este să activăm ” Activați DHCP static ” și faceți clic pe „Aplicați” pentru a aplica modificările. Apoi, faceți clic pe ” Modifica ” în fiecare dintre intrările pe care le avem și faceți clic pe „Activați” pentru a o activa și faceți clic pe OK.

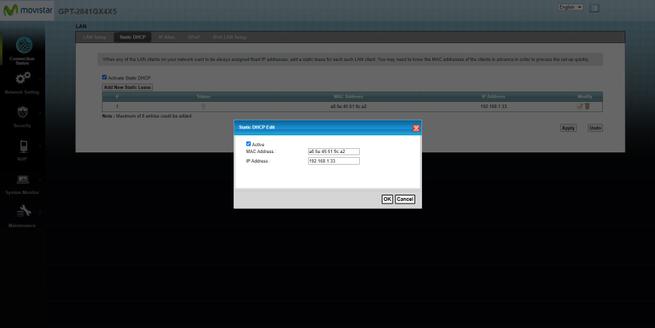
În cele din urmă, faceți clic pe „Aplicați” și vom avea DHCP-ul Static perfect operațional.
Deschideți porturile pe router
A sosit una dintre cele mai importante părți în configurarea unui router, care este deschiderea porturilor în NAT, sau mai bine zis, configurarea port forwarding (Port Forwarding) pe echipament. Pentru a face acest lucru, mergem din nou la meniul de bază, iar în secțiunea „Porturi” putem configura diferitele porturi. În acest meniu va trebui să completăm următoarele secțiuni:
- Numele regulii portului : trebuie pur și simplu să punem un nume descriptiv a ceea ce deschidem, dacă porturile pentru serverul FTP, VPN sau orice alt serviciu sau joc.
- Adresa IP : trebuie sa introducem adresa IP privata a PC-ului nostru, daca ai setat un IP privat fix cu DHCP-ul Static pe care ti l-am explicat anterior, aici pur si simplu pui adresa IP a dispozitivului in cauza si poti vedea „Local network” din meniul de bază sau „Network Map” din meniul avansat.
- Protocol : putem alege între TCP, protocol UDP sau ambele (TCP și UDP).
- Port deschis/interval extern (WAN) : aici trebuie sa intram in portul de deschis in WAN, acelasi port va fi setat automat in LAN.
- Deschideți portul/gamă externă (LAN) : in general nu este necesar sa-l completati pentru ca va fi la fel cu WAN-ul, dar avem posibilitatea ca portul WAN sa fie diferit de portul LAN.
În imaginea următoare aveți un exemplu despre cum să deschideți portul FTP 21 la o anumită adresă IP privată.

De îndată ce introducem regula, aceasta va merge chiar mai jos, va trebui să activăm regula pe care tocmai am adăugat-o pentru ca aceasta să funcționeze. Aici avem și posibilitatea de a alege o gamă de porturi folosind ” : ” între portul de început și portul de final.

Dacă facem clic pe „Editare”, putem elimina regula pe care tocmai am creat-o, făcând clic pe X-ul pe care îl avem în partea stângă.
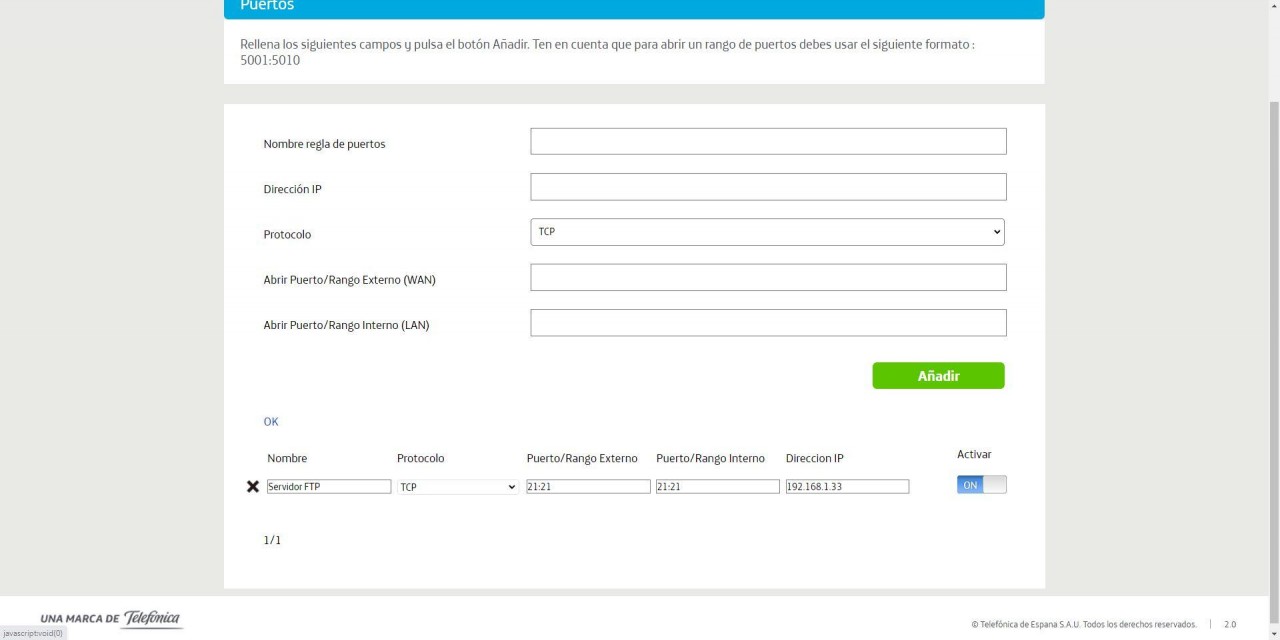
După cum ați văzut, configurarea porturilor pe noul Router Movistar Smart WiFi 6 este destul de simplă, deși este esențial să configurați mai întâi Static DHCP, astfel încât acesta să aibă întotdeauna aceeași adresă IP.
Configurarea modului utilizator unic
Dacă doriți să configurați acest router în modul utilizator unic pentru a stabili conexiunea PPPoE cu un alt router terță parte și că acest router are adresa IP publică furnizată de operator, în ” Multi-utilizator / Un singur utilizator ” meniul este locul în care trebuie să activați această funcție. Dacă alegem modul single-user și facem clic pe „Apply changes”, routerul va fi automat în acest mod de configurare pentru a pune un alt router mai târziu.
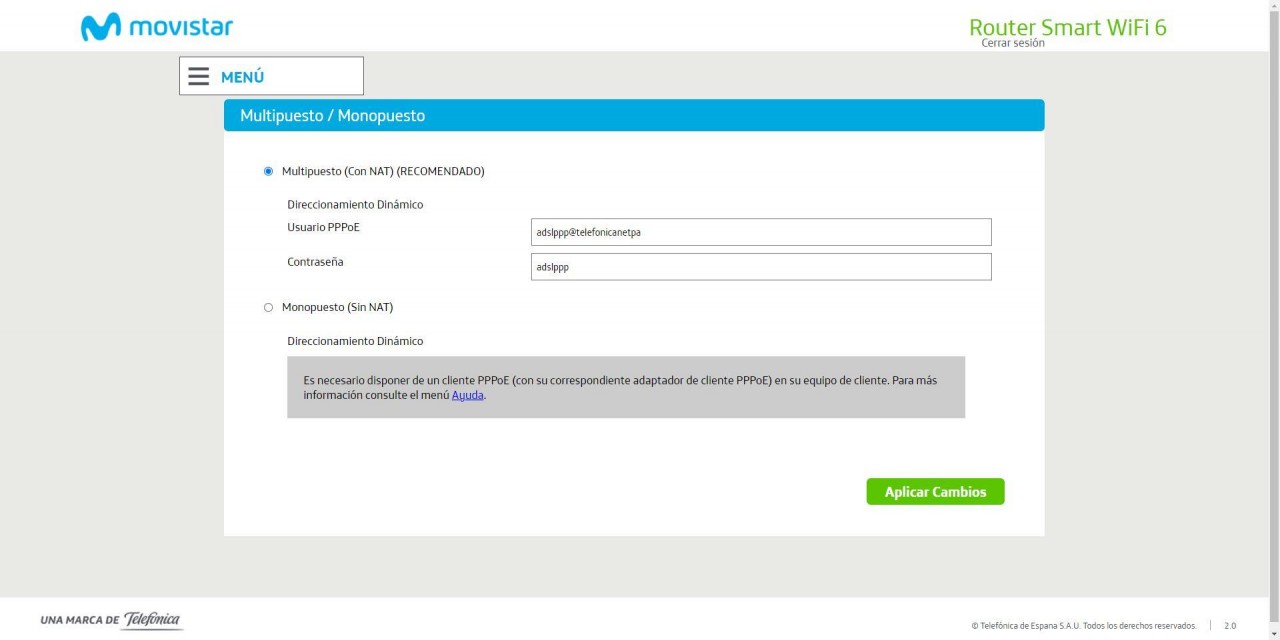
Amintiți-vă că în routerul la care vă conectați trebuie să configurați PPPoE cu datele „utilizator: adslppp@telefonicanetpa” și „parola: adslppp”. Și nu ar trebui să puneți niciun ID VLAN, deoarece routerul este responsabil de trimiterea traficului neetichetat (fără etichetă) așa cum a făcut HGU. Acesta nu este într-adevăr un mod „full bridge” în care toate VLAN-urile etichetate sunt transmise și au posibilitatea de a folosi IPTV, vom transmite doar Internet VLAN ID 6, de fapt, telefonia ar trebui să continue să funcționeze pe routerul Movistar fără probleme .
Starea rețelei cu IPv6
Acest router Movistar este pregătit pentru viitor cu protocolul IPv6, în meniul rețelei locale IPv6 putem vedea starea rețelei în acest moment, în plus, avem și posibilitatea de a deschide porturi în firewall să fie accesibil de pe Internet la adresele IP GUA (Global Unicast Address).

În partea de configurare a portului, va trebui să completați următoarea configurație:
- Numele portului – Trebuie să-i dăm un nume descriptiv.
- Adresa IPv6 globală a dispozitivului : este adresa IPv6 publică pe care o va avea fiecare dispozitiv.
- Protocol : TCP, UDP sau ambele.
- Deschideți Port/Game de porturi – Aici puteți deschide cu ușurință un port sau o serie de porturi.

Vom vedea protocolul IPv6 implementat pe scară largă în rețeaua Movistar în 2023? Routerul este gata pentru el, trebuie doar să-l activați.
schimba parola routerului
Este recomandabil să schimbați parola pentru a accesa routerul și să nu o folosiți pe cea implicită din motive de securitate. Pentru a schimba parola routerului trebuie să mergeți la meniul de bază și în secțiunea ” Schimbați parola routerului ” va trebui să introduci parola veche (cea care vine implicit, dacă nu ai mai schimbat-o niciodată) și să introduci de două ori noua parolă.
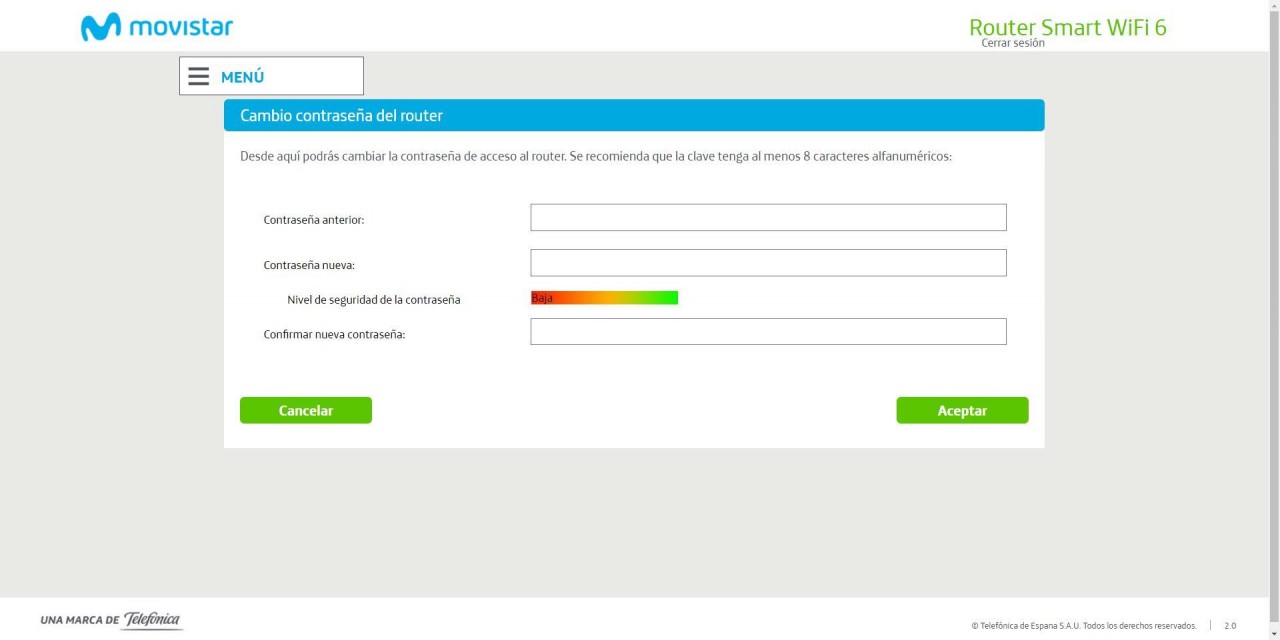
Odată ce schimbăm parola, routerul va fi automat deconectat și va trebui să ne logăm din nou cu parola pe care tocmai am introdus-o.
Configurați DNS dinamic sau DynDNS
Dacă doriți să utilizați o dinamică DNS gazdă, fie de la DynDNS, ZoneEdit sau No-IP, în meniul de configurare avansată este locul unde puteți găsi această opțiune. Dacă mergem la” Setări de rețea / DNS dinamic ” putem vedea toate opțiunile necesare pentru a le configura corect. Va trebui să activăm această funcție, putem activa și suportul pentru protocolul IPv6 și, în final, alegem furnizorul serviciului DNS dinamic.
În partea de jos trebuie să alegem numele gazdei pe care am înregistrat-o, precum și numele de utilizator și, de asemenea, parola de acces pentru a ne autentifica corect.

Ne lipsește faptul că Movistar nu încorporează o opțiune „Personalizată” pentru introducerea manuală a datelor și că este compatibil cu orice serviciu DNS dinamic.
Opțiuni generale de administrare
În meniul de bază putem efectua câteva acțiuni de bază pentru administrarea echipamentului, de exemplu, salvarea configurației curente aplicate, încărcarea unei configurații salvate anterior, restabilirea routerului operatorului la setările din fabrică și, de asemenea, avem acces direct la partea de firewall-ul în cazul în care dorim să-l dezactivăm (nu este recomandat să facem acest lucru din motive de securitate), în plus, putem activa și UPnP, care este dezactivat implicit.
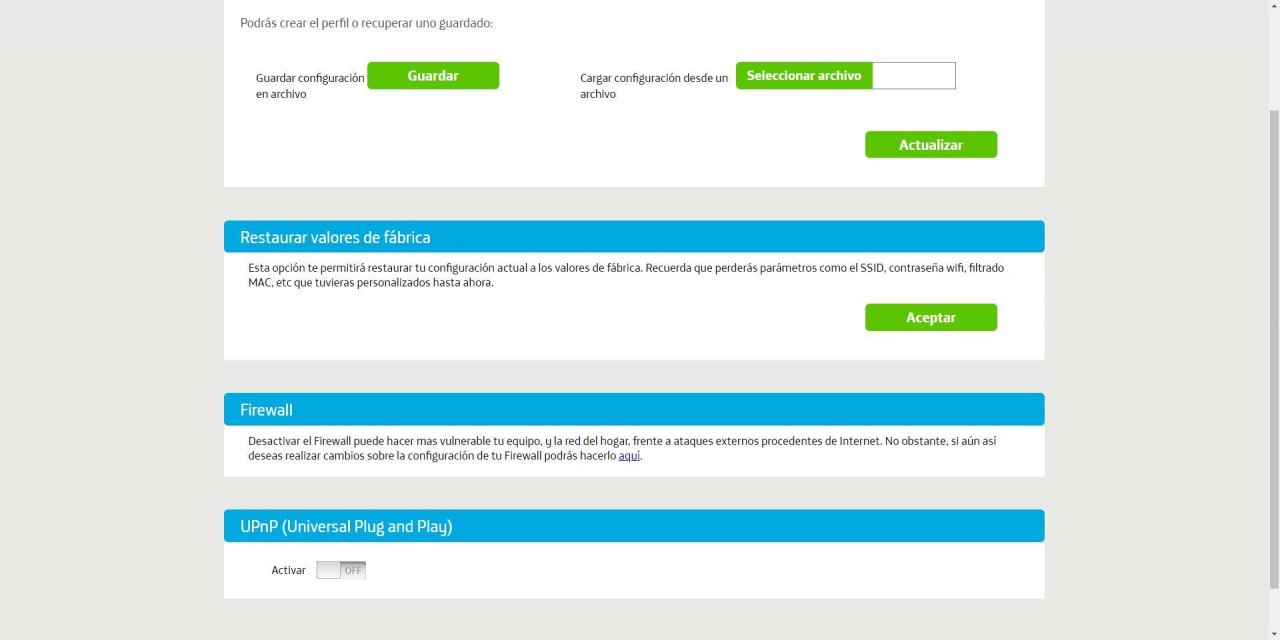
Până acum am venit cu acest ghid complet cu principalele opțiuni de configurare pe care trebuie să le faci în routerul Movistar, în special în partea WiFi pentru a avea cea mai bună performanță posibilă.