Disc Google serviciul este unul dintre cele mai utilizate de utilizatori pentru a stoca fișiere și foldere în cloud și pentru a le putea accesa oricând și de oriunde, deoarece avem nevoie doar de acces la Internet. În general, pentru a separa viața personală de viața profesională, folosim de obicei mai multe conturi Google, dar și Drive, pentru a nu amesteca fișiere și foldere. În plus, este posibil să aveți mai multe conturi diferite, astfel încât să nu fiți nevoit să plătiți pentru abonamentul la Google One, deoarece vom avea doar 15 GB complet gratuit. Astăzi, în acest articol, vă vom arăta cum să vă transferați fișierele dintr-un cont Drive în altul ușor și rapid.
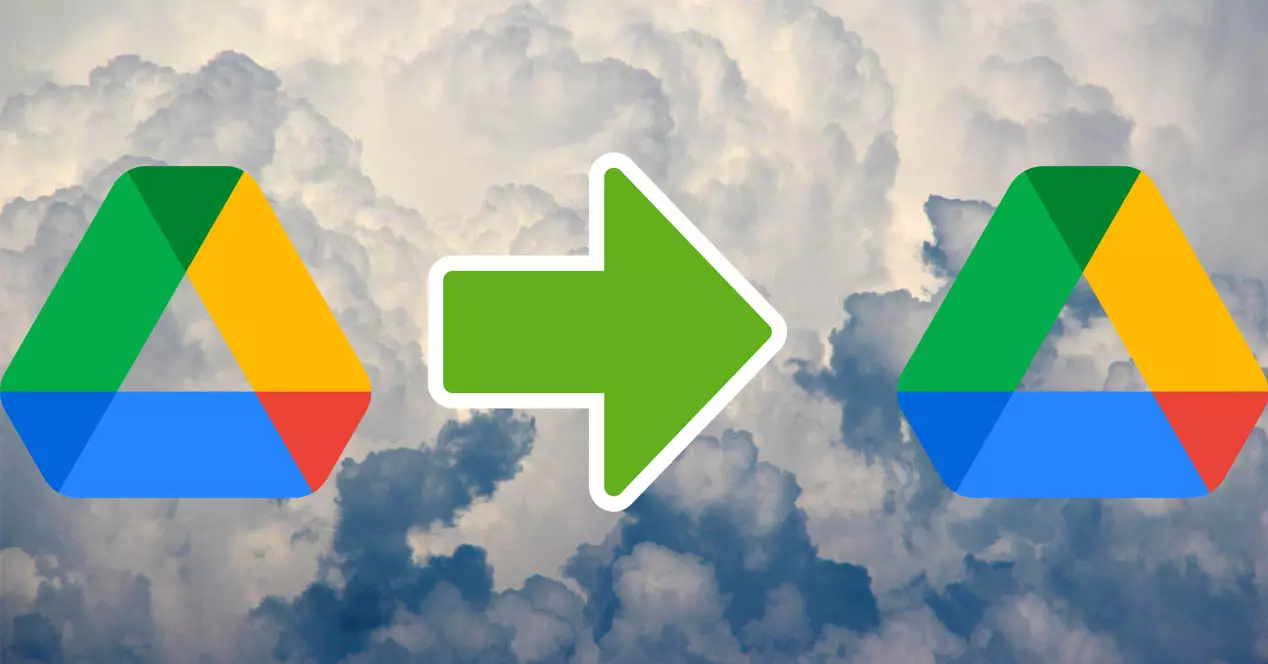
De ce să copiați sau să mutați fișiere dintr-un cont în altul
Momentan Google Drive oferă doar 15 GB spațiu de stocare gratuit, având în vedere că stocăm din ce în ce mai multe fișiere și foldere, este foarte probabil să începi să ai probleme cu spațiul de stocare liber foarte curând. Una dintre principalele utilizări pe care i le oferim este să salveze fișiere, fotografii sincronizate cu Google Photos și, de asemenea, videoclipuri personale, care ocupă din ce în ce mai mult pe măsură ce au o rezoluție mai mare a imaginii. În plus, este foarte probabil să folosim Google Drive pentru a partaja fișiere între colegi sau prieteni.
La un moment dat, este posibil să rămânem fără spațiu în contul nostru principal Google și ne vine ideea să „mutăm” unele fișiere și foldere care consumă spațiu într-un alt cont Google Drive pentru păstrare. Cea mai rapidă și ușoară alternativă este să plătiți pentru abonamentul Google Drive, fie versiunea de stocare de 100 GB, fie versiunea de stocare de 200 GB, totuși acest lucru are un cost care este ceea ce vrem să evităm.
Un detaliu foarte important este că nu vom putea copia sau muta fișierele și folderele direct prin intermediul ferestre din explorator de fișiere, dar urmând o serie de pași specifici vom putea muta fișierele dintr-un cont în altul, fără a fi nevoie să le descărcam pe toate din contul sursă și să le încărcăm înapoi în contul de destinație. În continuare, vă vom arăta tot ce trebuie să faceți pentru a putea muta toate sau mai multe fișiere și foldere între conturile Drive.
Pași de făcut în contul Drive sursă
In acest articol urmeaza sa va oferim doua metode pentru a putea transfera fisiere si foldere dintr-un cont in altul fara probleme, prima metoda este usor de facut dar foarte lent, asa ca recomandarea noastra este sa o faceti cu a doua metoda.
Metodă ușoară, dar foarte lentă
Primul lucru pe care ar trebui să-l indicăm este că, dacă doriți să descărcați toate fișierele din contul original Google Drive și apoi să le încărcați în contul secundar, veți putea face acest lucru fără multe probleme, dar acest proces va dura mult mai mult din cauza la asta va trebui să descărcam totul și apoi să îl încărcăm, așa că dacă aveți o conexiune lentă, va dura mult timp. Pașii pe care trebuie să îi faceți dacă intenționați să efectuați această acțiune sunt următorii:
- Conectați-vă la contul Google asociat, accesați contul Drive, selectați fișierele și folderele pe care vrem să le descărcam și descărcați-le pe computerul nostru.
- De asemenea, puteți instala aplicația Drive pe computer pentru a sincroniza toate fișierele și folderele din contul dvs., astfel încât nu trebuie să utilizați browserul web pentru a descărca și încărca, ci să utilizați aplicația oficială de sincronizare.
- Odată ce avem fișierele și folderele pe computer, putem continua cu pasul următor.
- Ne autentificăm la al doilea cont Google în care dorim să încărcăm toate fișierele, folosim browserul web pentru a trage și a încărca toate fișierele de pe computerul nostru.
- În acest caz, puteți instala și aplicația Drive pe computer, închizând sesiunea anterioară pe care ați început-o dacă ați descărcat-o astfel. Când încărcați fișierele în folderul sincronizat, acestea vor fi încărcate automat fără să fiți nevoit să faceți nimic.
Deși această metodă este cea mai ușoară, nu este chiar cea mai rapidă și mai eficientă. În continuare vă vom explica o metodă mult mai rapidă.
Metodă rapidă fără a descărca sau încărca nimic
Primul lucru pe care trebuie să-l facem este să accesăm contul Google original, odată ce suntem aici, ar fi foarte recomandat să creăm un nou folder cu toate fișierele și folderele pe care urmează să dorim să le transferăm în celălalt cont Google, pentru a avea totul corect Organizat și fără probleme. Este foarte important să organizăm totul bine înainte de a efectua „transferul”, așa că cea mai bună strategie ar fi să mutați toate acele fișiere și foldere într-un folder nou care să cuprindă tot ceea ce dorim să transferăm.
Partajați folderul cu al doilea cont
Odată ce avem folderul complet cu toate fișierele și folderele din interior, atunci vom face clic dreapta cu mouse-ul, iar în diferitele opțiuni pe care le avem disponibile trebuie să alegem opțiunea „Partajare”, și vom vedea un ecran A plăcea este:

Acum, ceea ce trebuie să facem în această secțiune este să punem e-mail adresa celui de-al doilea cont Google, odată ce am intrat în contul de e-mail îi vom acorda permisiuni „Editor” astfel încât să aibă permisiuni de a copia, muta, șterge tot ceea ce este necesar etc. Mai jos, puteți vedea cum ar apărea aceste informații:

Trebuie să ne amintim că restul permisiunilor Drive sunt cele ale „cititor” și „comentator”. Deoarece cel de-al doilea cont este și al nostru, îi acordăm permisiuni de editare pentru a avea permisiuni complete pentru acel fișier și pentru a le putea șterge sau face orice vrem.
În partea de jos avem posibilitatea de a pune un mesaj care va sosi prin email împreună cu invitația de a accesa acele fișiere. După ce am finalizat totul, facem clic pe butonul „Trimite” și vom avea deja invitația și folderul partajat în al doilea cont Google.
Vedeți fișierele partajate în al doilea cont
În cel de-al doilea cont Google va apărea că primul cont ne-a invitat să colaborăm cu folderul partajat pe care l-am partajat la pasul anterior.

Dacă te uiți cu atenție, vei vedea că corpul mesajului este exact același cu cel pe care l-am scris în pasul anterior. Acum, ceea ce trebuie să facem este să mergem la Drive cu al doilea cont și să facem clic pe „ Împărțit cu mine ” și putem intra în secțiunea „ Documente ” folder pe care l-am partajat din primul cont, în acest fel, putem vedea fișierele pe care le conține.

Acum, ceea ce trebuie să facem este să selectăm acest folder sau fișier partajat și să facem clic dreapta și să alegem opțiunea „Fă o copie”. Cu aceasta, am avea deja acel fișier în cel de-al doilea cont Drive, ușor și rapid.

La efectuarea copiei în al doilea cont Drive, acum putem șterge atât folderul partajat al acestui al doilea cont, cât și folderul „Documente” al contului original, deoarece copia a fost făcută corect în al doilea cont și nu mai avem nevoie. copia pe care o avem în primul cont. În acest moment vom fi mutat cu succes fișierele sau folderele pe care le-am selectat, fără a fi nevoie să achiziționăm un abonament Google One.
Recomandarea noastră este să treceți cele mai mari fișiere precum videoclipuri și altele pe care nu le accesați continuu, adică să le avem acolo doar pentru stocare în masă și să nu le consultați continuu, pentru că altfel va trebui să ne logăm în acest al doilea cont Google.