Microsoft Margine este browserul web dezvoltat de Microsoft și este inclus implicit în ambele ferestre din 10 și Windows 11. A apărut ca un substitut natural al clasicului Internet Explorer, caracterizat prin faptul că este mai sigur, mai ușor și încorporează mai multe funcții în comparație cu predecesorul său. În ciuda progreselor mari pe care le-a făcut, Edge nu este un browser perfect, așa că nu este scutit de eventuale erori sau defecțiuni care îl fac imposibil de utilizat. Una dintre cele mai frecvente probleme este că nu poate fi deschis.
Pentru acei utilizatori care folosesc zilnic browsere diferite, acest inconvenient poate să nu fie o mare problemă. Dar pentru cei care se bazează pe Edge pentru majoritatea sarcinilor lor zilnice, poate fi un inconvenient uriaș, asupra căruia poate nu știu cum să acționeze. Din acest motiv, astăzi vom vedea care ar putea fi posibilele cauze pentru care apare și cum să o rezolvăm.
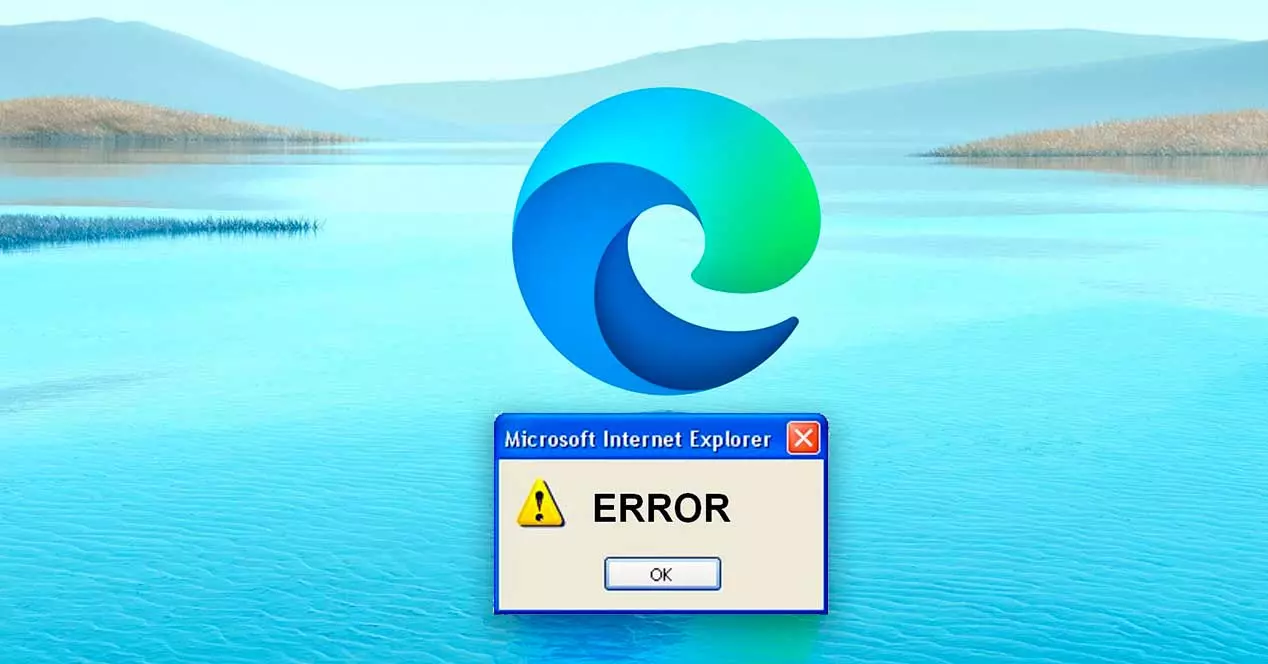
De ce nu pornește Microsoft Edge
Este de netăgăduit că, dacă suntem obișnuiți să lucrăm cu Edge, orice problemă care apare în jurul acestuia ne poate afecta prea mult. În acest caz, este posibil să apară două tipuri de erori clar diferențiate și care pot apărea atât în Windows 10, cât și în Windows 11.
- Nu se deschide : în acest caz, chiar dacă facem dublu clic pe scurtătura ei sau o selectăm din meniul Start, browserul nu se deschide, deci nici nu pornește și nici nu se încarcă, ceea ce ne face imposibil accesul.
- Se deschide, dar nu mai funcționează : in acest caz se poate deschide Edge, dar nu functioneaza corect, dandu-se erori de tip crashing, se deschide si apoi se inchide, nu maximizeaza fereastra, este foarte lent etc.
Motivele pentru care se întâmplă una dintre aceste două opțiuni pot fi variate și cu siguranță ne vor împiedica să accesăm internetul. Printre acestea, cel mai probabil ar putea fi legate de lipsa actualizărilor de sistem, probleme cu istoricul de navigare și cache-ul sau coruperea aplicației în sine.
Indiferent de motivul pentru care se întâmplă acest lucru, singurul lucru cert este că nu putem folosi browserul în mod normal așa cum ne-am dori. Din acest motiv, urmeaza sa vedem diferite tipuri de actiuni pe care le putem realiza pentru a o putea rezolva, in functie de faptul ca nu se deschide sau daca se deschide, dar nu functioneaza corect.
Cum să remediați Edge dacă nu se deschide
În cazul în care Microsoft Edge nu poate fi deschis în niciun fel, vă vom spune ce măsuri putem lua pentru a o rezolva.
Actualizați Windows
Este posibil ca dacă browserul Microsoft nu pornește, s-ar putea să fie din cauza faptului că nu avem sistemul corect actualizat, lucru care este întotdeauna foarte recomandat să facem, deoarece nu numai că primim noutăți în ceea ce privește funcțiile care apar, dar ajung și cu probleme de genul acesta.
Prin urmare, trebuie pur și simplu să apăsăm comanda rapidă de la tastatură „Windows + I” pentru a accesa meniul „Setări”.
Dacă suntem înăuntru Ferestre 10 , faceți clic pe secțiunea „Actualizare și securitate”, apoi în secțiunea „Actualizare Windows”, faceți clic pe „Verificați actualizări”.

În cazul în care vom folosi Ferestre 11 , doar faceți clic pe secțiunea „Windows Update” pe care o găsim în partea de jos a coloanei din stânga și faceți clic pe butonul „Verificați actualizările”.
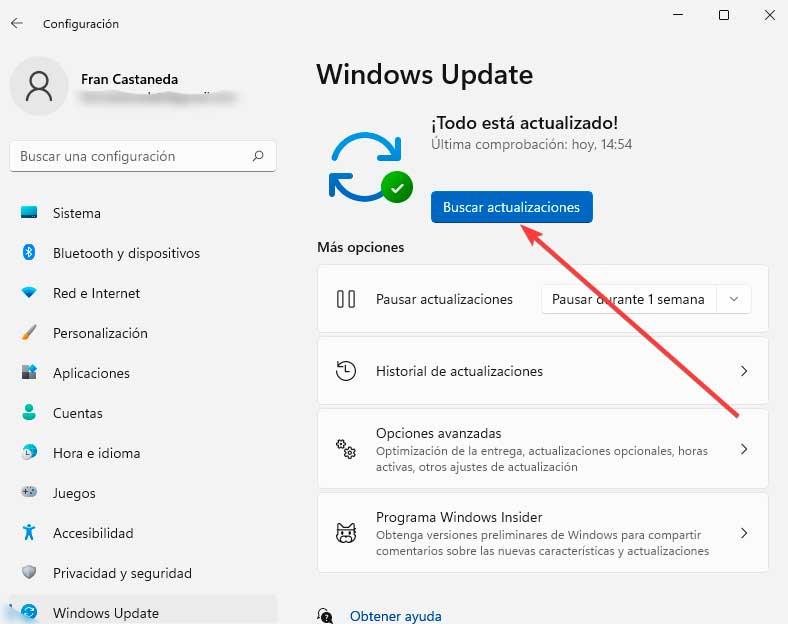
În cazul în care a fost ceva în așteptare, îl instalăm și verificăm dacă acest lucru pune capăt problemei.
Rezolvarea problemelor de compatibilitate
Windows are un instrument de depanare care ne permite să corectăm erori precum cea care împiedică deschiderea Edge, făcând ajustări la configurația acestuia fără a fi nevoie să instalăm o aplicație terță parte. Pentru a face acest lucru, accesăm meniul „Setări” apăsând comanda rapidă de la tastatură „Windows + I”.
În cazul în care vom folosi Ferestre 10, faceți clic pe „Actualizare și securitate”. Mai târziu, în panoul din stânga, facem clic pe „Depanare”. Apoi, selectăm „Instrumentul de depanare suplimentar” și ne va duce la o nouă pagină unde alegem „Depanarea compatibilității programelor” . Selectați Microsoft Edge și faceți clic pe „Următorul”.
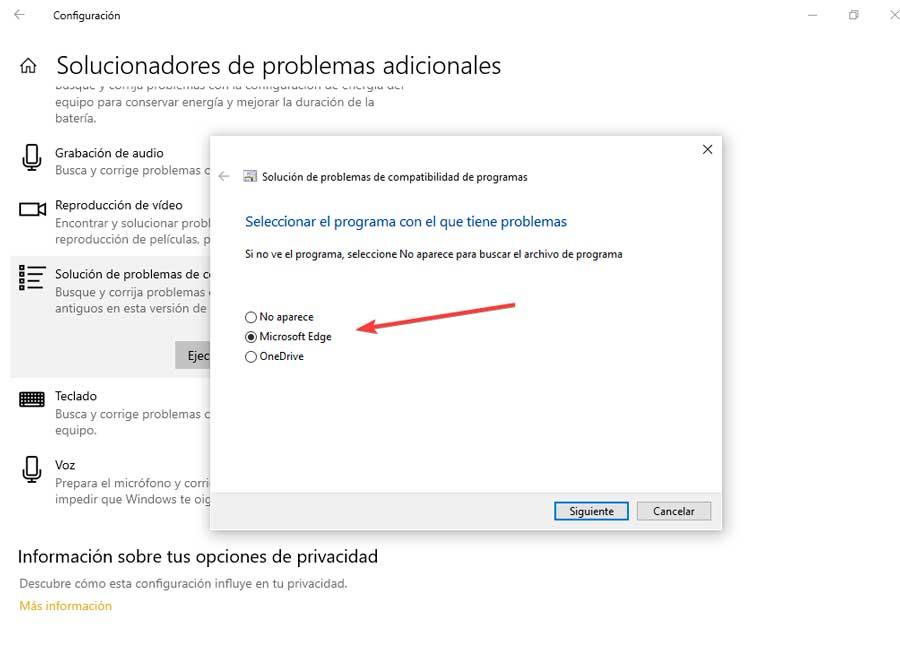
Dacă folosim Ferestre 11 , din secțiunea Sistem, faceți clic pe „Depanare” și apoi pe „Alte soluții de depanare”. În noul ecran, derulăm în partea de jos și facem clic pe butonul „Run” din secțiunea „Depanare de compatibilitate cu programele”. Selectați Microsoft Edge din listă și faceți clic pe „Următorul”.
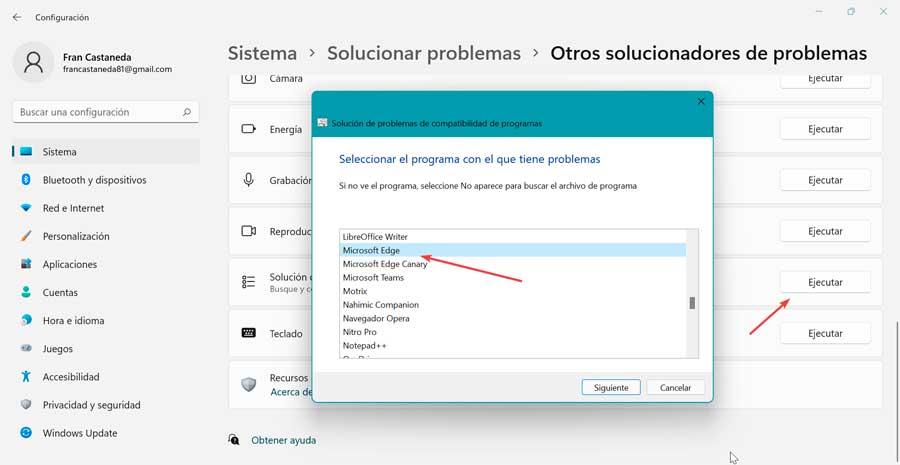
În fereastra nouă putem alege dacă „Încercați setările recomandate” sau „Program de depanare”.
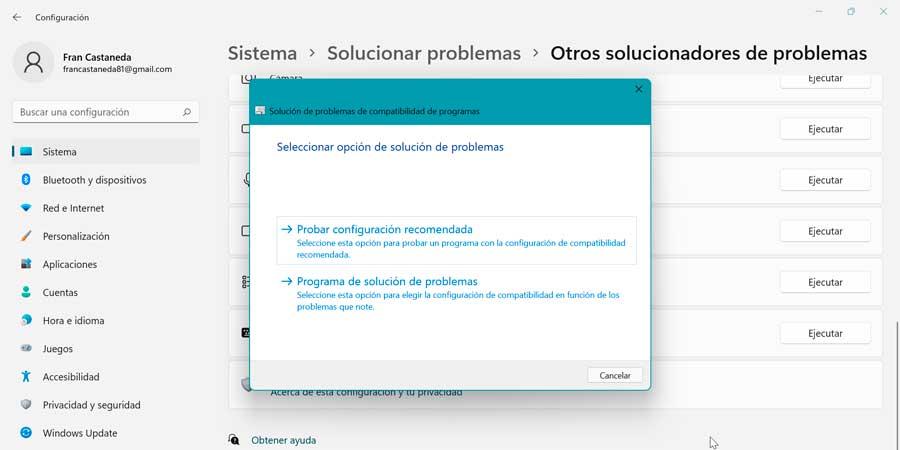
Resetați sau reparați Microsoft Edge
Dacă Windows este actualizat corect și problema persistă, este posibil ca browserul să fi suferit o oarecare corupție a fișierelor de pornire, ceea ce împiedică deschiderea normală. În acest caz, putem folosi un instrument de reparare sau restaurare care încorporează sistemul de operare în sine.
Pentru a face acest lucru, în Ferestre 10 apăsați „Windows + I” și accesați panoul „Setări”. Mai târziu facem clic pe secțiunea „Aplicații și aplicații și caracteristici”. Selectăm „Microsoft Edge” și „Modifica”. Aceasta va afișa o nouă fereastră cu opțiunea de a "Modifica" .
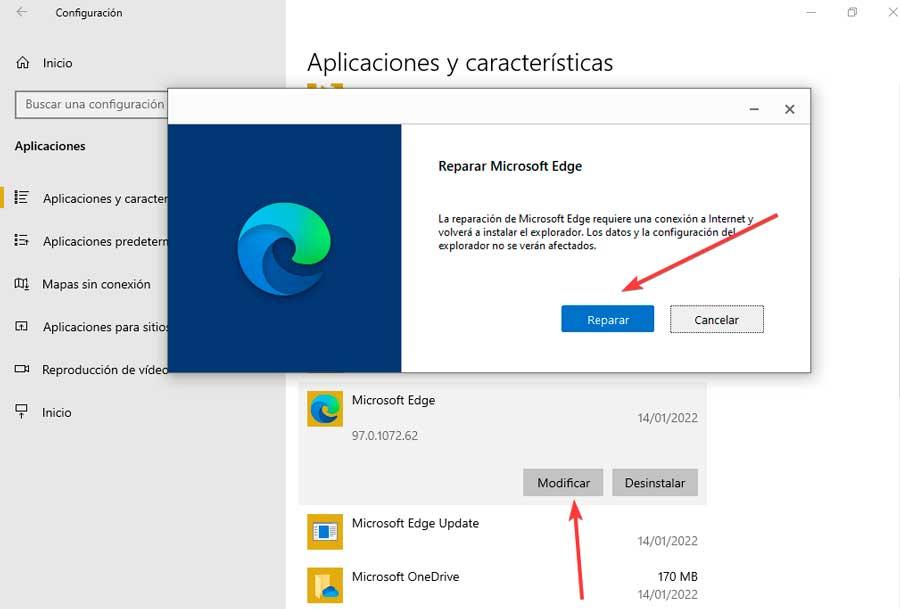
În cazul Windows 11, procesul este același, accesând mai întâi Setări și Aplicații și funcții. Selectați Microsoft Edge, faceți clic pe cele trei puncte din dreapta. În cele din urmă, faceți clic pe „Resetare”, oferindu-ne opțiunea „Reparare” sau „Resetare”.
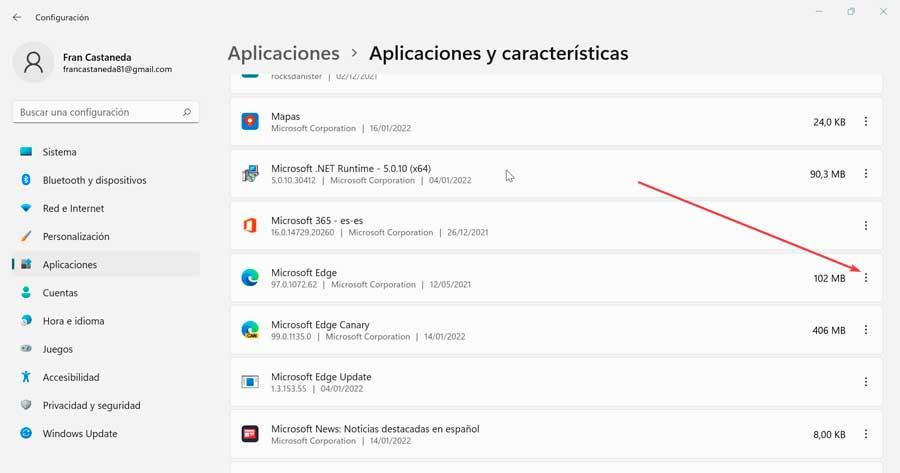
cizmă curată
În timp ce utilizați programe terțe, pot exista conflicte între software-urile noastre, care pot cauza probleme, inclusiv în Edge, astfel încât să putem efectua o pornire curată pentru a încerca să o rezolvăm. Procesul este același atât în Windows 10, cât și în Windows 11.
Pentru a face acest lucru, apăsați combinația de taste „Windows + R”, tastați msconfig.exe și apăsați Enter pentru a accesa „Configurația sistemului”. Faceți clic pe fila Servicii și faceți clic pentru a bifa caseta de selectare „Ascunde toate serviciile Microsoft”. În cele din urmă, faceți clic pe caseta „Dezactivați toate”.

Mai târziu deschidem Task Manager folosind comanda rapidă de la tastatură „Ctrl + Alt + Del”. Aici selectăm un element și facem clic pe „Dezactivare”, precum și pe fiecare dintre ele. Ne întoarcem la Configurarea sistemului și facem clic pe „Aplicați” și „OK”. Acum repornim computerul și verificăm dacă Edge pornește corect. Dacă se întâmplă, înseamnă că un program extern a cauzat problema. Trebuie să căutăm prin programele noastre instalate și să stabilim ce aplicație vă cauzează problemele.
Rulați PowerShell
De asemenea, putem folosi instrumentul de linie de comandă Windows PowerShell pentru a remedia problema. Pentru a-l activa, introducem powershell în caseta de căutare din meniul Start și rulați-l cu drepturi de administrator . Odată ce apare, scriem următoarea comandă și apăsăm Enter:
Get-AppXPackage -AllUsers | Foreach {Add-AppxPackage -DisableDevelopmentMode -Register "$($_.InstallLocation)AppXManifest.xml"}
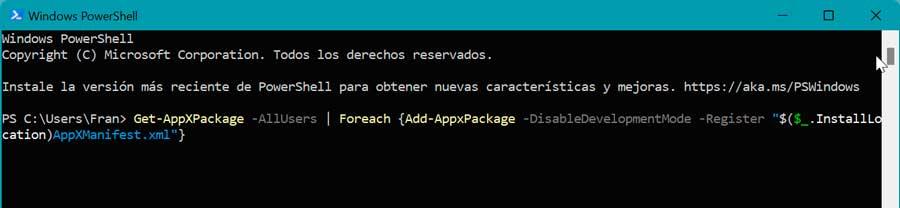
Așteptăm ca PowerShell să finalizeze procesul. Odată terminat, repornim computerul și verificăm dacă Edge funcționează normal.
Se deschide, dar nu mai funcționează: soluție
În cazul în care Microsoft Edge se deschide, dar nu funcționează corect, putem efectua oricare dintre următoarele acțiuni.
Ștergeți istoricul de navigare și memoria cache
Primul lucru pe care ar trebui să încercăm să-l facem este să alegem să ștergem istoricul de navigare, precum și datele pe care le-am stocat în cache. Pentru a face acest lucru, deschidem Edge și facem clic pe pictograma cu trei puncte din dreapta sus. Aceasta va deschide un meniu drop-down unde vom selecta „Setări”.
În noua fereastră care apare, selectăm „Privacy„, căutare și servicii în meniul din stânga. Derulăm până în partea de jos, unde "Sterge istoricul de navigare" se află secțiunea și faceți clic pe „Alegeți ce să ștergeți”.
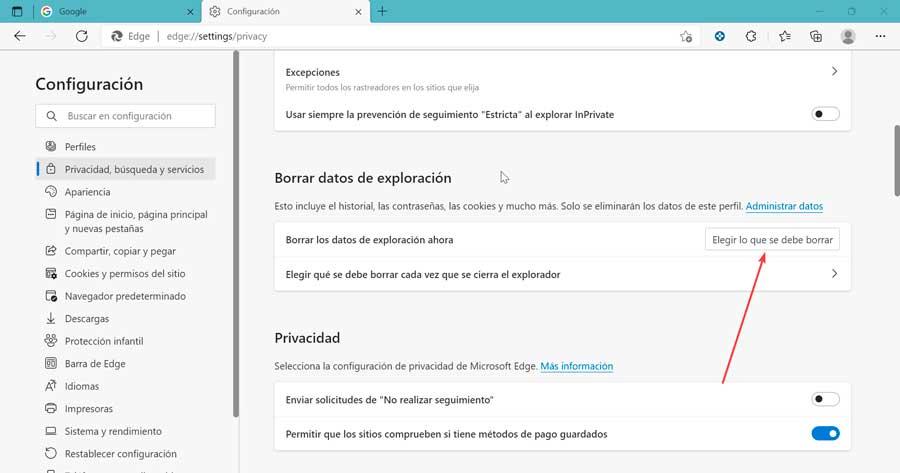
Aceasta va deschide lista de Ștergere a datelor de navigare unde trebuie să verificăm „Istoricul navigării” și „Fișiere și imagini cache”. În cele din urmă, facem clic pe butonul „Șterge acum” pentru a șterge datele selectate.
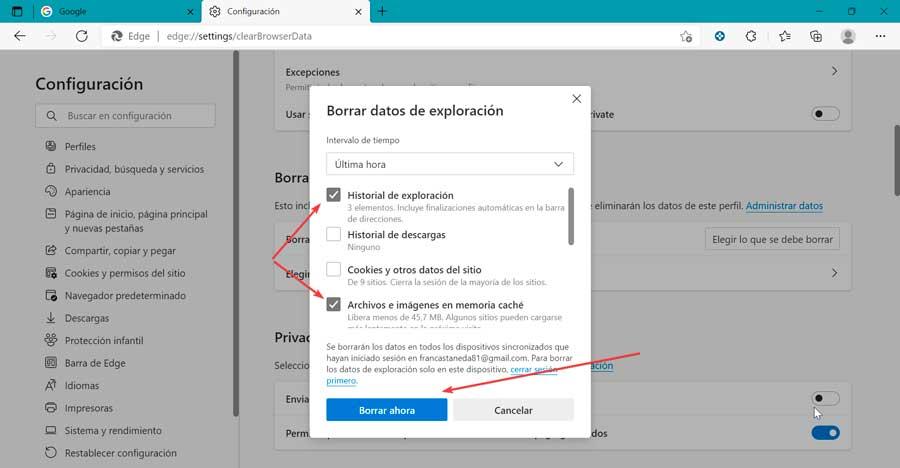
Odată ce s-a făcut acest lucru, repornim browserul și acum ar trebui să funcționeze corect din nou.
Ștergeți extensiile
Unele dintre extensii pe care le-am instalat în browser-ul nostru poate fi stricat și interferează cu buna funcționare a Edge. Deoarece nu există o modalitate eficientă de a afla cu exactitate care extensie cauzează încetinirile, vă recomandăm să le dezactivați una câte una, până când aflați dacă una ar putea cauza problema.
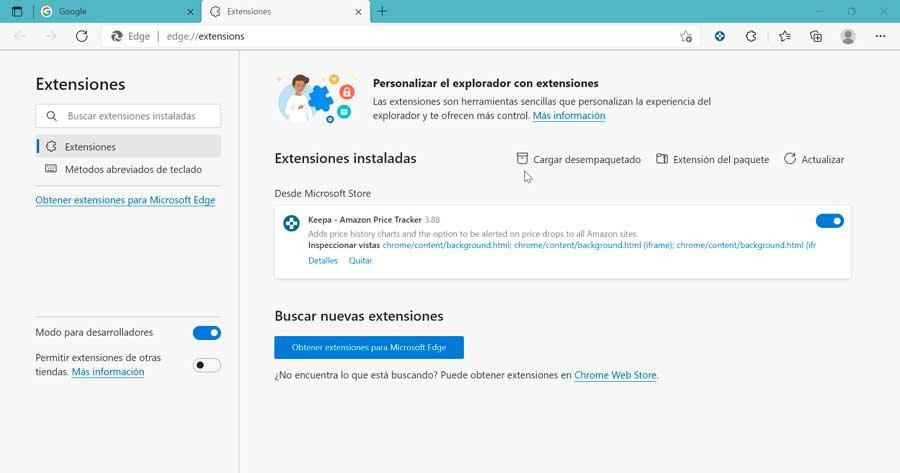
Pentru a face acest lucru, deschideți browserul și faceți clic pe pictograma cu trei puncte din dreapta sus. Aceasta va deschide un meniu drop-down unde vom selecta „Extensii”. În fereastra nouă le putem dezactiva pe cele pe care le-am instalat unul câte unul și verificăm dacă acest lucru îmbunătățește performanța browserului în timpul utilizării.