Limitarea instalării de programe în ferestre din 11 doar la Microsoft Magazinul este cea mai bună metodă de a ne menține computerul în siguranță. În familia noastră există întotdeauna o rudă care ne cheamă în mod recurent când are probleme cu calculatorul, probleme care, în 90% din cazuri, sunt legate de aplicațiile pe care le-a instalat.
Nu este recomandat să instalați aplicații cu singura scuză de a le testa, atâta timp cât nu folosim o mașină virtuală (VirtualBox, VMware...) sau Windows Sandbox. Acesta din urmă, care este disponibil numai în versiunile Windows Pro și Enterprise, ne permite să instalăm aplicații Windows într-un mediu limitat pentru a le testa funcționarea fără a modifica niciun fișier de pe computer. Este, am putea spune, un teren de testare în Windows.

Windows 11, ca și Windows 10, ne oferă diferite metode de a limita instalarea aplicațiilor doar la Microsoft Store. În acest fel, pot fi instalate doar programe care au fost verificate anterior de Microsoft, cu avantajele de securitate pe care aceasta le presupune.
Utilizarea numai a programelor din Microsoft Store: argumente pro și contra
Microsoft Store, cunoscut anterior ca Windows Store, este un magazin de aplicații similar cu Play Store pentru Android și aplicația și Mac App Store pentru iOS și macOS, unde putem găsi aplicații care au trecut o serie de filtre de securitate care ne garantează asta aplicațiile sunt complet sigure pentru echipa noastra.
În acest fel, nu ne asigurăm că aplicațiile pe care le instalăm pe echipamentele noastre nu colectează informații de care nu au nevoie pentru funcționarea lor și le împărtășesc cu terțe părți, că nu fac modificări inutile sistemului care pun securitatea acestuia. și stabilitatea în pericol.
Dar, în același timp, are o serie de probleme asociate, întrucât numărul de aplicații disponibile în Microsoft Store astăzi este încă foarte mic în comparație cu alte magazine de aplicații.
De asemenea, multe aplicații, în special cele open source care sunt utilizate pe scară largă, nu sunt disponibile.
Blocați manual aplicațiile externe
Windows 11, la fel ca Windows 10, permite utilizatorilor să seteze fontul (fonturile) aplicației (aplicațiilor) pe care le instalează pe computerul lor. În mod nativ, opțiunea este setată la De oriunde.
Dar, în plus, ne oferă și nouă alte trei variante care ne permit să fim la curent cu toate aplicațiile pe care le instalăm pe computer.
- Oriunde, dar anunțați-mă dacă există aplicații comparabile în Microsoft Store
- Oriunde, dar anunțați-mă înainte de a instala o aplicație care nu este disponibilă în Microsoft Store
- Doar din Microsoft Store
Prima opțiune, dacă instalăm pe computerul nostru o aplicație care este disponibilă și în Microsoft Store sau care îndeplinește aceleași funcții, sistemul ne va invita să aruncăm o privire asupra ei și să vedem dacă ne convinge în locul celei pe care o dorim. a instala.
Prin selectarea celei de-a doua opțiuni, ori de câte ori dorim să instalăm o aplicație care nu este disponibilă în Microsoft Store, Windows va afișa o notificare care ne va informa că este o aplicație din afara magazinului de aplicații și ne va permite să continuăm procesul. proces.
Doar din Microsoft Store este opțiunea pe care trebuie să o selectăm dacă vrem doar ca computerul să poată instala aplicații care sunt disponibile numai în Microsoft Store .
În funcție de utilizarea pe care utilizatorul urmează să-i dea, această opțiune poate deveni o problemă, deoarece, în magazinul de aplicații Microsoft, încă nu există atât de multe aplicații disponibile pe cât ne-am dori.
Pe Windows 10
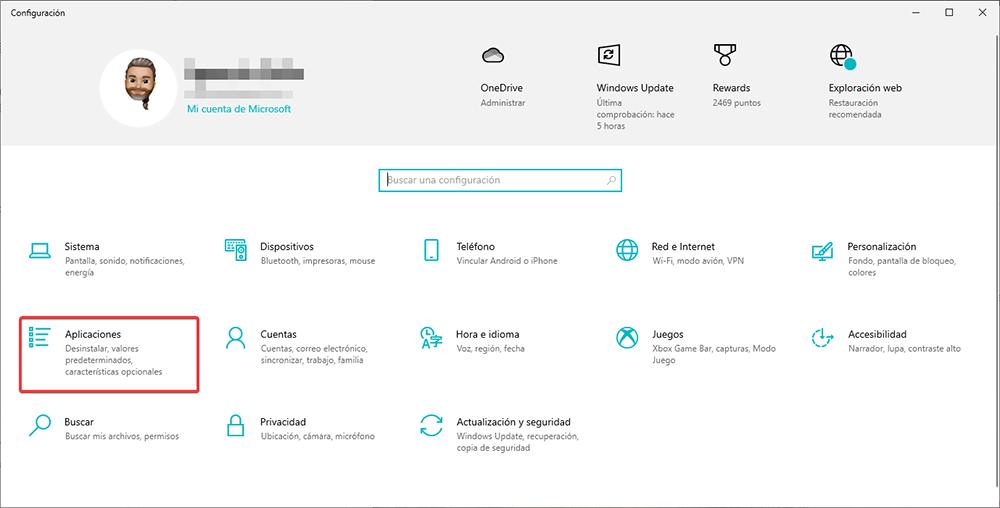
Din opțiunile de configurare Windows, pe care le putem accesa prin comanda rapidă de la tastatură Windows + i, accesăm secțiunea de aplicații.
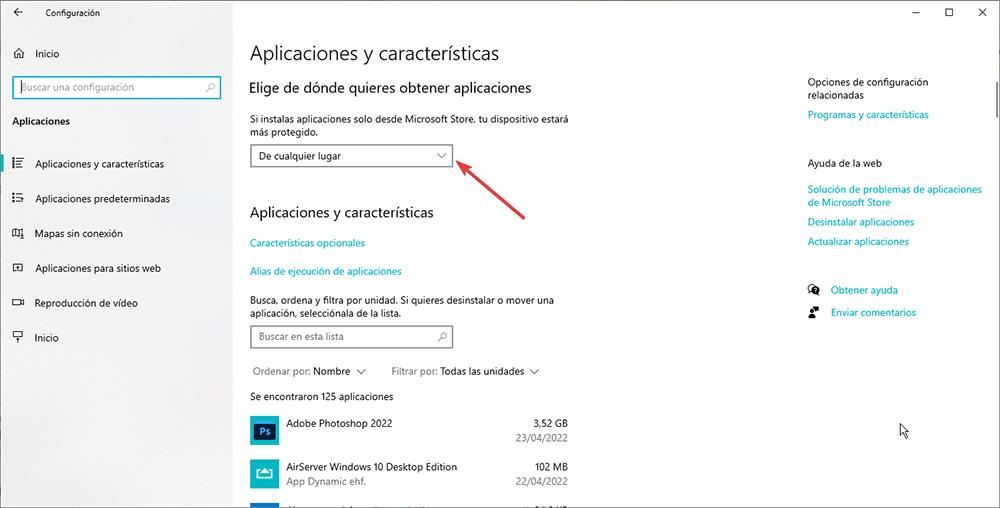
În secțiunea din stânga, în secțiunea Alegeți de unde doriți să obțineți aplicațiile, faceți clic pe meniul derulant unde este indicat De oriunde și selectați Doar din Microsoft Store (recomandat).
Pe Windows 11
Pentru a limita instalarea aplicațiilor astfel încât acestea să vină doar din Microsoft Store, trebuie să parcurgem pașii pe care îi detaliez mai jos.
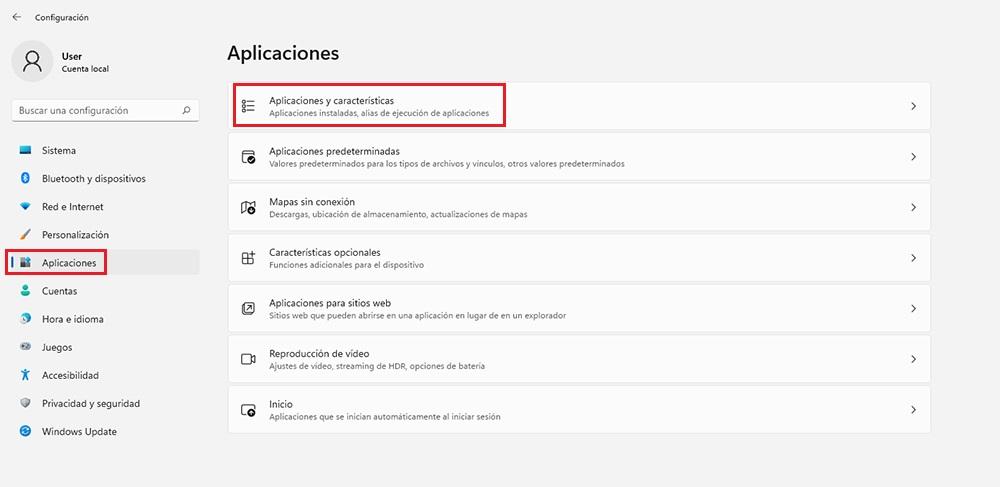
Accesăm opțiunile de configurare Windows (tasta Windows + i), facem clic pe Aplicații și, în cadrul aplicațiilor, facem clic pe Aplicații și caracteristici.
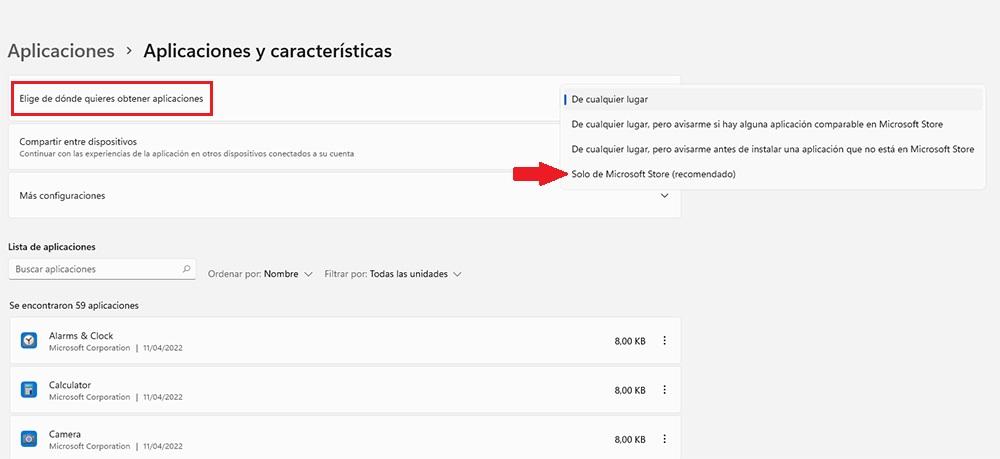
În secțiunea din dreapta din partea de sus este opțiunea Alegeți de unde doriți să obțineți aplicațiile. Faceți clic pe meniul drop-down din dreapta și, dintre toate opțiunile, selectați numai Microsoft Store (recomandat).
Cumpărați un Windows Home în modul S
Atât Windows 10, cât și Windows 11 fac S Mode disponibil pentru utilizatori. Acest mod nu este altceva decât o versiune limitată de Windows vă permite doar să instalați aplicații din Microsoft Store și este conceput pentru computere mai puțin puternice.
Această versiune nu se vinde independent, dar o putem accesa doar pe dispozitivele care o includ deja preinstalată din fabrică. Windows permite utilizatorilor să iasă din modul S și să acceseze versiunea completă corespunzătoare a Windows Home pentru a elimina această limitare.
Cu toate acestea, odată ce am părăsit acel mod, nu îl putem activa din nou. Singura soluție ar fi limitarea instalării aplicațiilor în Windows 10 și Windows 11, așa cum am explicat în punctul anterior.
Creați un cont de utilizator standard
În special, cred că cea mai bună metodă de a preveni membrii familiei noastre sau a mediului de lucru instalarea aplicațiilor fără niciun control este de a crea conturi de utilizator fără privilegii.
Windows ne permite să creăm două tipuri de conturi de utilizator: administrator și utilizator standard. În timp ce administratorii pot instala aplicații și pot face modificări la setările dispozitivului, conturile de utilizator standard pot rula numai aplicații instalate.
Dacă doresc să instaleze orice aplicație care nu provine din Microsoft Store, au nevoie de codul PIN a contului administratorului sau administratorilor echipamentului.
În plus, în cazul conturilor de utilizator ale unui minor, este posibil să stabilim criterii de vârstă, astfel încât să puteți accesa numai conținutul disponibil în Magazinul Microsoft care este adecvat vârstei dvs.
Dacă doriți să vă creați un cont de utilizator standard atât în Windows 10, cât și în Windows 11, pentru a limita numărul de aplicații pe care le puteți instala, trebuie să parcurgem pașii pe care vă arăt mai jos:
Cu Windows 10
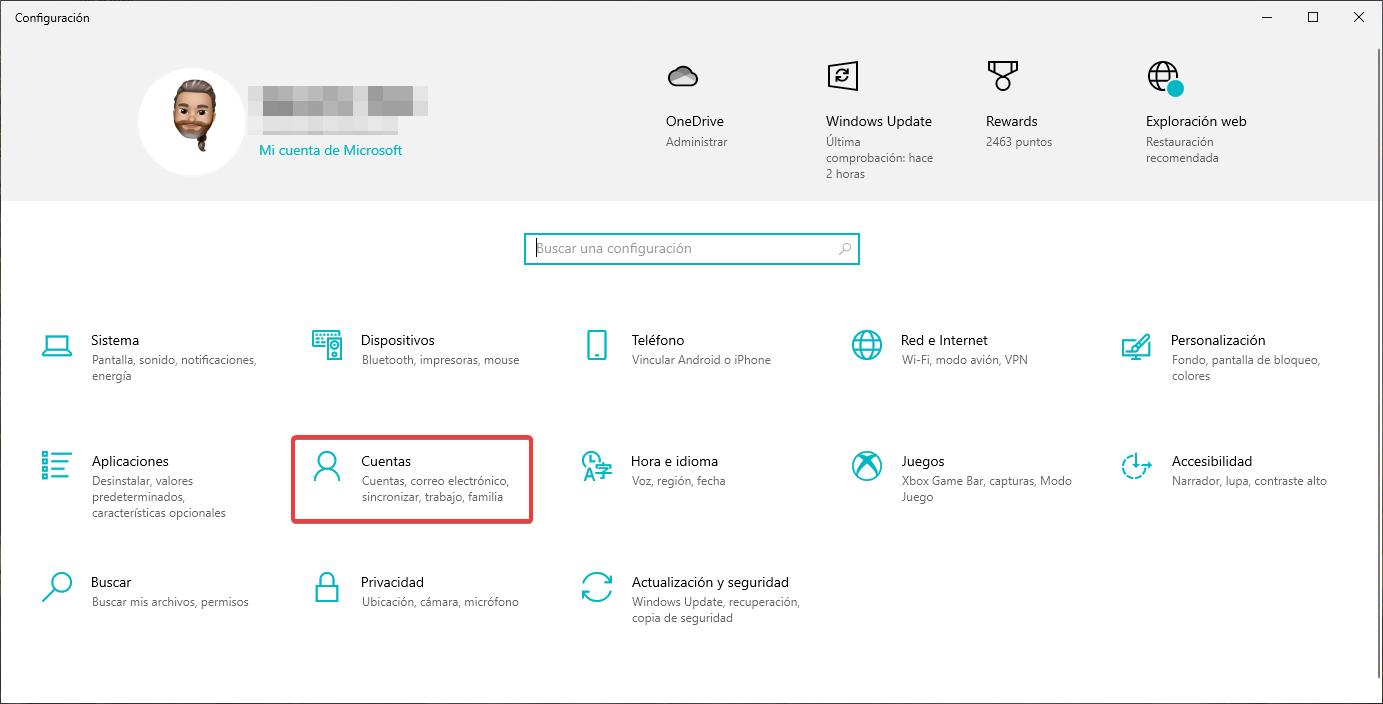
Pentru a crea un cont de utilizator standard în Windows 10, accesăm opțiunile de configurare Windows (tasta Windows + i) și facem clic pe Cont.
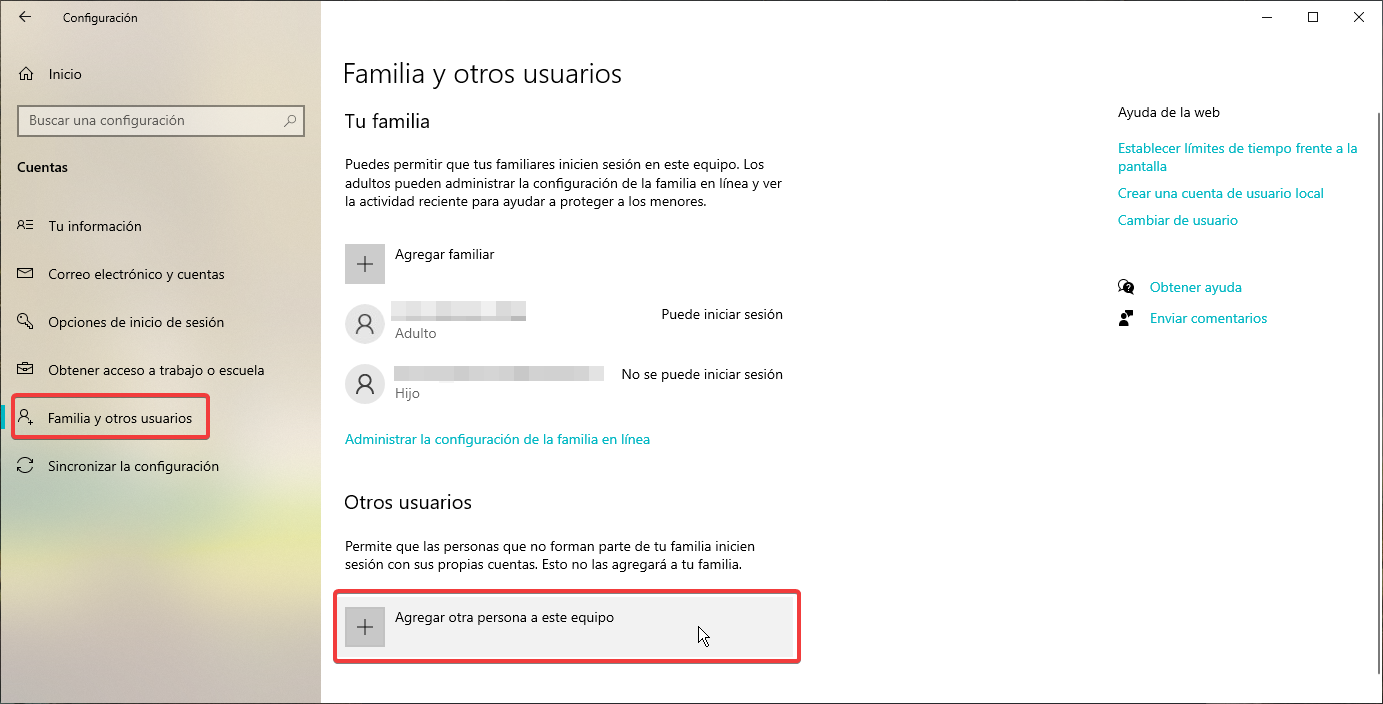
În coloana din dreapta, faceți clic pe Familie și alți utilizatori. Acum mergem la secțiunea din stânga și mergem la secțiunea Alți utilizatori pentru a face clic pe Adăugați o altă persoană la această echipă.

Dacă utilizatorul are deja un cont Microsoft, scriem e-mail adresa căreia este asociat și faceți clic pe următorul. Utilizatorul va primi un e-mail care îl va informa că l-am adăugat ca utilizator.
Prima dată când vă conectați, va trebui să introduceți parola contului și să creați un cod PIN pentru a proteja accesul la contul dvs.
Dacă contul va fi folosit de un minor și nu au încă un cont, este indicat să le creezi unul făcând clic pe Nu am datele de conectare ale acestei persoane și să-l creezi în pasul următor.
Făcând clic pe aceeași opțiune, ne putem crea un cont de utilizator local, fără a fi nevoie să avem un cont Microsoft.
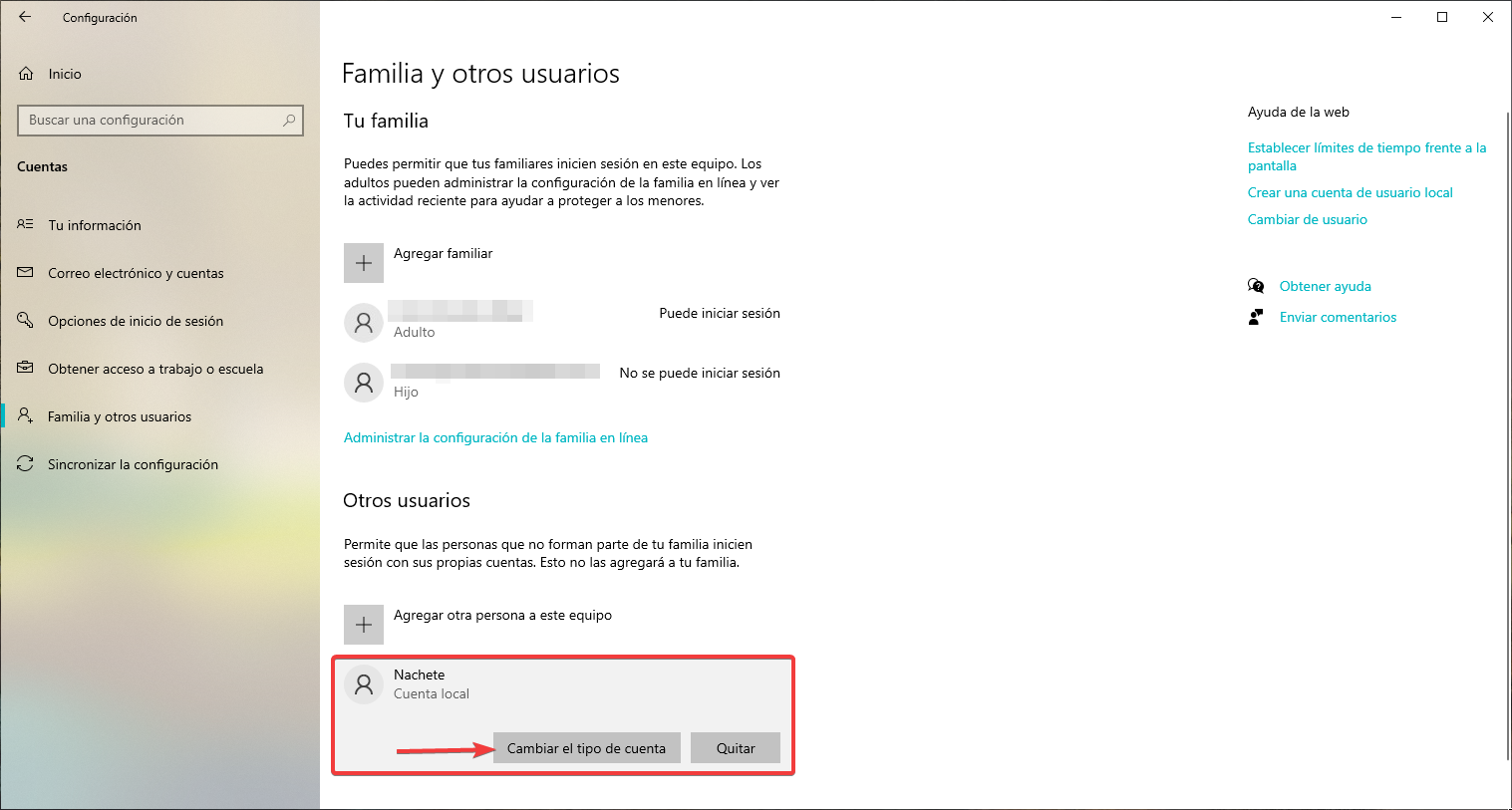
Odată ce procesul este finalizat, se afișează secțiunea Familie și alți utilizatori. În secțiunea Alți utilizatori, va fi afișat numele utilizatorului pe care l-am creat.
Dacă facem clic pe Modificare tip cont, vom confirma că contul creat este pentru un utilizator standard, cu limitările pe care le presupune acest tip de cont.
Din Windows 11
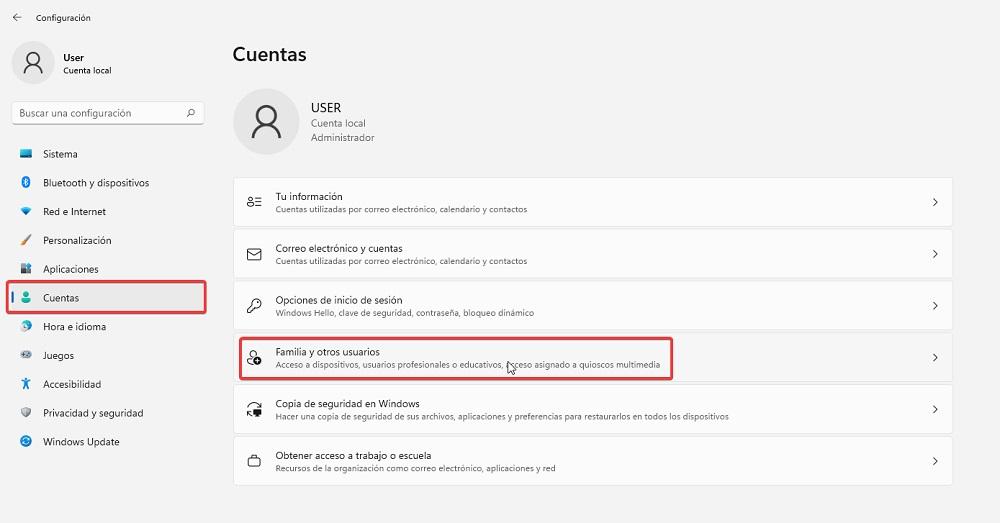
Accesăm opțiunile de configurare Windows (tasta Windows + i) și facem clic pe Conturi. În secțiunea de conturi, faceți clic pe Familie și alți utilizatori.
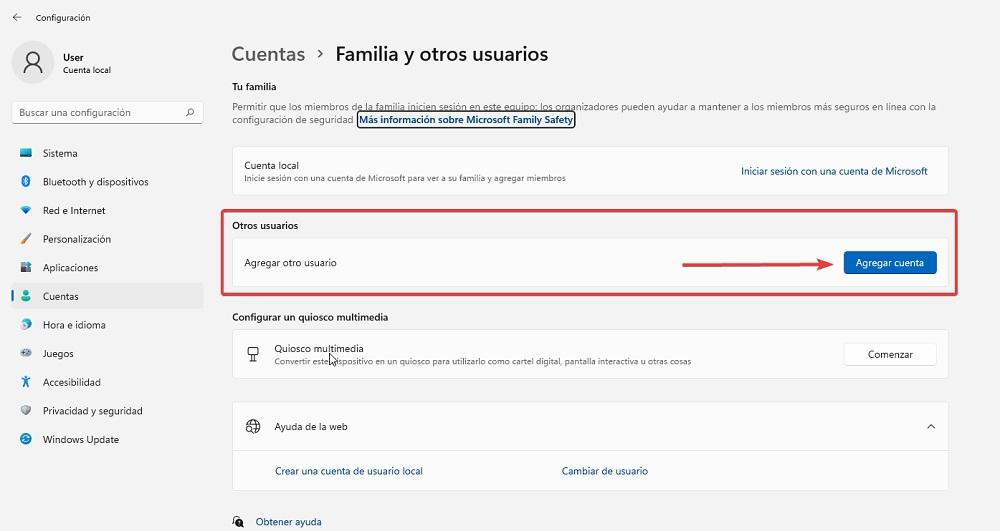
Apoi, mergem la secțiunea Alți utilizatori și facem clic pe butonul Adăugați cont.

Apoi introducem email-ul contului Microsoft al utilizatorului care va folosi contul standard care nu permite instalarea aplicatiilor din afara Microsoft Store si facem click pe Next.
Folosind un singur cont, puteți sincroniza automat marcajele și fișierele prin intermediul OneDriveși asociați toate aplicațiile dvs. Microsoft cu același cont.
Este o idee bună să folosiți un cont pentru minori pentru a limita tipul de conținut adecvat vârstei disponibil în Microsoft Store.
Dacă nu cunoaștem contul, faceți clic pe Nu am detaliile de conectare ale acestei persoane și creați un nume de utilizator și o parolă.
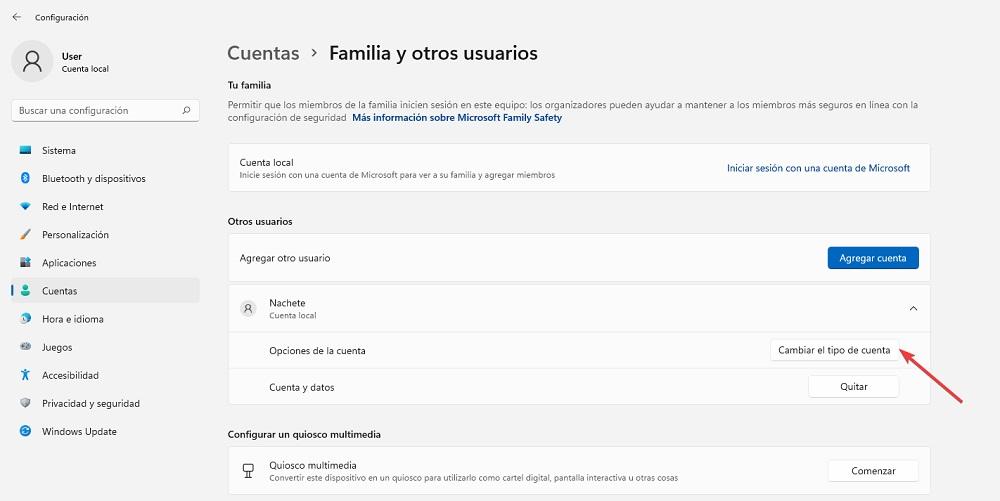
Odată ce contul a fost creat, revenim la secțiunea Familie și alți utilizatori unde va fi afișat numele noului cont. Pentru a verifica dacă este un cont de utilizator standard, faceți clic pe Schimbați tipul de cont.
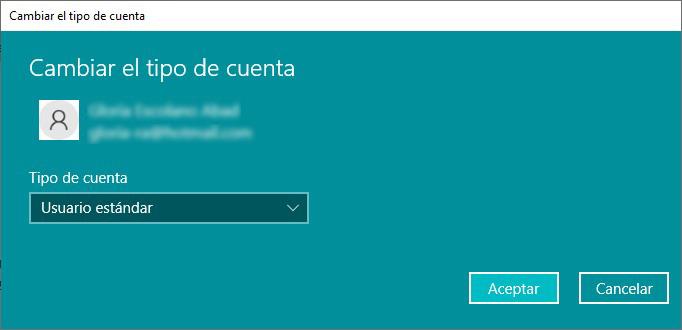
În mod implicit, la crearea unui cont de utilizator în Windows, acesta este de tipul de utilizator standard. Dacă vrem să-l facem Administrator, astfel încât să poată instala aplicații din orice sursă, apăsăm caseta drop-down Tip cont și îl schimbăm în Administrator.