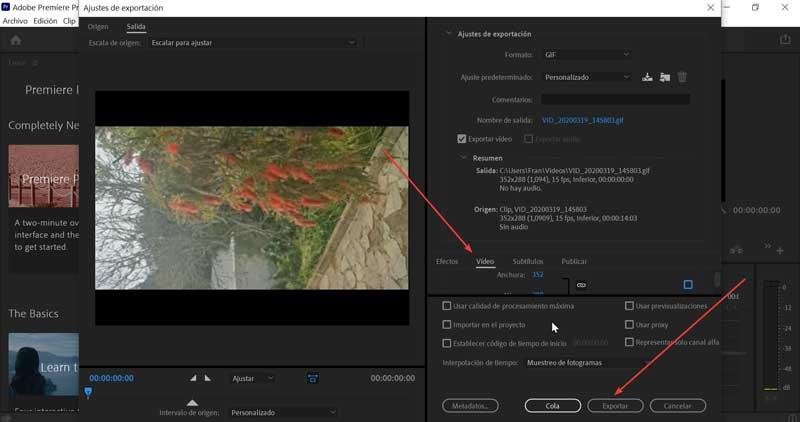Dacă ne folosim computerul pentru a stoca fișierele noastre video, în cazul în care dorim să îl edităm, va fi necesar un program adecvat pentru acesta. Cel mai popular este probabil Premiere , o aplicație extrem de completă dezvoltată de chirpici. Cu el putem face tot felul de lucrări la videoclipurile noastre, de la cele mai complete la cele mai simple, cum ar fi crearea atât a unui GIF animat, cât și static.
Ce este și pentru ce este Adobe Premiere
Premiera este o editare video și postproducție software dezvoltat de Adobe care a reușit să devină unul dintre standardele din industrie. Deși a fost creat și orientat pentru editare video profesională, este din ce în ce mai utilizat de utilizatorii casnici pentru a edita propriile videoclipuri de acasă realizate cu camere digitale sau telefoane mobile.

Aplicația are o interfață foarte completă, care poate fi personalizată și organizată în diferite spații de lucru pentru a dezvolta diferitele etape de editare. Se caracterizează prin acceptând aproape toate formatele video , precum și formatele RAW. Ne permite să lucrăm cu sunetul, culoarea, grafica și efectele în afară de videoclipul în sine, precum și să exportăm rezultatele în diferite formate și dispozitive.
Una dintre posibilitățile sale este să fie capabil să facă un GIF , atât animat, cât și static. Aceste elemente pot fi inserate ulterior în forumuri, rețele sociale sau le pot trimite de la e-mail sau mesagerie instantanee. Deși poate părea că este o sarcină complicată, este ceva ce poate fi realizat cu ușurință în doar câțiva pași
Ce tipuri de GIF putem crea cu Premiere
Când vorbim despre GIF, vorbim despre un format de schimb grafic (Graphic Interchange Format) a cărui origine datează din 1987. Aceste fișiere sunt alcătuite dintr-o serie de cadre care se succed și care sunt reproduse sub formă de buclă și fără sunet pentru perioade scurte de timp, de obicei între 5 și 10 secunde. Formatul GIF se caracterizează prin admiterea transparențelor, ceea ce ne permite să obținem efecte de animație care apar în fracțiuni de secunde, oferindu-ne senzația de a avea mișcare.
De la apariția internetului, utilizarea fișierelor GIF a devenit extrem de popular . Mai presus de toate, cu prezența primelor smartphone-uri de pe piață, contribuind la extinderea lor și făcându-le o formă de expresie mai eficientă decât textul și fotografia. În plus, este folosit foarte frecvent în interior marketing de afaceri . Companiile văd în GIF un element capabil să atragă atenția prin diferite impacturi vizuale.
Printre principalele sale avantaje în ceea ce privește alte medii multimedia, cum ar fi video sau imagini, este că este un format foarte ușor . În plus, suportă maximum 256 de culori, sunt foarte dinamice, deci este un fel de combinație între formate de imagine și video, fiind capabil să reunească cele mai bune dintre ambele formate.
Folosind software-ul de editare video Adobe Premiere, putem creați două tipuri diferite de GIF , atât animat, cât și static. GIF-ul animat este că știm în general format din secvențe de imagini care creează un efect video cu o rată de cadre redusă. În timp ce GIF-ul static este doar o imagine digitală normală.
Creați cu ușurință un GIF cu Adobe Premiere
Pentru a începe crearea unui GIF cu Adobe Premiere, primul lucru de care avem nevoie este să avem aplicația instalată. Pentru a-l utiliza, va trebui să plătiți un abonament de 24.19 euro pe lună . Ca probă, putem descărca un fișier versiune gratuită timp de 7 zile de la ei .
Creați un GIF animat
Pentru a crea GIF-ul nostru animat, primul lucru de făcut este să creați un „Proiect nou” în Adobe Premiere din fila „Fișier”. Trebuie să dăm un nume proiectului, precum și locația în care dorim să fie amplasat.
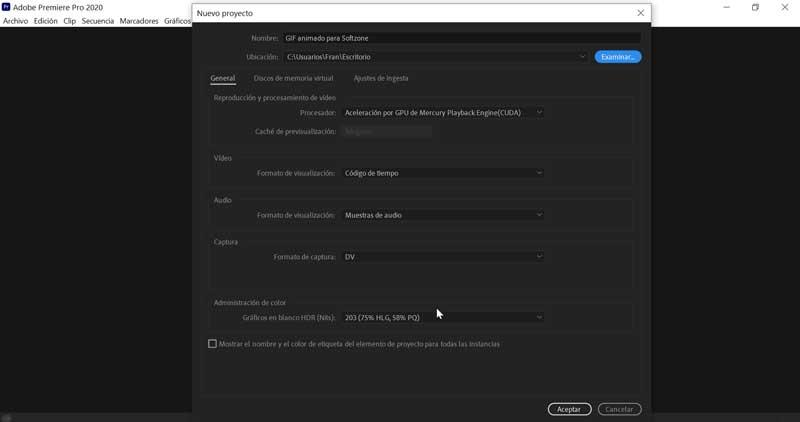
Odată ce proiectul nostru este creat, ne întoarcem la fila „Fișier” și acum vom selecta opțiunea „Import”. De aici vom face selectați videoclipul pe care îl vom folosi pentru a le converti într-un GIF animat. Odată inserat, trebuie să trageți și să fixați videoclipul importat din secțiunea Proiect în cronologie secțiune .
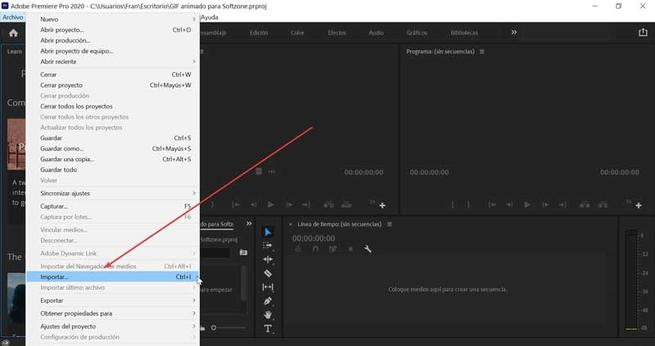
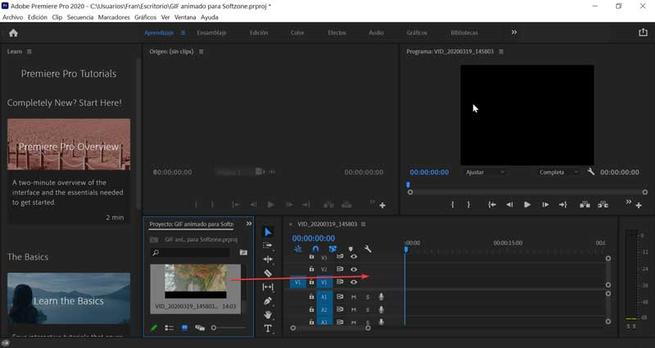
Apoi, accesăm din nou meniul „Fișier” și de această dată selectăm opțiunea „Export” și „Media” sau putem folosi direct comanda rapidă de la tastatură Ctrl + M. În fereastra nouă, în partea din stânga jos În „Intervalul de origine” ”, Selectăm„ Întregul clip ”. În cazul în care dorim să alegem o secvență a videoclipului, alegem „Personalizat” și ajustăm durata în bara secvenței pe care o vom folosi pentru a crea GIF animat. Dacă ne uităm în partea dreaptă sus, în secțiunea „Format”, trebuie să selectăm opțiunea „GIF animat”.
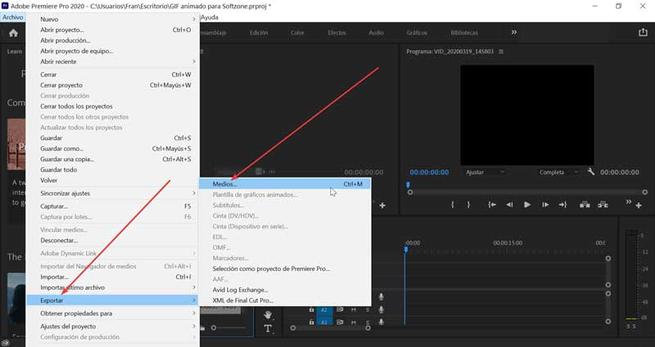
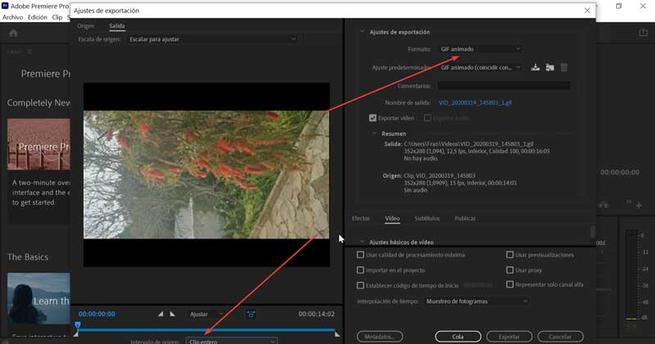
Acum mergem la „Video”Și selectați lățimea și înălțimea dorite pentru GIF (sau lăsați-l așa cum vine în mod implicit) și introduceți fișierul frame rate (de exemplu 10 fps). În cele din urmă, trebuie doar să facem clic pe „Export” pentru a converti fișierul nostru video original într-un fișier GIF animat.
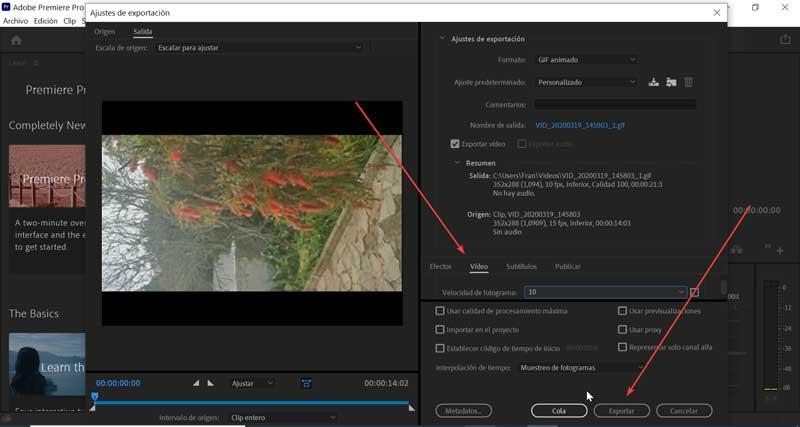
Creați un GIF static
Dacă vrem să creăm un GIF static, trebuie să accesăm meniul „Fișier” și să selectăm opțiunea „Import” și să alegem videoclipul pe care dorim să realizăm un imagine statică a unui cadru și faceți clic pe „Deschidere”. Odată ce am adăugat videoclipul la proiectul nostru, trebuie glisați și fixați-l pe cronologie .
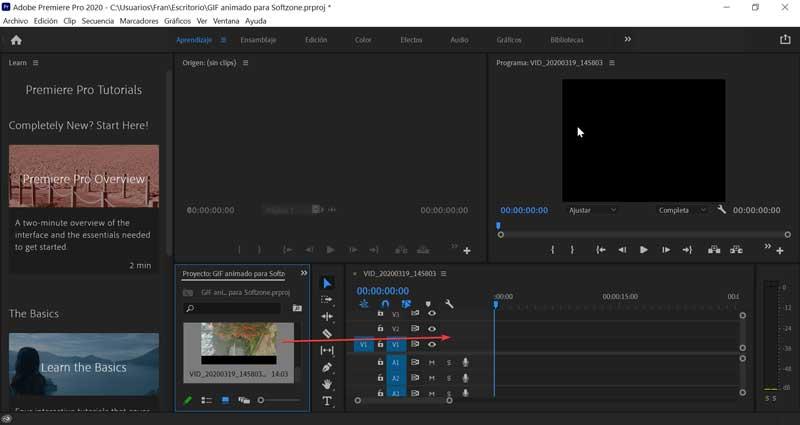
Apoi, ne întoarcem la secțiunea „Fișier” și facem clic pe „Export” și „Media”. În următoarea fereastră din stânga jos, în secțiunea „Interval de origine”, selectăm „Personalizat” și folosind glisorul we selectați cadrul dorit pentru a captura ca GIF.
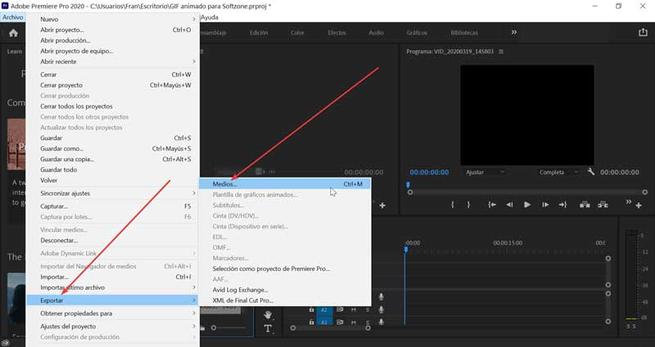
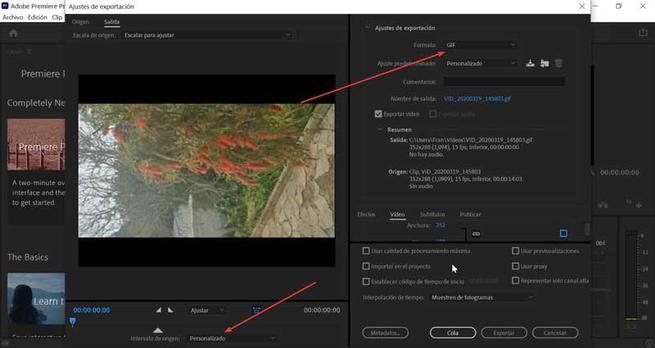
În partea dreaptă sus a meniului „Format”, selectăm opțiunea „GIF”. În secțiunea „Video”, scriem dimensiunile dorite în Secțiunea lățime și înălțime sau îl lăsăm pe cel care este prestabilit în mod implicit. În cele din urmă, faceți clic pe „Export” pentru a salva imaginea statică a cadrului video selectat în format GIF.