Cloud platformele de depozitare au devenit pâinea noastră de zi cu zi și mulți dintre noi suntem utilizatorii care le folosesc zilnic atât pentru muncă, cât și pentru studiu. Cu toate acestea, mulți utilizatori îl folosesc și din neatenție dacă au un Microsoft cont, datorită celor 5 GB gratuiti incluse cu Microsoft. Știi cum să profiti la maximum de ea? Dacă nu, în acest articol vă vom arăta cele mai bune trucuri pentru a profita la maximum de el.
Mulți sunt utilizatorii care, de îndată ce reinstalează ferestre din, primul lucru pe care îl fac este dezactivați OneDrive cerere care rulează la conectare, cum ar fi Skype, pentru a reduce timpul de pornire a computerului și mai ales atunci când nu intenționează să folosească această platformă. sau au încredere în oricare altul fără să arunce o privire la toate opțiunile pe care le integrează.

Cum funcționează sincronizarea datelor OneDrive
OneDrive este o platformă de stocare în cloud care ne permite faceți o copie de rezervă a toate documentele, imaginile și videoclipurile pe care dorim să le păstrăm în siguranță. De asemenea, ne permite să facem o copie de rezervă a tuturor fotografiilor și videoclipurilor pe care le facem cu dispozitivul nostru mobil folosind aplicația corespunzătoare pentru iOS și Android.
După cum putem vedea, OneDrive funcționează exact la fel ca orice altă platformă de stocare Disc Google, Dropbox, Mega și altele. Dar ce se întâmplă cu acele date atunci când ne conectăm contul OneDrive la computer?
Dacă folosim o platformă de stocare în cloud, pe lângă realizarea unei copii de rezervă, căutăm eliberați spațiu pe dispozitivul nostru , fie că este mobil sau computer. Când configuram aplicația OneDrive în Windows, în coloana din stânga a exploratorului, va fi creat un folder cu același nume.
În interiorul acelui folder există un acces direct la tot conținutul pe care l-am stocat în OneDrive, în acest fel, nu ocupăm spațiul pe care îl avem pe computerul nostru cu tot conținutul stocat în cloud. Fișierele care nu sunt disponibile fizic pe dispozitivul nostru sunt însoțite de o pictogramă nor. Cele pe care le-am descărcat înlocuiesc cloud-ul cu o bifă verde.
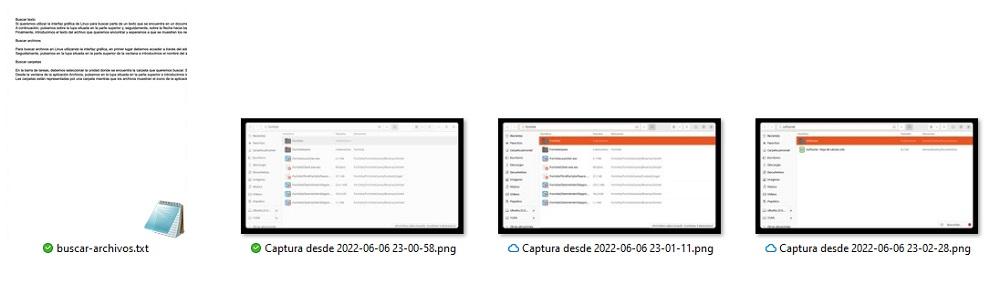
Pentru a deschide o imagine, un document sau un videoclip, trebuie doar să apăsăm de două ori și se va face automat fi descărcat pe computer și se va deschide , ca și cum ar fi un document stocat pe computer. Dacă nu sunt videoclipuri care ocupă mult spațiu, timpul necesar computerului pentru a descărca documentul și a-l deschide este practic același ca și când l-am avea pe computer, atâta timp cât folosim o conexiune de fibră.
Cele mai bune trucuri pentru OneDrive
Odată ce știm cum funcționează sincronizarea fișierelor în OneDrive, este timpul să vă arătăm o serie de sfaturi pentru profita la maxim aceasta.
Eliberați spațiul de depozitare
După cum am menționat mai sus, folderul Dropbox al echipei noastre include acces direct la toate fișierele, documentele, imaginile, videoclipurile, programele și multe altele stocate în cloud-ul Microsoft. Când deschidem unul dintre aceste documente, acesta este descărcat automat pe dispozitiv.
Odată ce încetăm să lucrăm cu el, fișierul este reîncărcat în cloud pentru a sincroniza modificările, dar fișierul este încă disponibil fizic pe computerul nostru, ocupand spatiu asta, dacă este vorba de videoclipuri, poate deveni o problemă de stocare pentru echipa noastră.
Soluția la această problemă este să plasați mouse-ul peste fișier, să apăsați butonul din dreapta și să selectați Eliberați spațiul opțiune. În acest fel, fișierul descărcat va fi șters de pe computerul nostru și, în schimb, va fi afișat un acces direct la fișier pentru când trebuie să îl accesăm din nou.
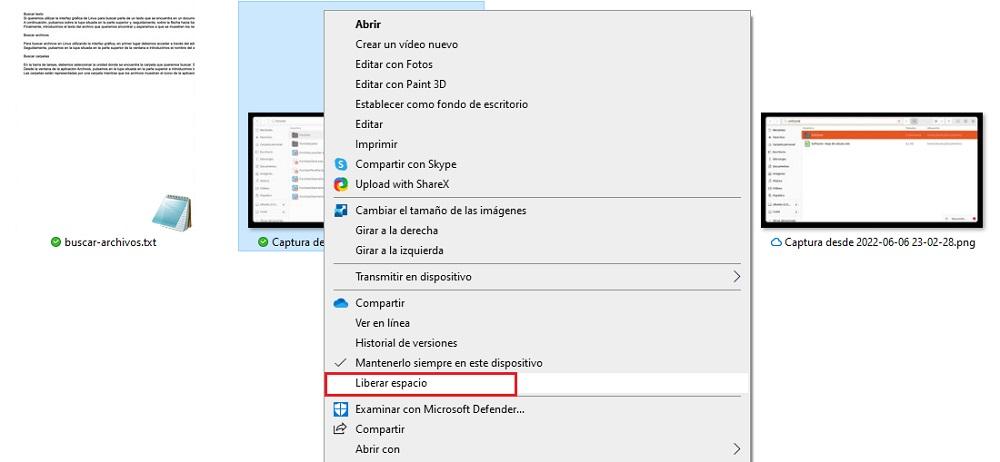
Dacă dorim să avem fișierul mereu la îndemână, prin butonul din dreapta, trebuie să selectăm Țineți întotdeauna dispozitivul opțiune. Vom vedea cum în acel moment, odată descărcat fișierul, pictograma cloud este înlocuită cu o bifă verde.
Selectați folderele de sincronizat
OneDrive ne permite să selectăm care folderele de pe computerul nostru pe care dorim să le sincronizăm cu cloud-ul . În acest fel, putem avea întotdeauna o copie a oricărui folder stocat pe hard disk, indiferent de locul în care se află pe computerul nostru.
În plus, ne permite, de asemenea, să sincronizăm toate fișierele pe care le-am stocat pe desktopul nostru, locație pe care mulți utilizatori o folosesc pentru a stoca documente sau imagini de care au nevoie pentru o muncă, studiu sau proiect personal până la finalizare.
În acest fel, dacă folosim două PC-uri asociate aceluiași cont, putem continua cu proiectul pe alt computer atâta timp cât avem aceleași aplicații de care avem nevoie instalate. Pentru a stabili ce foldere dorim să sincronizăm cu contul nostru OneDrive, trebuie să parcurgem următorii pași:
Cu butonul din dreapta al mouse-ului, faceți clic pe pictograma OneDrive, apoi faceți clic pe roată dințată și accesați opțiunile de configurare. În Cont fila, mergem la Selectați foldere și selectați Alegeți foldere pentru a selecta în sfârșit ce foldere dorim să sincronizăm cu OneDrive.
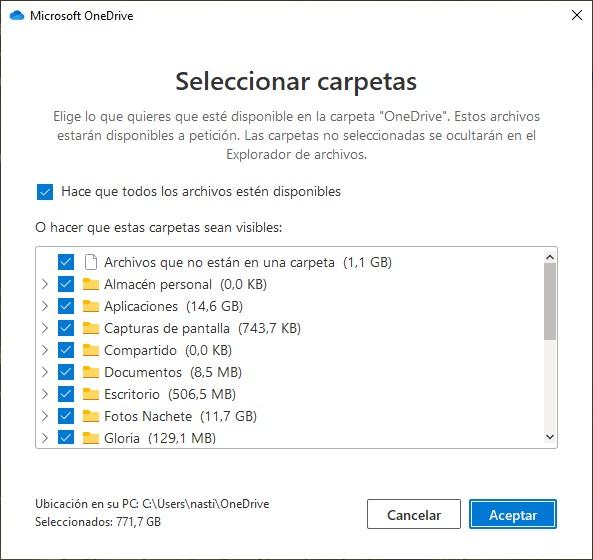
Întrerupeți sincronizarea
Când sincronizăm fișiere mari, cum ar fi videoclipuri, OneDrive consumă a multe resurse informatice care afectează performanța dispozitivului. Dacă nu putem aștepta să se termine sincronizarea, în fișierele mari procesul poate dura câteva minute, cel mai bine putem face este să întrerupem temporar sincronizarea.
OneDrive ne permite să întrerupem sincronizarea timp de 2, 8 sau 24 de ore . După acest timp, dispozitivul va opri sincronizarea datelor cu cloud-ul. Dacă dorim să întrerupem sincronizarea fișierelor din OneDrive, trebuie să parcurgem acești pași. Pe pictograma OneDrive, apăsați butonul din dreapta, apoi faceți clic pe roată dințată și în Întrerupeți sincronizarea secțiunea, faceți clic pe săgeata în jos pentru a selecta ora la care dorim să o întrerupem.
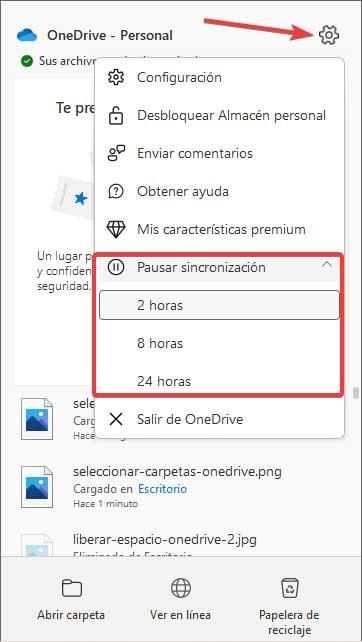
Întrerupeți sincronizarea folosind o conexiune mobilă
Atunci când folosim conexiunea la internet a telefonului nostru mobil pentru a accesa OneDrive, este probabil ca, dacă nostru rata de date nu este foarte generoasă , nu ne interesează ca toate modificările să fie sincronizate până când ne conectăm la o rețea Wi-Fi nelimitată.
În cadrul opțiunilor de configurare OneDrive, aplicația ține cont de acest tip de rețea și, dacă activăm caseta corespunzătoare, atunci când detectează că este o conexiune mobilă, va automat întrerupeți sincronizarea datelor . Această opțiune este disponibilă în cadrul opțiunilor de configurare OneDrive.
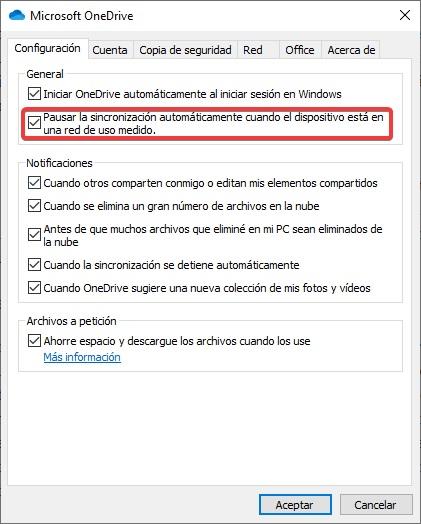
Este important ca, atunci când configurăm o conexiune la internet de pe computerul nostru, să stabilim că este o conexiune de pe un telefon mobil astfel încât atât OneDrive, cât și alte aplicații de sistem să țină cont de aceste informații pentru a nu descărca actualizări, opriți sincronizarea de fișiere și așa mai departe.
Recuperați fișierele șterse
Când ștergem un fișier stocat în folderul OneDrive și descărcat pe computerul nostru, acesta merge automat în coșul de reciclare, de unde îl putem recupera ca de obicei. Dar, dacă fișierul pe care l-am șters, nu l-am descărcat anterior, nu îl vom putea recupera din coșul de reciclare al computerului nostru, dar îl vom putea recupera din reciclare. bin din contul nostru OneDrive , pe parcursul celor 30 de zile de la ștergere. , unde sunt stocate toate fișierele pe care le-am șters din folderul OneDrive sincronizat cu computerul nostru sau prin interfața web.
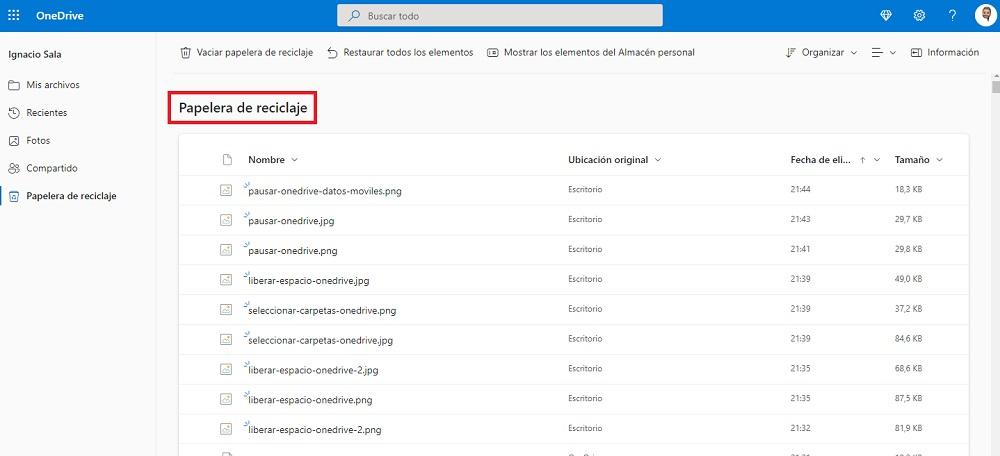
Extindeți bateria laptopului
După cum am menționat la punctul anterior, sincronizarea fișierelor mari cu OneDrive, ca și în cazul oricărei alte platforme, consumă o cantitate mare de resurse, resurse care afectează performanța și, prin urmare, consum de baterie dacă folosim un laptop.
În aceste cazuri, trebuie să evaluăm dacă vrem să economisim bateria sau dacă dorim ca datele să fie sincronizate cât mai curând posibil pentru a avea un backup în cloud.
Dezactivați sincronizarea automată a aplicațiilor Office
De fiecare dată când creăm un document, în mod nativ, Office va stoca o copie a documentului în cloud, nu local, astfel încât să putem continua cu documentul pe orice alt dispozitiv. Cu toate acestea, pe termen lung, este mai mult o pacoste decât un avantaj, deoarece mulți utilizatori preferă să controleze fizic salvarea documentului împreună cu locația în care este salvat.
În cadrul opțiunilor de configurare OneDrive, putem dezactiva această opțiune astfel încât, atunci când mergem să salvăm un document pe care îl creăm cu una dintre diferitele aplicații Office, prima opțiune să nu fie să îl stocăm în cloud, ci pe dispozitivul nostru. Pentru a modifica această setare, trebuie să parcurgem următorii pași:
Accesăm opțiunile de configurare OneDrive și accesăm fila Office. Pentru a dezactiva această funcționalitate, trebuie să o dezactivăm Utilizați aplicațiile Office pentru a sincroniza fișierele Office pe care le deschid .
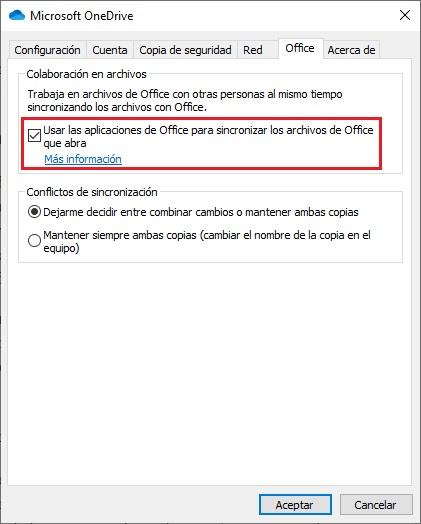
Gestionați copiile de rezervă
Pentru acei utilizatori care utilizați folderele Documente și Imagini pe care Windows le creează automat pe toate computerele, pentru a salva fișierele, videoclipurile și fotografiile pe care le facem, OneDrive nu le uită și, în cadrul opțiunilor de configurare, ne permite să sincronizăm toate acele date cu contul nostru OneDrive.
În acest fel, nu este nevoie să ne schimbăm modul de lucru și să începem să salvam atât documentele, cât și imaginile și videoclipurile într-un folder OneDrive. Dacă dorim ca platforma de stocare în cloud Microsoft să se ocupe de realizarea unei copii a ambelor foldere și, de altfel, și a desktopului, trebuie să parcurgem aceiași pași ca să selectăm ce foldere dorim să le sincronizeze, punct pe care îl avem au explicat mai multe.
Seif personal pentru fișierele dvs. private
Magazinul personal OneDrive este un folder securizat în care putem stoca toate acele documente, imagini sau videoclipuri care nu vrem să fim accesibili oricui. Accesul la acest folder este protejat de un cod din 6 cifre și/sau prin aplicația Microsoft Authenticator pentru dispozitive mobile.
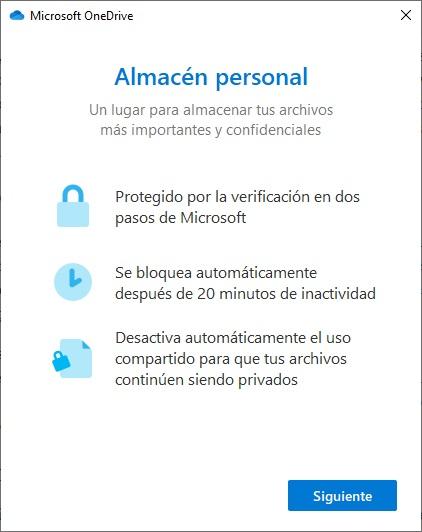
Oricine dorește să acceseze conținutul acelui folder, chiar dacă folosește echipamentul nostru, are nevoie de acest cod pentru a verifica dacă sunt cu adevărat proprietarul acelui cont. În caz contrar, nu veți putea accesa conținutul dvs. în niciun fel, deoarece este criptat.
Închideți aplicația
Dacă, din orice motiv, doriți să închideți aplicația OneDrive opriți sincronizarea fișierelor și pentru a împiedica modificările să ajungă în cloud Microsoft, singura soluție pe care o avem este să închidem aplicația și să facem orice modificări necesare pentru a încerca să inversăm problema.
Pentru a închide aplicația OneDrive, faceți clic dreapta pe pictograma acesteia pentru a accesa aplicația. Apoi, faceți clic pe roata din colțul de sus al ferestrei respective și selectați opțiunea Ieșiți din OneDrive.
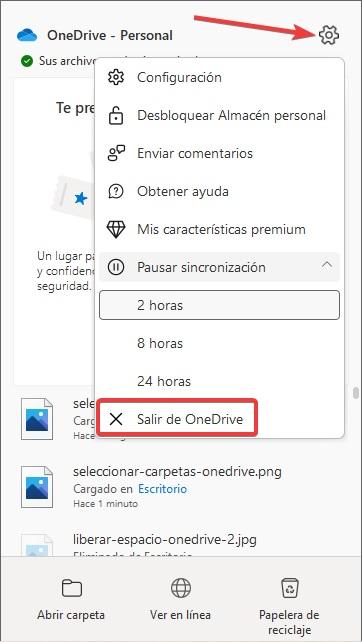
Eliminați OneDrive din autentificare
Dacă folosirea OneDrive pe care o facem este redusă la expresia minimă sau, pur și simplu ne-am săturat să folosim îl putem elimina din meniul de pornire al computerului nostru pentru a-l împiedica să ruleze și să consume resurse pe care le putem dedica altor aplicații.
Nu este necesar să folosim managerul de activități, dacă opțiunile registrului echipamentului nostru, trebuie doar să accesăm opțiunile de configurare ale aplicației OneDrive, apăsând butonul dreapta al mouse-ului pe pictograma acesteia, făcând clic pe roată dințată și pe Setare. În fila Setări, trebuie să debifăm Porniți automat OneDrive când mă conectez la caseta Windows.
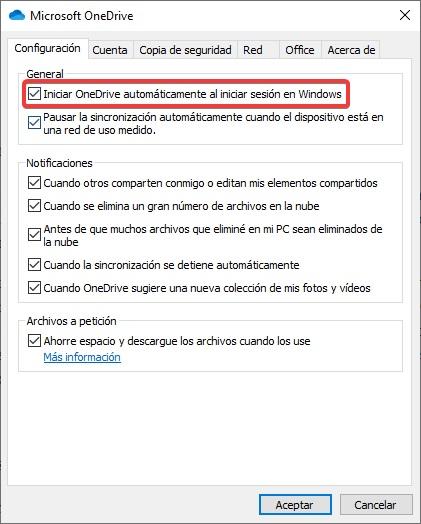
adăugați mai multe conturi
Dacă suntem abonați Microsoft 365 în modul Familie, avem 6 conturi de până la 1 TB de stocare fiecare. Din păcate, Windows nu ne permite să folosim diferite Conturi OneDrive pe același computer, dar ne permite să deconectam contul OneDrive asociat computerului și să folosim orice alt
Pentru a adăuga un cont nou, trebuie mai întâi să deconectam contul pe care îl folosim. Pentru a face acest lucru, faceți clic dreapta pe pictograma OneDrive și apoi faceți clic pe roată dințată. În cadrul opțiunilor de configurare, în Conturi fila, faceți clic pe Deconectați acest computer și pentru a adăuga un cont nou, faceți clic pe Adaugă cont și introduceți datele contului pe care dorim să-l folosim și noi.
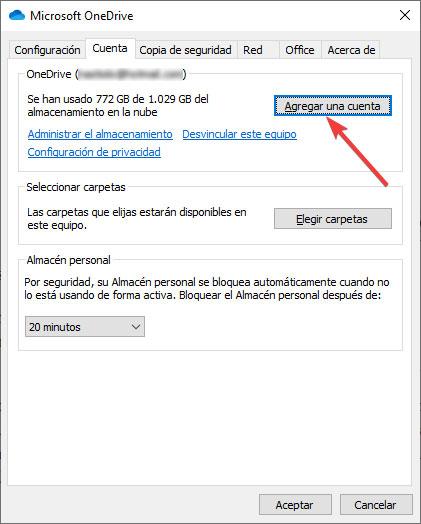
Datele din vechiul cont vor rămâne disponibile pe dispozitiv până când le ștergem manual.