Laptopurile ne permit să lucrăm în afara casei și reprezintă un element vital în viața profesională. Unul dintre avantajele sale este că nu trebuie să fie conectați la rețea tot timpul, doar pentru a-și încărca bateria, sau, cel puțin, ar trebui să fie. Adevărul este că una dintre cele mai frecvente probleme cu acestea dispozitivele este atunci când nu se încarcă nici măcar atunci când sunt conectate la putere. Cu toate acestea, există soluții pentru aceasta, le vom detalia mai jos.

Înainte de a enumera posibilele soluții la această problemă de rutină, trebuie să ne asigurăm de anumite aspecte. Primul lucru este pentru a verifica dacă încărcătorul este conectat corect atât în rețeaua electrică, cât și în laptop; Nu ar fi prima dată când cineva își duce computerul la un centru de calcul doar pentru a realiza că problema este că nu s-a încărcat corect. Idealul in cazul curentului este sa incerci mai multe prize, pentru ca poate nu merge cel specific cu care o incarci de obicei. Dacă bateria cu siguranță nu se încarcă, acestea sunt posibilele probleme și soluțiile lor corespunzătoare.

Încărcătorul s-a stricat
Într-un număr mare de cazuri, problema că computerul nu se încarcă nu se datorează computerului în sine, ci încărctorului acestuia. Cel mai simplu mod de a verifica dacă acest lucru funcționează este să scoateți bateria și lăsați laptopul doar conectat la sursă . Dacă rămâne pornit, nu este o problemă cu conectorul de rețea, deoarece computerul primește sarcina necesară pentru a fi operațional.

Majoritatea surselor de alimentare încorporează un mic Indicator LED care indica daca functioneaza corect. De obicei, rămâne verde când funcționează corect și portocaliu sau clipește, dacă nu este. Ceea ce poreclim în mod obișnuit drept „încărcătorul laptopului” este împărțit în două părți: sursa de alimentare și cablarea , urmeaza sa verificam functionarea fiecaruia.
Alimentare electrică
Cu ajutorul unui voltmetru/multimetru se evaluează intensitatea și tensiunea. S-ar putea să vă întrebați cât este suma potrivită pentru fiecare; nu vă faceți griji, pentru că este specificat în sursă. Trebuie să măsurăm ambii poli cu un multimetru și mai târziu cu un voltmetru. Mai întâi conectăm multimetrul cu o măsurătoare de intensitate ceva mai mare decât cea specificată , pentru a nu da greș, de exemplu, dacă este 3A, selectăm 3.2A; apoi repetam procesul cu voltmetrul.
cablare
Sunt binecunoscute abuzurile la care supunem cablarea incarcatorului. Este târât și călcat pe pământ, cel mai obișnuit loc unde este așezat. Acest lucru poate distruge rapid cablurile. Dacă ne jucăm cu firele dacă pictograma de încărcare se aprinde sau se oprește, spontan este o problemă de cablare. Cu toate acestea, aceasta este o soluție foarte rudimentară, cel mai bine este să o faceți verificați încărcarea cu un alt cablu identic .
Bateria nu contactează corect
Dacă nu intri des în contact cu computerele, ai fi surprins cât de multă murdărie se acumulează pe conectorii bateriei. Praful poate face ca conexiunile să nu se conecteze corect, așa că, cu computerul oprit și deconectat, scoateți bateria. Luați posibilitatea de a-l curăța, dar nu cu o cârpă, ci cu ceva mic și care nu se rupe ușor, cum ar fi un tampon de ureche înmuiat în alcool izopropilic.

Este important ca piesele curățate să nu se înmoaie și, de asemenea, ca, atunci când le introduceți înapoi în computer, sunt complet uscate . Desigur, fiți atenți la problemele legate de garanție care pot rezulta din încurcătura cu computerul. Dacă tot nu funcționează, probabil că bateria dumneavoastră este deteriorată, totuși, există o ultimă posibilitate: software-ul, deși mai întâi vă vom învăța cum să monitorizați o baterie pentru probleme viitoare.
Monitorizarea bateriei (opțional)
Putem determina starea și capacitatea bateriei în cazul în care aveți un Litiu Ion. Pentru a face acest lucru, faceți clic pe Start și selectați „ferestre din PowerShell (Administrator)”. Acolo introducem această comandă „powercfg /batteryreport” . Trebuie doar să urmăm pașii indicați de Windows pentru a verifica în sfârșit starea bateriei noastre.
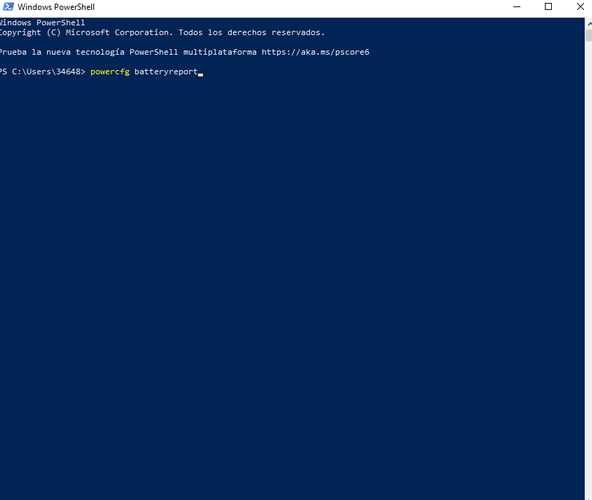
Cu siguranță bateria nu răspunde 100%, pentru că este unul dintre elementele care se deteriorează cel mai rapid. Windows încorporează o periodizare a performanței bateriei, astfel încât să putem estima scăderea acesteia și să anticipăm problemele viitoare. De asemenea, putem descărca programe gratuite pentru a-l monitoriza . Una dintre cele mai bune este BatteryMon, care ne permite să analizăm timpul sau performanța de descărcare. O altă opțiune, deși mai simplă, este BatteryCare, care vă permite și să accesați formatele de economisire a energiei disponibile pe computer.
Software-ul nu răspunde
Înainte de a merge la magazinul dvs. de încredere pentru a cumpăra o altă baterie sau pentru a schimba conectorii computerului, încercați următoarele soluții concentrate pe software , care poate eșua, poate deteriora sau depăși.
Cel mai de bază este să verificați dacă Windows detectează prezența bateriei, pentru a face acest lucru, faceți clic pe Butonul Start > Manager dispozitive . Ar trebui să apară o listă care să conțină „Baterii”. Dacă nu apare, Windows nu îl detectează.
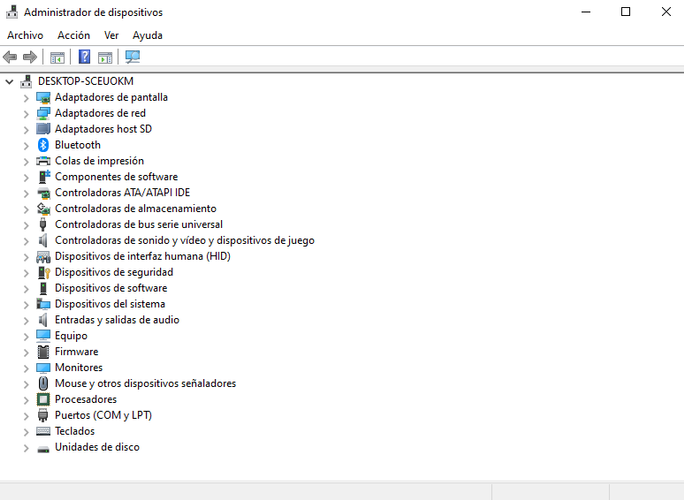
Dacă Windows detectează bateria, dar tot nu se încarcă, poate fi din cauza unor probleme cu driverul. Trebuie să faceți clic pe baterie și să selectați "Actualizați driver-ul" unde sistemul însuși vă va ghida pentru a le actualiza la versiunea corespunzătoare. Uita-te la Microsoft Baterie cu metoda de control conform ACPI” (poate avea un nume similar). În cele din urmă, încercați să dezinstalați toate driverele și să forțați computerul să le detecteze pentru a le reinstala conectându-l înapoi la încărcător.
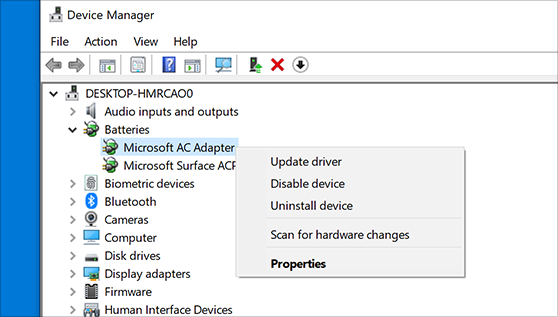 Resetați și actualizați BIOS-ul
Resetați și actualizați BIOS-ul
Ultima noastră speranță este BIOS-ul sau, în majoritatea cazurilor, în special UEFI. Primul lucru este să pornim laptopul și să apăsăm tasta care ne duce la meniul BIOS . Dacă păstrați instrucțiunile de pe computer, puteți verifica care a fost, deși cele mai comune taste sunt F1, F2, F12, DEL și ESC.
Odată intrat în BIOS, selectăm „Ieșire” sau „Salvare și ieșire din configurare” și reveniți la parametrii impliciti cu "Încarcă implicit" . Rămâne doar să apăsați F10 și să apăsați "Da" astfel încât modificările să fie salvate. Computerul se va reporni imediat.
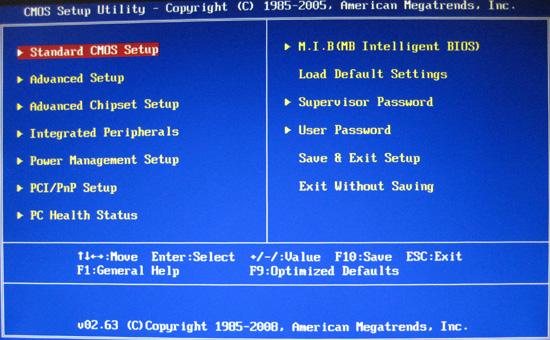
După efectuarea procesului de mai sus, se recomandă să actualizați BIOS-ul sau, în majoritatea cazurilor . O putem face prin software implementat pe computer sau prin USB și BIOS Flashback.