Computerul nostru are de obicei printre componentele sale un microfon, o cameră și funcții de localizare care ne pot ajuta în diferite ocazii. Cu toate acestea, prin aceste elemente suntem, de asemenea, expuși ca hackerii să ne poată fura informațiile prin oricare dintre aceste elemente în timp ce navigăm pe net. De aceea confidențialitatea a devenit ceva din ce în ce mai fundamental pentru utilizator.
Și este că acum, mai mult decât oricând, avem tendința să ne îngrijorăm din ce în ce mai mult cu privire la confidențialitate, Microsoft o stie si in ambele ferestre din 10 și Windows 11 ne oferă instrumente pentru a-l păstra. În acest fel este posibil să verificăm care sunt aplicațiile care folosesc microfonul nostru, camera web sau serviciile de localizare ale computerului nostru, astfel încât să ne protejăm de infractorii cibernetici prin monitorizarea utilizării acestora.
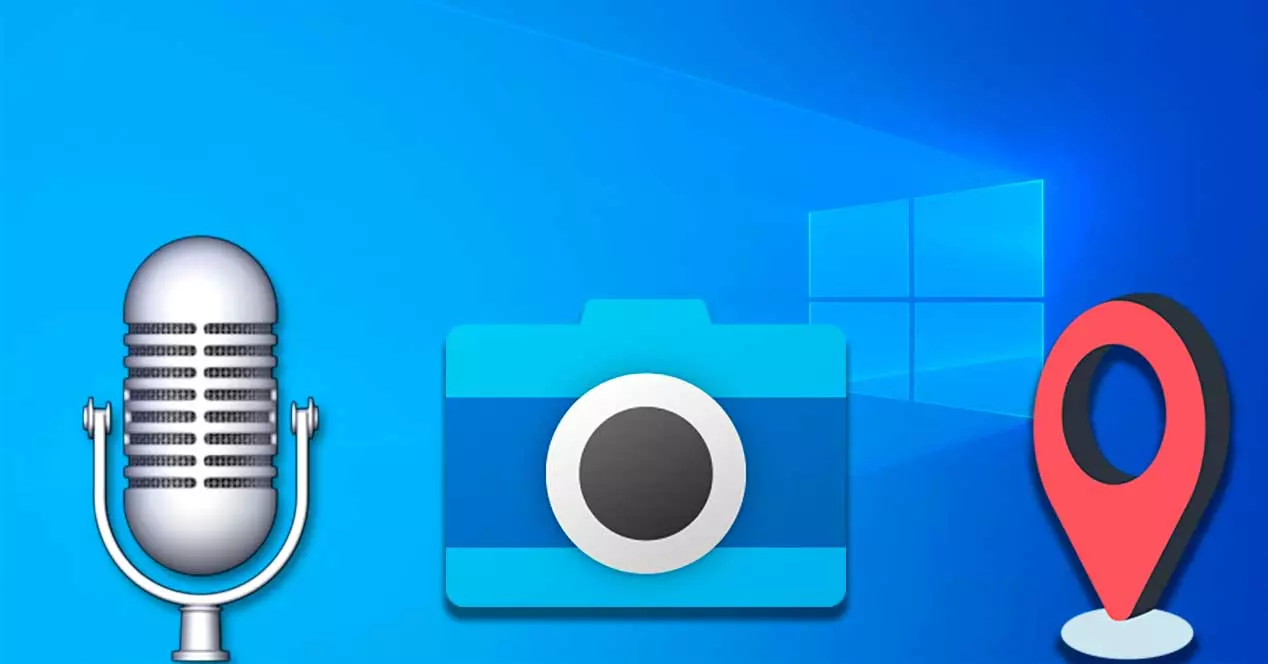
Poate fi foarte deconcertant să nu știm ce aplicații pot folosi microfonul, camera foto sau serviciile noastre de localizare. Și poate fi cu atât mai mult atunci când o anumită aplicație nu ar trebui să acceseze niciunul dintre aceste elemente pentru a-și îndeplini sarcinile. În acest fel, pentru a preveni ca o aplicație să ne încalce confidențialitatea, primul pas ar fi să știm ce face, lucru pe care îl putem verifica din secțiunea „Setări” a sistemului nostru de operare.
Indicatori care ne avertizează despre utilizarea acestuia
De fiecare dată când o aplicație accesează microfonul sau locația noastră, un indicator apare în centrul zonei de notificare din bara de activități, astfel încât să putem fi mereu conștienți de aceasta. În acest fel, dacă, de exemplu, o aplicație accesează microfonul nostru, atunci în bara de activități va apărea o pictogramă în formă de microfon.
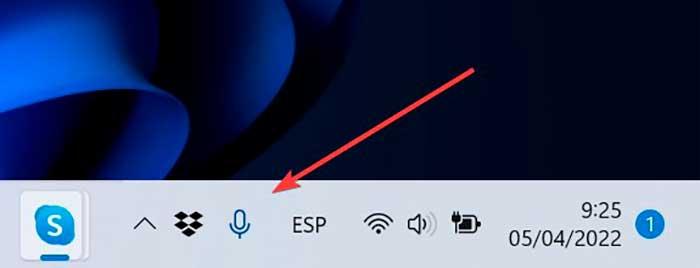
În cazul în care o aplicație are acces și utilizează servicii de localizare, o săgeată goală va apărea în bara de activități de fiecare dată când o utilizați. Când ambele sunt utilizate simultan, o pictogramă de microfon și o pictogramă de locație vor apărea împreună în bara de activități.
Pentru cameră, majoritatea computerelor, în special laptop-urile care sunt incluse, au un indicator LED care ne spune când este în uz. Astfel, atunci când o aplicație ne accesează camera web, aceasta se va aprinde. În cazul în care computerul nostru nu are un indicator LED, vom primi o notificare pentru a indica starea camerei.
Ce aplicații folosesc microfonul, camera sau locația
Dacă vrem să știm ce aplicații accesează microfonul sau locația noastră, trebuie doar să mergeți la pictograma acesteia situată în zona de notificare a barei de activități și să plasați cursorul peste pictogramă. Acest lucru va afișa un mic banner de notificare care ne va arăta aplicația care o folosește în prezent.
De asemenea, puteți vedea aplicațiile care vă folosesc în prezent locația, camera sau microfonul din setările de confidențialitate Windows și Windows 11.
Configurați aplicații în Windows 11
Dacă folosim Windows 11 ca sistem de operare pe computerul nostru, ar trebui să știm că există o serie de aplicații pe care le putem permite să folosească camera pentru a efectua apeluri video sau să ne folosim microfonul pentru a înregistra o melodie. În plus, mulți alții doresc să acceseze locația noastră pentru a ne oferi, teoretic, servicii mai personalizate. Cu toate acestea, nu toate aplicațiile vă folosesc camera, microfonul sau locația atunci când nu sunt utilizate.
Primul lucru pe care trebuie să-l facem este să apăsăm simultan combinația de taste „Windows + I” pentru a accesa setări cont meniul. Mai târziu, în coloana din stânga, facem clic pe Privacy și securitatea secțiune. Acum, în partea dreaptă, derulăm în jos până găsim Permisiunile aplicației secţiune.
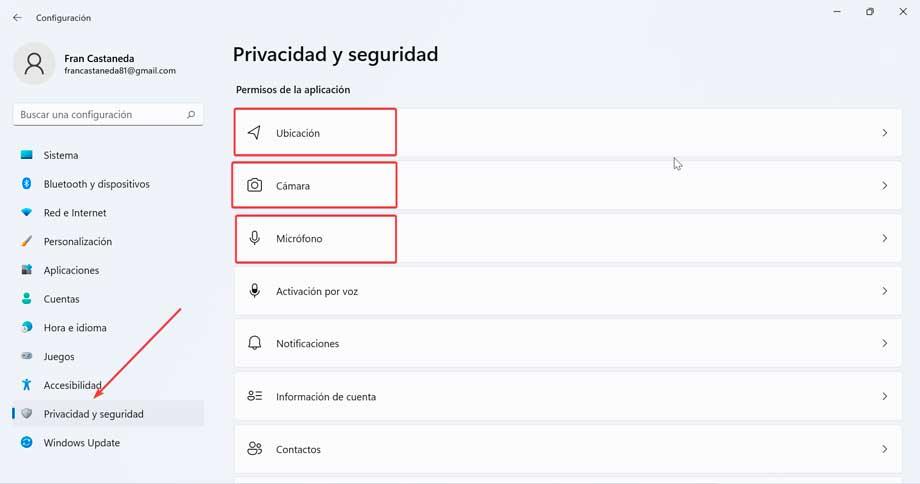
Aici, putem da clic pe fiecare dintre filele pe care le găsim individual pentru a verifica utilizarea acestora și, astfel, să aflăm dacă aplicația are acces la microfonul, locația sau camera noastră.
În cazul în care o aplicație utilizează în prezent locația noastră, vom vedea a „În prezent în uz” mesaj sub aplicație în setările locației. De asemenea, puteți vedea „Ultimul accesat” cu data și ora de sub aplicațiile care v-au accesat recent locația.
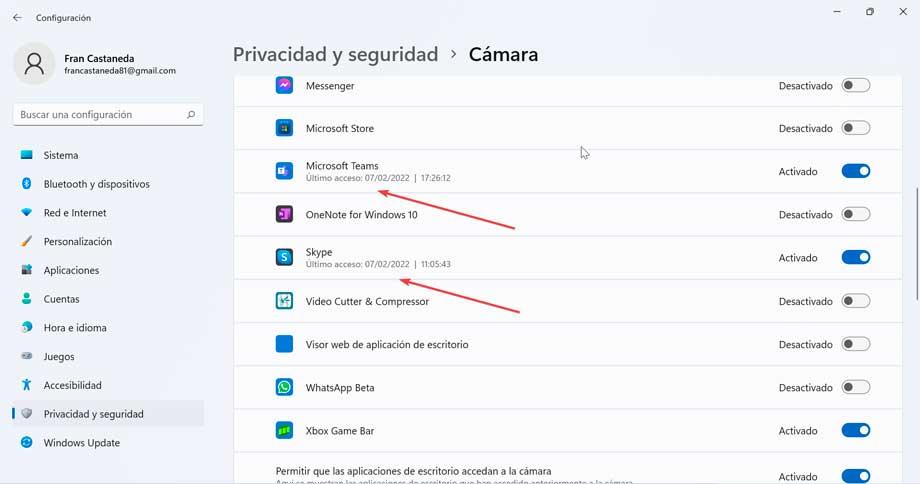
Pentru a permite sau dezactiva utilizarea anumitor aplicații pentru aceste elemente trebuie doar să facem clic pe fiecare dintre butoanele lor individuale din dreapta, astfel încât să pună „Activat” sau „Dezactivat” în funcție de preferințele noastre.
Și, de asemenea, în Windows 10
În Windows 10 putem vedea, de asemenea, ce aplicații au folosit anterior camera web, microfonul sau locația noastră, precum și ora exactă la care le-au accesat ultima dată. Această funcție este disponibilă începând cu actualizarea din mai 2019 și funcționează atât pentru aplicațiile desktop, cât și pentru cele pe care le-am descărcat din Microsoft Store.
Pentru a accesa, primul lucru pe care trebuie să-l facem este să apăsăm simultan combinația de taste Windows + I pentru a accesa meniul Setări și apoi faceți clic pe Privacy . Acest lucru ne va duce la o nouă pagină și în coloana din stânga vom avea opțiunile „Locație”, „Camera” și „Microfon” disponibile. Va fi necesar doar să faceți clic pe fiecare secțiune pentru a cunoaște aplicațiile care au acces la fiecare element. Trebuie doar să ținem cont că o vom face găsi două liste, unul pentru aplicațiile din Microsoft Store și altul pentru aplicațiile desktop tradiționale
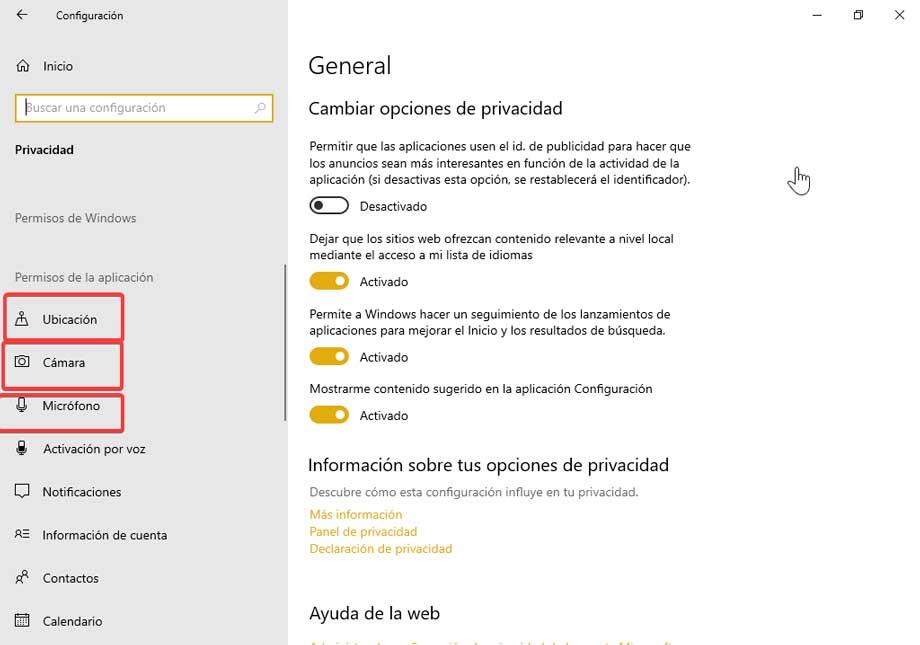
Trebuie doar să parcurgem lista de aplicații cu permisiunea de a ne accesa microfonul, camera sau locația și în partea de jos a fiecăreia vom vedea data și ora exactă la care aplicația a accesat ultima dată. Dacă ora nu este afișată înseamnă că aplicația nu a folosit această funcție și în cazul în care o accesează în prezent, vom găsi informațiile „În prezent în uz” sub numele lor.
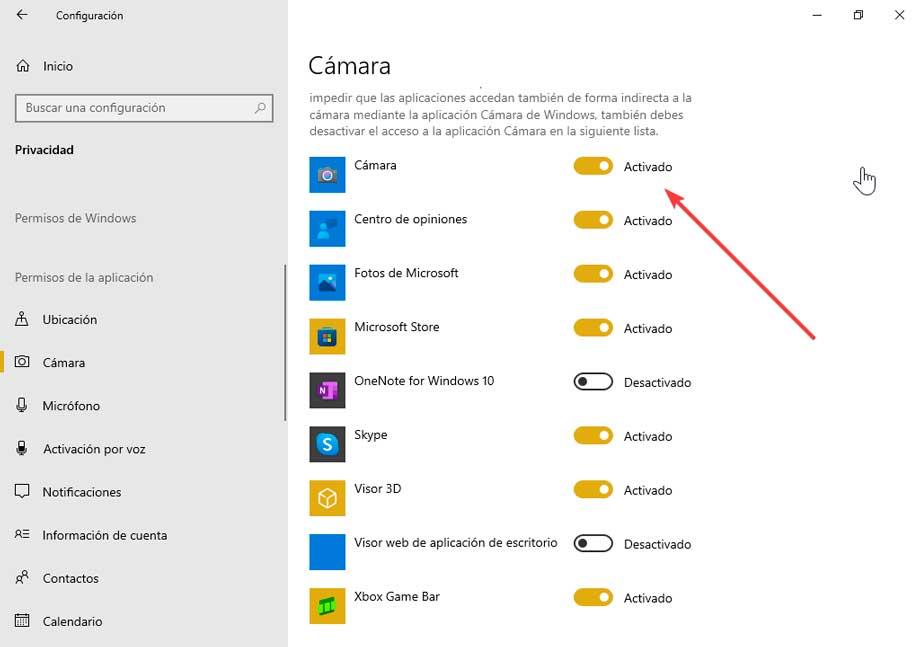
De aici vom putea selecta și ce aplicații dorim să avem acces la aceste funcții sau nu, pentru că pur și simplu trebuie să facem clic pe pictograma din dreapta corespunzătoare fiecărei aplicații pentru ca aceasta să apară ca „Activat” sau „Dezactivat” .