De câțiva ani, Google Chrome s-a poziționat ca fiind cel mai popular și utilizat browser web din întreaga lume, fiind practic un element esențial în viața noastră de zi cu zi. Cu toate acestea, nu putem vorbi, departe de el, de un instrument perfect, deoarece în anumite ocazii pot apărea anumite erori care ne pot face să disperăm. Unul dintre aceste eșecuri este că tastatura nu mai funcționează și nu răspunde fără niciun motiv aparent.
Fără îndoială, dacă tastatura noastră nu mai răspunde și nu ne permite să tastăm când folosim Chrome, este ceva extrem de enervant. Uneori se poate întâmpla ca tasta backspace să nu funcționeze sau ca tasta Enter să nu își îndeplinească funcția sau pur și simplu ca tastatura în ansamblu să nu funcționeze așa cum ar trebui, lucru la care vom încerca să o rezolvăm.

De ce nu pot scrie în Chrome
Aceasta este întrebarea pe care o va pune orice utilizator care suferă de această problemă enervantă. Și este că putem avea diferite probleme atunci când încercăm să lucrăm cu tastatura din browser. Este posibil ca tastatura să nu funcționeze în niciun browser sau ca cursorele și tasta backspace să nu funcționeze în Chrome, din cauza problemelor cu extensiile sau ca tastatura în ansamblu să nu funcționeze corect, așa că ar trebui să actualizăm browser-ului la ultima dvs. versiune.
Cauzele acestor erori care apar cu tastatura se pot datora:
- Probleme cu caracteristica de accelerare hardware.
- Extensii greșite și corupte care cauzează această eroare.
- Probleme cu procesele de fundal.
- Malware ascunse sau viruși
- Memoria cache a browserului este plină.
- Chrome a devenit corupt.
Remediați tastatura care nu funcționează în browserul Google
În continuare, vom vedea posibile soluții pe care le putem realiza pentru a rezolva această problemă enervantă care afectează browserul nostru Chrome.
Metode simple de luat în considerare
Primul lucru pe care ar trebui să-l facem este să încercăm câteva metode simple, deoarece uneori cel mai simplu este și cel mai eficient. De exemplu, vom merge la deconectați tastatura și apoi îl conectăm din nou. Mai târziu deschidem Chrome și verificăm dacă putem scrie din nou, deoarece dacă tastatura nu a fost bine conectată ar putea fi cauza.
De asemenea, trebuie să încercăm reporniți computerul , deoarece este una dintre cele mai comune metode de rezolvare a oricărei probleme legate de PC. Odată repornit, încercăm să folosim Chrome și verificăm dacă încă nu putem scrie pe el.
De asemenea, un alt utilitar simplu care poate funcționa este apăsând pe ferestre din tasta de două ori . După aceasta, tastatura noastră ar trebui să funcționeze din nou normal. În cele din urmă, putem încerca să dezactivați antivirusul , în cazul în care aceasta este cauza blocării tastaturii
Dezactivați accelerarea hardware
Accelerarea hardware este o caracteristică interesantă a sistemului nostru de operare, deși este, de asemenea, cauza multor erori în Chrome, deci dezactivarea acestei caracteristici poate rezolva problema noastră. Pentru a face acest lucru, vom deschide Chrome și vom face clic pe butonul meniu reprezentat de trei puncte verticale în partea dreaptă sus.
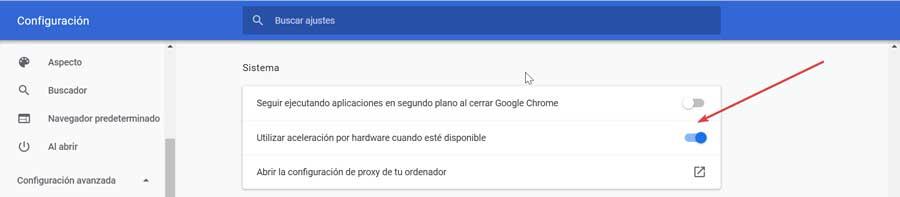
Ulterior facem clic pe „Setări” și pe ecranul următor derulăm în jos pentru a face clic pe opțiunea „Setări avansate”, care ne va permite să deblocăm mai multe opțiuni. Apoi, selectăm Sistem și dezactivăm opțiunea „Utilizați accelerarea hardware când este disponibilă”. Odată ce ați făcut acest lucru, verificăm dacă eroarea a fost rezolvată.
Goliți memoria cache
Originea acestei probleme se poate datora și cache-ului care s-a acumulat în timp, așa că ar trebui să luăm în considerare eliminarea acesteia. Pentru a face acest lucru, facem clic pe meniul Chrome și selectăm opțiunile „Mai multe instrumente” și „Ștergeți datele de navigare”. Apoi, trebuie să activăm opțiunea fișierelor și imaginilor stocate în cache, împreună cu alte opțiuni pe care dorim să le curățăm. În intervalul de timp selectăm „De când este întotdeauna”.
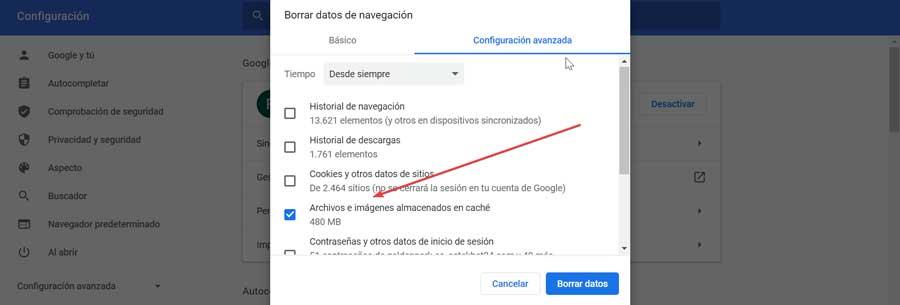
În cele din urmă, trebuie doar să apăsăm opțiunea „Șterge date” și să verificăm dacă acest lucru ne face să rezolvăm problema cu tastatura noastră.
Încercați modul incognito și eliminați extensiile greșite
Extensiile sunt foarte utile și oferă suplimente și funcționalități suplimentare browserului nostru. Cu toate acestea, dacă am adăugat pluginuri defecte, este posibil ca cauza tastaturii să nu funcționeze. Primul lucru pe care ar trebui să-l facem este deschide Chrome în modul incognito din meniu și apăsând opțiunea „Noua fereastră incognito”, pentru a verifica dacă putem scrie corect. În acest caz, problema este cel mai probabil cauzată de extensii.

Pentru a elimina sau a dezactiva temporar extensiile noastre Chrome, trebuie să accesăm meniul și să selectăm opțiunea „Mai multe instrumente” și „Extensii”. De aici trebuie să eliminăm sau să dezactivăm fiecare dintre extensii și apoi să repornim Chrome. În cazul în care putem scrie din nou, trebuie să activăm extensiile pe rând, până când verificăm care este extensia deteriorată care cauzează problema și o eliminăm din browser.
Închideți procesele de fundal
În cazul în care avem instanțe diferite de Chrome deschise în același timp, ne poate provoca probleme cu tastatura. Prin urmare, trebuie să închidem toate procesele Chrome și apoi să repornim browserul pentru a rezolva problema.
Pentru a închide toate procesele Chrome în fundal, trebuie să apăsăm tastele „Ctrl + Shift + Delete” de pe tastatură pentru a deschide „Task Manager”. Aici selectăm fila „Procese” și facem clic dreapta pe orice proces legat de Chrome. În cele din urmă, facem clic pe opțiunea „Termină sarcina” pentru a termina aceste procese.
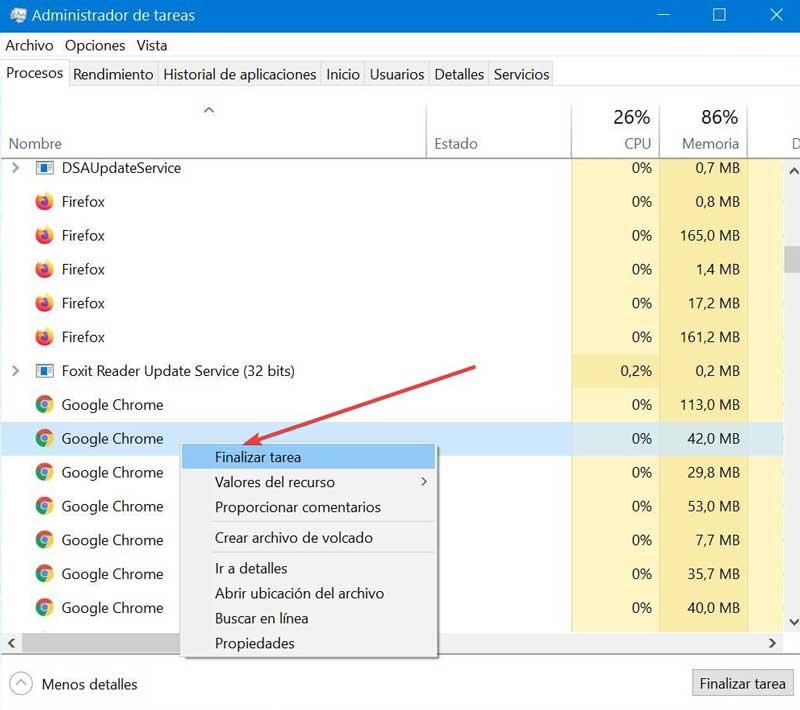
În mod similar, în Chrome găsim o funcție care permite aplicațiilor de fundal și extensiilor Chrome să ruleze chiar și după închiderea browserului. Pentru a dezactiva această opțiune trebuie să deschidem „Setările” Chrome și să accesăm „Sistem”. Odată ajuns aici, dezactivăm opțiunea „Continuați să rulați aplicații în fundal la închiderea Google Chrome”.
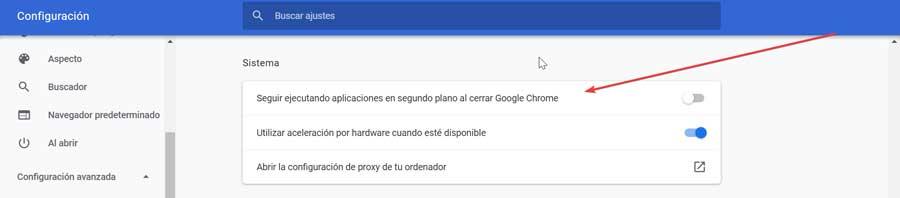
Actualizați Chrome
Dacă folosim o versiune învechită a Chrome, aceasta poate provoca mai multe erori, deci, dacă nu putem scrie, este posibil ca browserul să nu fie actualizat. Prin urmare, este foarte important să mențineți aplicațiile actualizate și evitați aceste probleme . Pentru a ne asigura că utilizăm cea mai recentă versiune de Chrome, faceți clic pe butonul meniu, apoi pe „Ajutor și informații Google Chrome”. Aici putem verifica dacă există o actualizare disponibilă și va fi descărcată automat. Odată terminat, repornim Chrome pentru a verifica dacă problema a fost rezolvată.
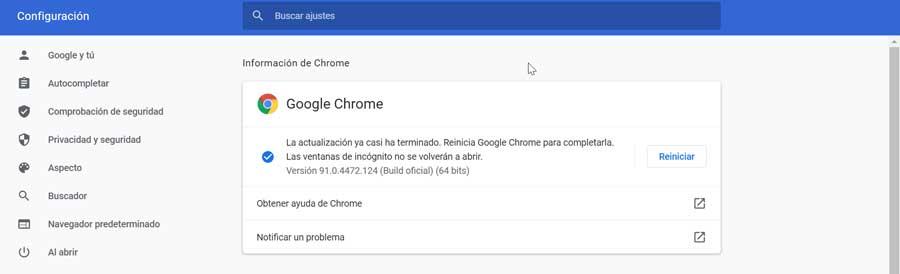
Resetați Chrome
Resetarea aplicațiilor la starea lor inițială funcționează de obicei atunci când nu a funcționat nicio altă soluție. Dacă dorim să restabilim Chrome, trebuie să accesăm meniul „Setări” și să facem clic pe opțiunea „Setări”. Apoi, facem clic pe opțiunea „Setări avansate” și „Recuperare setări”. În cele din urmă, faceți clic pe „Restabiliți setările implicite originale” și „Resetați setările”. Odată terminat, verificăm dacă problema cu tastatura a fost rezolvată.
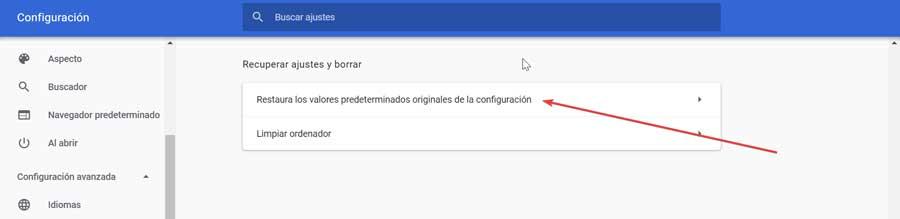
Reinstalați Chrome
În acest moment fără ca problema să fi fost remediată, este probabil că Chrome a devenit corupt , deci va fi necesar să-l reinstalați pentru a remedia problema. Pentru a face acest lucru, primul lucru este să îl dezinstalați, pentru care apăsăm comanda rapidă de la tastatură Windows + R, tastați ” appwiz.cpl ”Și apăsați Enter. Apoi, din lista de programe, facem clic dreapta pe Chrome, facem clic pe „Dezinstalare” și urmăm instrucțiunile expertului.
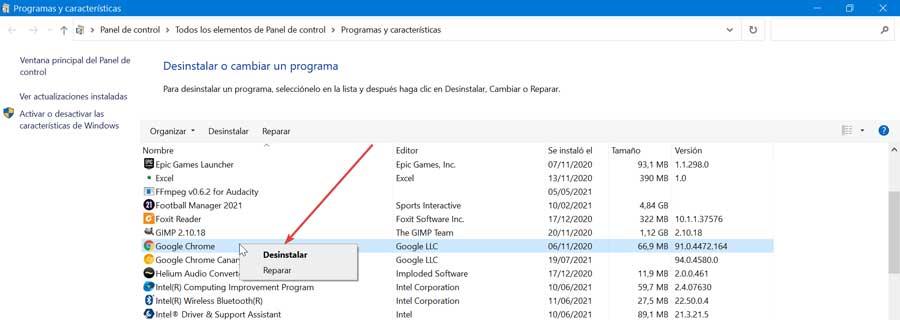
Odată terminat, continuăm să descărcăm din nou Google Chrome de la această legătură .