În urma pandemiei, Microsoft echipe a devenit o platformă folosită zilnic pentru mulți utilizatori. Datorită acesteia, a fost posibil să continuați să lucrați de acasă, să rămâneți conectat cu colegii pentru a vă organiza munca și chiar să efectuați apeluri vocale și video. În plus, odată cu sosirea lui ferestre din 11, Microsoft dorește ca echipele să facă un pas dincolo de muncă, transformându-l într-un instrument de chat care nu va avea nimic de invidiat WhatsApp. Cu toate acestea, PC-urile nu trăiesc numai pe Windows, ce zici Linux utilizatori?
Una dintre cele mai mari probleme cu care se confruntă Linux, mai ales atunci când îl folosești la serviciu, este numărul mare de programe profesionale care nu sunt disponibile pentru acesta. De exemplu, chirpici nu a publicat niciodată niciunul dintre programele sale pentru acesta, la fel cum Microsoft nu are nici suita Office disponibilă pentru acest sistem.
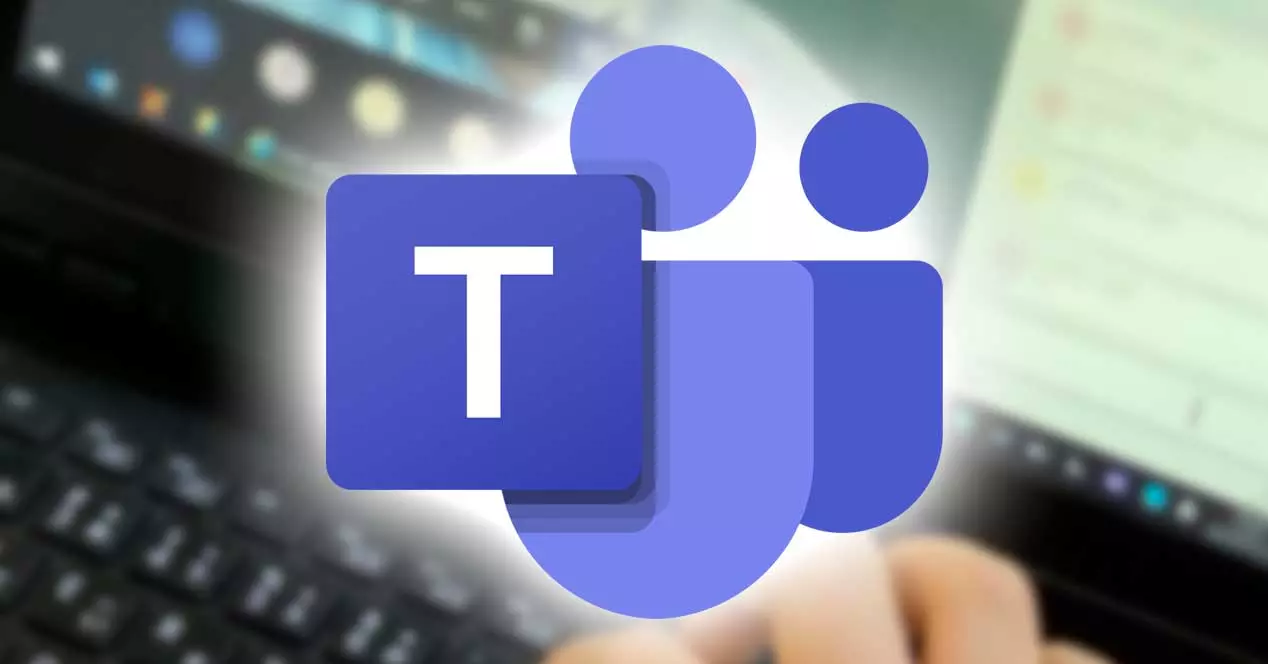
Ce putem face cu Microsoft Teams
Dacă am folosit vreodată un program de organizare corporativă, cum ar fi Slack sau zoom, Teams este o opțiune similară. Acest program urmărește să unească caracteristicile altor platforme, cum ar fi Skype, pentru ca lucrătorii oricărei companii să poată fi mereu conectați, coordonatorii pot avea control asupra subordonaților lor, iar totul în companie funcționează în cel mai bun mod posibil fără a fi nevoie ca toți lucrătorii să fie prezenți în companie.
Odată autentificat pe platformă (nu contează dacă este prin aplicație sau versiunea web) vom găsi diferitele opțiuni pe care ni le oferă programul. Acestea sunt:
- Activitate : panoul de notificare din care putem vedea tot ce se întâmplă în cadrul programului.
- conversație : așa cum indică și numele, acest panou ne permite să accesăm conversații cu alți lucrători sau la diferitele camere de chat.
- echipe: diferitele grupuri de lucru pe care le putem găsi în cadrul platformei.
- Sarcini : putem vedea cu ușurință toate sarcinile pe care le-am atribuit în această secțiune, astfel încât să nu uităm niciodată ce trebuie să facem.
- Calendar : un calendar conceput pentru a organiza întâlniri, dar în care putem nota orice eveniment și îl putem împărtăși cu ceilalți.
- apeluri : o secțiune din care vom putea începe orice apel vocal sau video.
- Fişiere : secțiune în care vom vedea toate documentele, sau fișierele, pe care le-am partajat altor colegi. Putem accesa și fișierele OneDrive de aici.
Din fericire, Microsoft Teams este unul dintre programele pe care le putem găsi nativ pentru Linux, așa că orice utilizator al acestui ecosistem îl va putea folosi fără nicio problemă. În continuare, vom vedea cum să o facem.
Descărcați și instalați-l pe Linux
Acest program de mesagerie este disponibil nativ, ceea ce înseamnă că nu va fi nevoie să instalăm niciun tip de emulator sau sistem de virtualizare pentru a-l putea instala și rula. Indiferent de distribuția pe care o folosim, primul lucru de care vom avea nevoie este descărcați și instalați cea mai recentă versiune a programului. Și putem face acest lucru direct din Site-ul Microsoft . Site-ul web în sine va detecta sistemul nostru de operare și ne va permite să descărcam versiunea care i se potrivește cel mai bine.
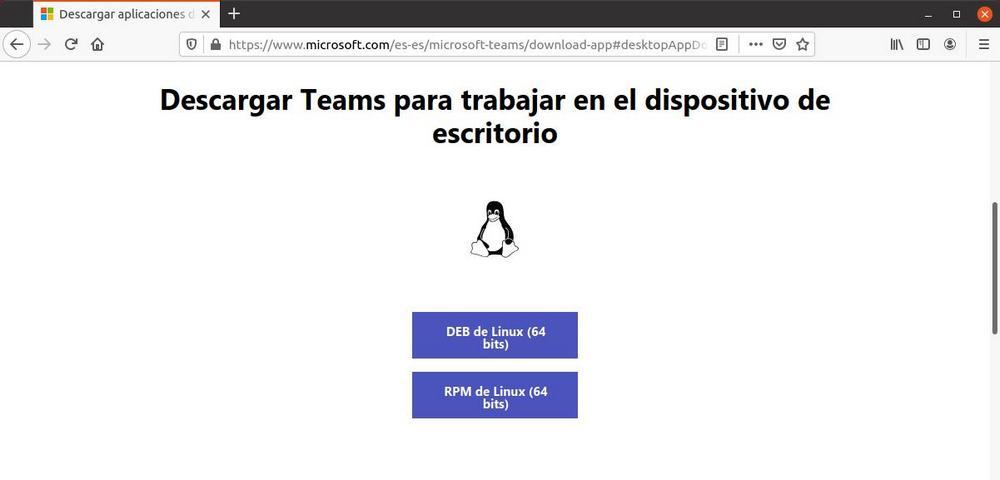
În cazul în care Ubuntu , de exemplu, sau orice altă distribuție Linux bazată pe Debian, vom descărca un fișier .DEB. Acest fișier este aproximativ programul de instalare pentru distribuțiile bazate pe Debian. Salvând distanțele, am putea spune că este echivalentul „setup.exe” al multor programe Windows.
Există mai multe moduri de a instala acest fișier DEB pe computer. Cea mai rapidă și mai ușoară cale este pentru a face dublu clic pe fișier pentru a lansa vrăjitorul sistemului de operare și pentru a-l lăsa să proceseze și să instaleze programul.
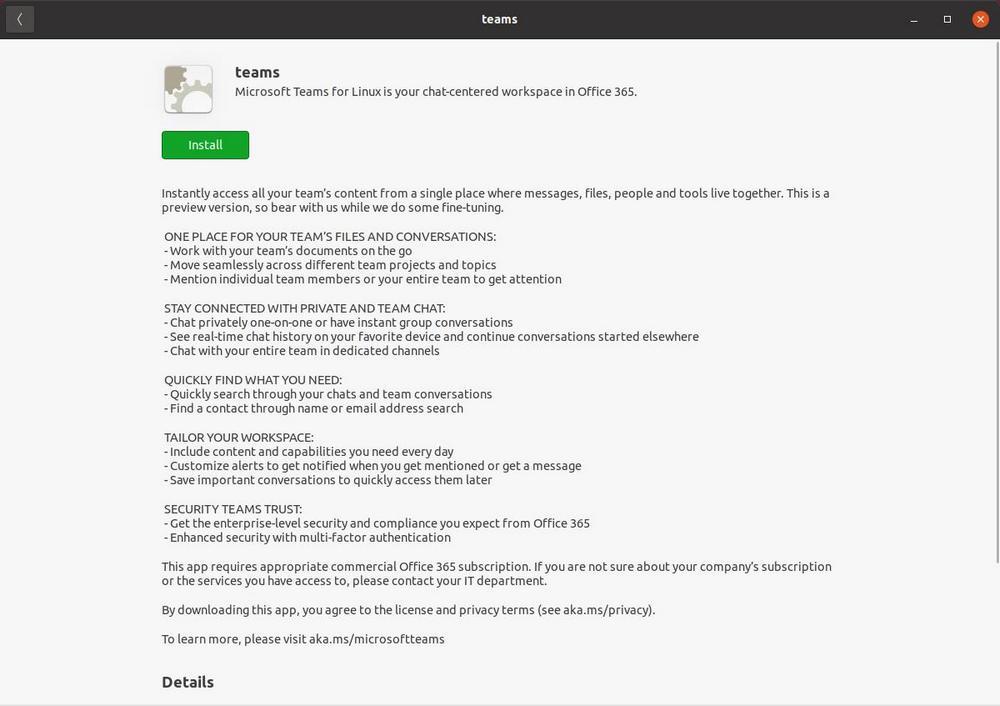
Cu toate acestea, dacă distribuția noastră nu are niciun program de instalare pregătit sau suntem unul dintre cei care preferă să folosească terminalul, o vom putea face și prin executarea unei comenzi simple :
sudo dpkg -i nombre.deb
Trebuie doar să folosim comanda „cd” pentru a merge în folderul în care am salvat-o și să schimbăm „name.deb” cu numele fișierului pe care l-am descărcat (care va începe cu „echipe”, urmat de versiune și se termină cu .deb). Gata. Când instrumentul „dpkg” își termină îndeplinirea sarcinilor, vom avea deja instalat pe computer noul Teams.
Dacă folosim o altă distribuție, cum ar fi Fedora, CentOS sau RHEL , în loc de un .DEB, ceea ce vom descărca va fi un fișier .RPM. Procesul de instalare a acestor fișiere pe computer este foarte asemănător cu instalarea pe o altă distribuție, cum ar fi Ubuntu. Trebuie pur și simplu să rulăm instrumentul „rpm” urmat de parametrul „-i” de instalat și de numele pachetului, pentru ca instalarea să înceapă. Ar fi astfel:
sudo rpm -i nombre.rpm
Ne amintim că trebuie să schimbăm „nume” cu numele pachetului în cauză și să folosim comanda „cd” pentru a le plasa în folderul în care avem instalatorul salvat. Dacă în loc să instalăm de la zero ceea ce actualizăm, în loc de „rpm -i” comanda pe care trebuie să o executăm este:
sudo rpm -u nombre.rpm
În sfârșit, dacă folosim o distribuție like Arch Linux , procesul este, de asemenea, oarecum diferit. Microsoft nu ne oferă pachetul TAR pentru a-l putea instala pe aceste distribuții. Prin urmare, trebuie să îl descărcam și să îl instalăm singuri folosind depozitul oficial Microsoft Teams GIT. Pentru a face acest lucru, ceea ce vom face este să executăm următoarele comenzi:
git clone https://aur.archlinux.org/yay-git.git cd /yay-git makepkg -si
Dacă primim erori la executarea comenzilor anterioare, ceea ce trebuie să facem este să instalăm „base-devel” cu comanda:
sudo pacman -S base-devel
În cele din urmă, pur și simplu executăm următoarele pentru a pregăti echipele Microsoft pe Arch Linux:
yay -S teams
Nu doriți să instalați Teams? Folosește-l din browser
După cum putem vedea, este foarte ușor să instalați Teams pe Linux. Dar dacă nu vrem să instalăm programe Microsoft pe Linux-ul nostru?
Microsoft ne permite să folosim platforma sa direct din browserul nostru, astfel încât să nu fie nevoie să descarcăm sau să instalăm nimic pe computerul nostru. Pentru a face acest lucru, trebuie doar să ne deschidem browserul (nu contează dacă este Firefox, Margine or Chrome), Şi introduceți acest link .
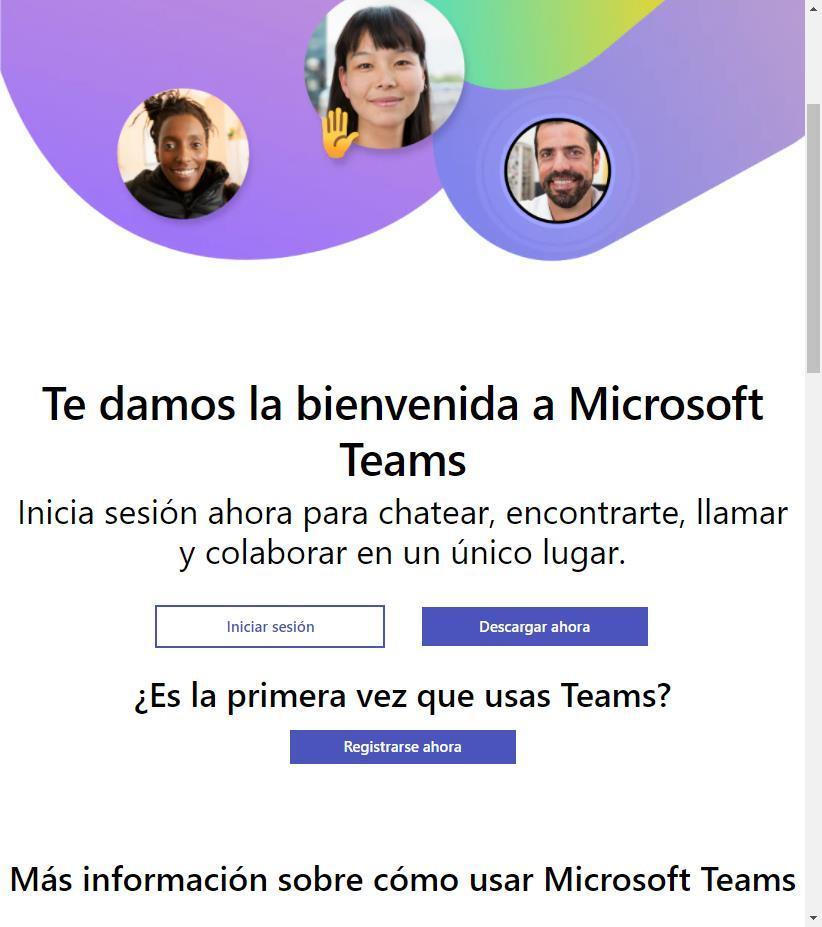
Ne logăm cu contul Teams, iar web-ul va ajunge automat în panoul nostru principal de unde putem accesa toate funcțiile și instrumentele oferite de clientul desktop Teams.