MACOS is Applesistemul de operare, un sistem cunoscut în primul rând pentru securitate, stabilitate și performanță. Cu toate acestea, spre deosebire de ferestre din or Linux, acest sistem nu poate fi instalat pe niciun computer. Pentru ao utiliza, trebuie să cumpărați și să utilizați un Mac, computerele pe care Apple le vinde. Acest lucru face ca mulți utilizatori să dorească să încerce acest sistem de operare. Din fericire, datorită mașinilor virtuale, oricine poate folosi acest sistem de operare și se poate bucura de avantajele sale fără a fi nevoie să cheltuiască bani cumpărând un Mac.
A mașină virtuală este un computer generat de un program de calculator pe care putem instala orice sistem de operare ca și cum ar fi un computer real. Există multe programe de virtualizare a sistemelor de operare, deși cele mai cunoscute sunt VMware, ca opțiune profesională, și VirtualBox, ca alternativă OpenSource.

Deși putem instala Windows, Linux și multe alte sisteme de operare pe aceste mașini virtuale, atunci când încercăm să instalăm macOS pe Windows sau Linux, găsim o mulțime de inconveniente. Apple pune multe impedimente la macOS (în special în nucleu și drivere) pentru a împiedica instalarea sistemului său de operare pe computere care nu sunt proprii. Prin urmare, fie recurgem la tehnici cum ar fi Hackintosh sau trebuie să găsim alte modalități de a o face.
VMware și VirtualBox nu oferă asistență oficială pentru instalarea macOS-ului din motive legale. Dar cu unele patch-uri și unele configurații speciale este posibil să facă acest lucru. Și deși este un proces destul de lung, urmând acești pași putem avea macOS care rulează pe Windows 10 în câteva minute.
Cerințe și pregătire
Acest proces poate fi realizat pe aproape orice sistem de operare, cu orice hardware și cu orice hipervizor al mașinii virtuale. Dar o vom face pe Windows 10 (în special cea mai recentă versiune a sistemului de operare) și folosind VMware Workstation Pro, deoarece am reușit să verificăm că acesta este cel mai bun (și cel mai simplu) funcționează macOS.
Primul lucru de care avem nevoie este să avem Stație de lucru VMware 15.5 (sau 15.5.1) instalat pe computerul nostru. Versiunile mai vechi pot cauza probleme la instalarea macOS. Și în cele mai noi s-ar putea să nu putem aplica aplicația pe care o vom vedea în continuare.
În plus, desigur, este necesar să ai cel puțin 8 GB de RAM (recomandat 16 GB), un procesor high-end cu mai multe nuclee și fire (cu AMD Ryzen nu am reușit să operăm această mașină virtuală, doar cu Intel). Și este recomandabil să aveți un SSD astfel încât performanța să fie excelentă.
Patch VMware pentru a instala macOS pe Windows
Pentru a instala și rula sistemul de operare Apple într-o mașină virtuală, trebuie să corecăm atât VMware cât și VirtualBox. Iar procesul nu este tocmai simplu. Mai ales în VirtualBox. Prin urmare, vom folosi întregul proces VMware.
Pentru a face acest lucru, primul lucru pe care îl vom face este să descărcăm un „Unlocker“. Acest mic patch va face următoarele în mașina virtuală:
- Patch binare și procese vmware-vmx pentru a porni macOS.
- Conectați fișierele vmwarebase (.dll sau .so) pentru a putea alege „Apple” atunci când creați o nouă mașină virtuală.
- Descărcați cele mai recente versiuni de VMware Tools pentru macOS.
Putem găsi mai multe patch-uri care ne permit acest lucru. Toate acestea sunt sigure, fiabile și publicate pe GitHub. Deși favoritul nostru este Deblocare automată . Acest patch ne permite să o facem pur și simplu executând „Unlocker.exe” pe care îl obținem prin decomprimarea Auto-Unlocker. Deci trebuie să avem încredere în program și să așteptăm ca acesta să termine modificarea fișierelor și descărcarea elementelor necesare.
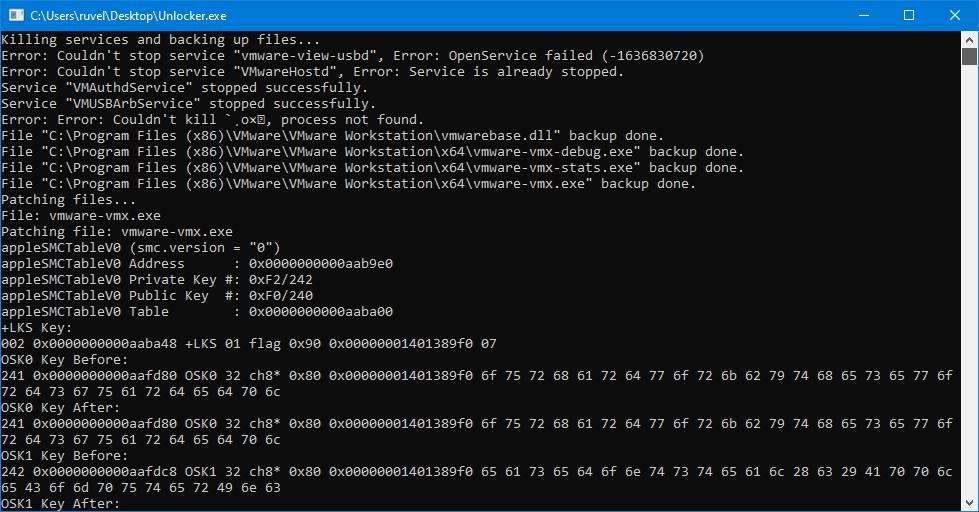
Dacă dorim alte alternative, putem opta pentru paolo-proiecte / deblocator or BDisp / deblocator .
Obțineți macOS
De aici începe una dintre probleme pentru a putea instala macOS de la Windows, un cerc vicios care se repetă din nou. Pentru a instala macOS în VMware avem nevoie de o imagine ISO. Pentru a genera această imagine ISO trebuie să folosim macOS. Deși multe imagini ISO macOS circulă în rețea, multe sunt depășite, iar altele nu funcționează. Singura modalitate de a face să funcționeze este să o creăm noi înșine. Și aceasta este o problemă dacă nu avem un Mac.
Pentru a economisi timp și a simplifica mult procesul, vă recomandăm descărcați cea mai recentă versiune de macOS 10.14 „Mojave” de la următorul link . Din această pagină putem descărca un hard disk virtual VMDK cu macOS deja instalat și gata astfel încât, atunci când începe, să pornească configurația inițială a sistemului. Nu recomandăm instalarea macOS 10.15 „Catalina” pe Windows 10 din cauza problemelor cu această versiune. Dar procesul este același și putem descărca VMDK din următorul link .
Acesta este cel mai rapid și simplu mod. Dar, dacă vrem, putem face același lucru prin generarea propriei noastre ISO. Chiar încercând să îl descarci de pe Internet, deși acest lucru va da mai multe probleme decât soluții.
ISO MacOS
Dacă avem acces la un computer macOS, putem genera propria noastră imagine ISO, atât din Mojave, cât și din Catalina, sau versiunea pe care dorim să o instalăm. Pentru a face acest lucru, primul lucru pe care trebuie să îl facem este să descărcăm instalatorii versiunii pe care o dorim:
Când descărcarea va fi finalizată, aceasta va începe, dar din moment ce nu suntem interesați să o instalăm chiar acum, putem închide expertul. Ceea ce ne interesează este instalatorul, care poate fi găsit în folderul de programe.
După ce avem aplicația de instalare, o transferăm în folderul de aplicații. În acest fel vom extrage fișierele necesare și vom crea imaginea ISO pe care o căutăm. Trebuie să facem acest lucru executând următoarele comenzi pe un capăt macOS (trebuie să schimbăm „mojave” și directoarele pentru ceea ce corespunde echipei noastre):
- hdiutil crea -o / tmp / mojave -dimensiune 7900m -volname mojave -layout SPUD -fs HFS + J
- hdiutil attach /tmp/mojave.dmg -noverify -mountpoint / Volumes / mojave
- sudo / Aplicații / Instalare / macOS / Mojave.app/Contents/Resources/createinstallmedia –volum / Volumes / mojave –nointeraction
- detașare hdiutil / volume / Install / macOS / mojave
- Hdiutil convert /tmp/mojave.dmg -format UDTO -o ~ / Desktop / mojave.cdr
- mv ~ / Desktop / mojave.cdr ~ / Desktop / mojave.iso
Când întregul proces va fi finalizat (ceea ce va fi destul de lent), vom avea deja o imagine ISO a macOS. Îl putem instala deja în VMware, dacă dorim, de la acesta.
Pregătirea mașinii virtuale cu VMware
Primul lucru pe care îl vom face este să fie deschis VMware, după aplicarea corecției și descărcarea tuturor celor de mai sus. Și după ce vom avea fereastra principală la vedere, vom crea o nouă mașină virtuală.
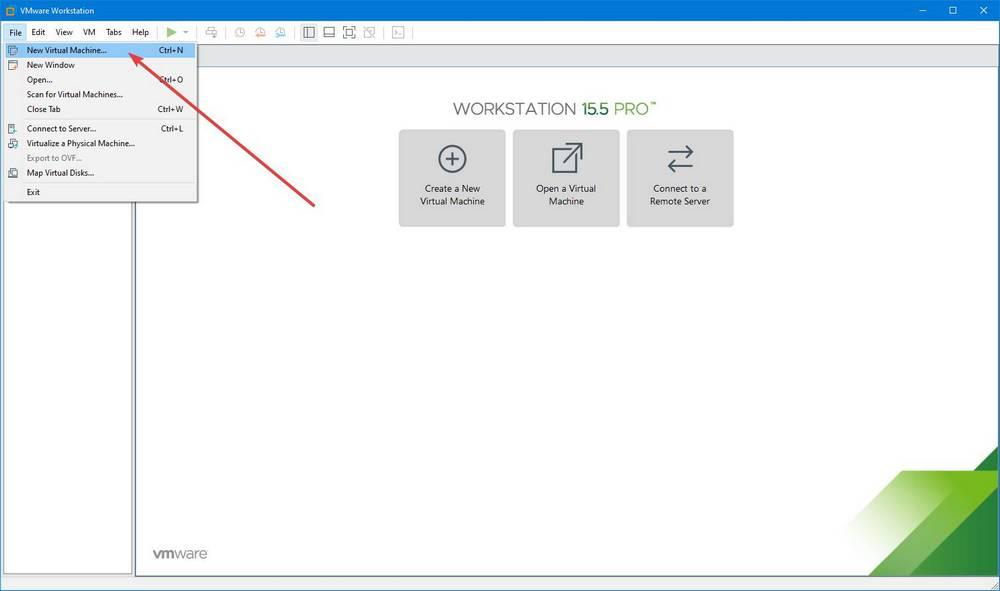
Vom vedea asistentul tipic pentru a crea o nouă mașină virtuală. Trebuie să alegem că dorim să creăm o mașină de tip „Custom”, pentru a personaliza procesul. În pasul următor, vom alege compatibilitatea cu hardware-ul VMware 15.x.
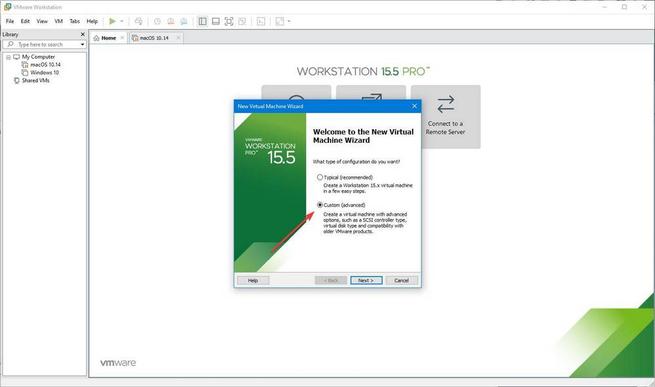
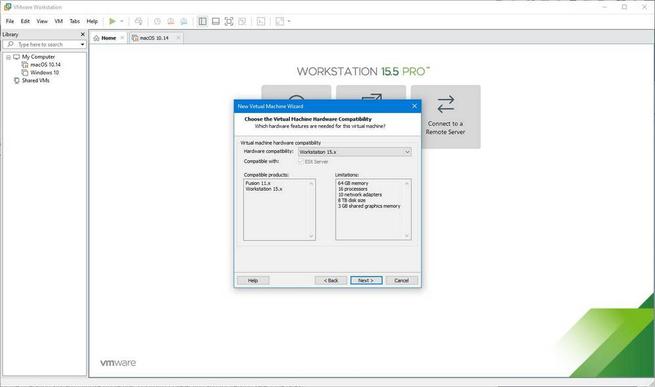
Continuăm cu asistentul și va fi timpul să alegem dacă dorim sau nu să montăm o imagine pentru a instala sistemul de operare. Trebuie să alegem în acest pas opțiunea de instalare a sistemului de operare ulterior.
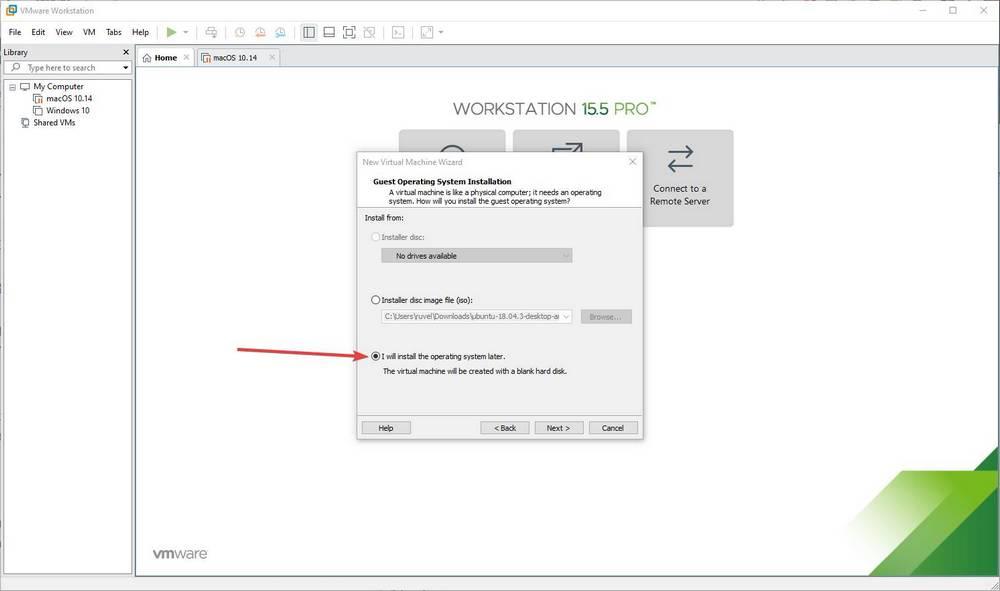
Continuăm cu asistentul și ajungem la punctul în care va trebui să alegem tipul de sistem de operare. Datorită patch-ului pe care l-am instalat, va apărea opțiunea Apple Mac OS X. Vom alege versiunea de macOS pe care o vom folosi. Noi, de exemplu, alegem MACOS 10.14 , „Mojave”.
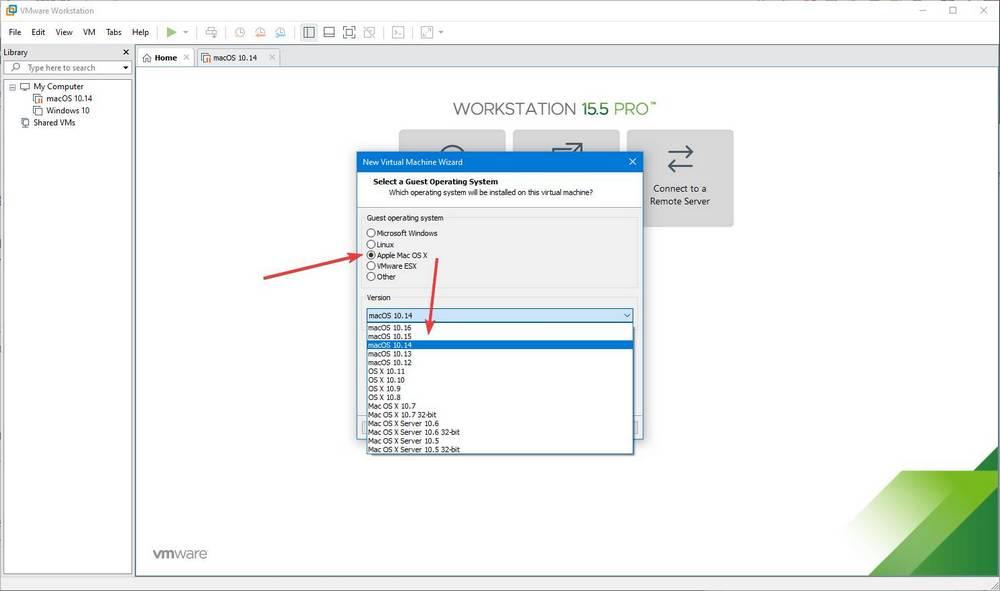
În pasul următor, trebuie să dăm numele pe care îl dorim mașinii noastre virtuale și să alegem unde dorim ca acesta să fie salvat. Trebuie să memorizăm ruta unde va fi stocată mașina virtuală, deoarece mai târziu va trebui să mergem la ea.
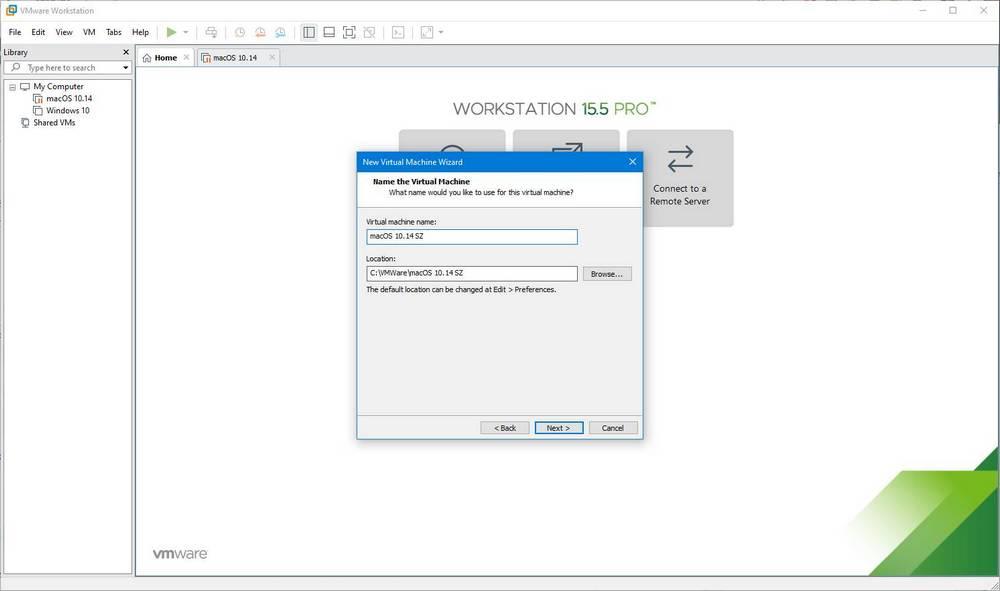
În continuare, trebuie să alegem numărul de procesoare și nuclee pe care dorim să le aibă mașina noastră virtuală. Atâta timp cât hardware-ul nostru o permite, trebuie să configuram 2 procesoare și 2 nuclee. Continuăm și în pasul următor vom configura RAM-ul pe care îl va avea mașina virtuală. Deși ar trebui să funcționeze 4 GB , nu vă recomandăm să-i dați mai puțin de 8 GB.
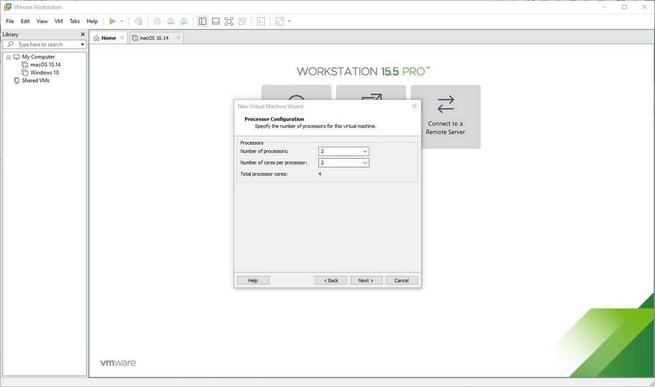
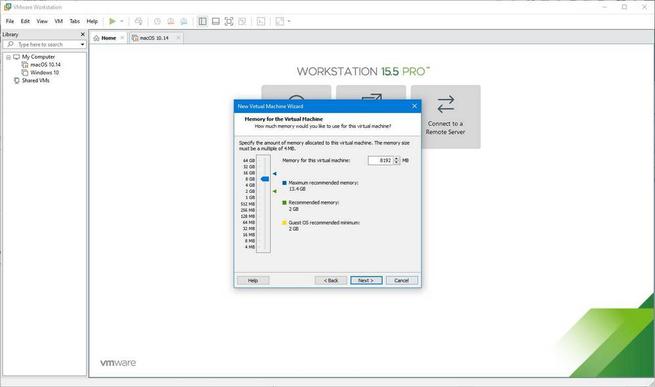
Următorul pas va fi configurarea rețelei. Îl configurăm ca NAT și continuăm. Lăsăm controlerele I / O așa cum este, în LSI Logic. Și genul de hard disk, în SATA.
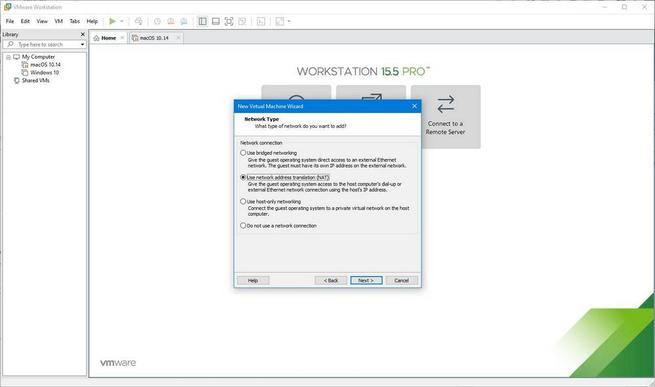
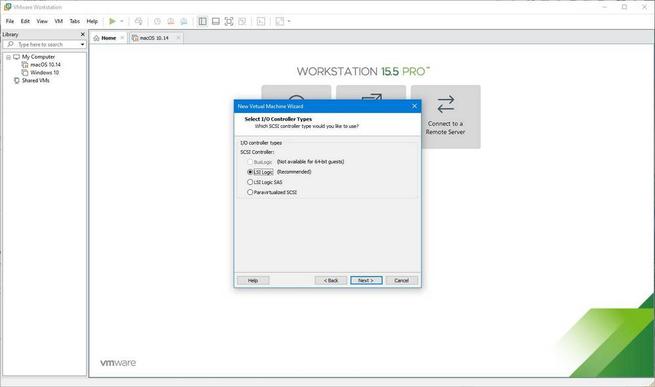
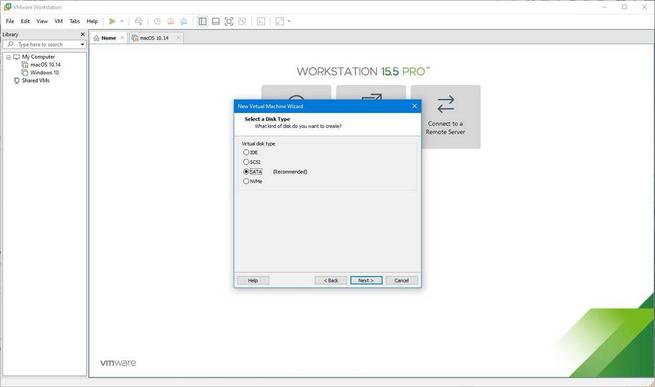
În pasul următor, expertul ne va întreba dacă dorim să creăm un hard disk virtual nou sau să îl utilizăm pe unul existent. Dacă vom instala macOS pe Windows 10 dintr-o imagine ISO, trebuie să creăm un hard disk virtual nou, cu o dimensiune de cel puțin 25 GB. Cu toate acestea, folosim VMDK-ul pe care l-am descărcat, așa că vom alege opțiunea „utilizați un disc virtual existent” și vom alege directorul în care l-am descărcat (și l-am decupat). La încărcarea hard disk-ului trebuie să alegem opțiunea „Mențineți formatul existent”, pentru a nu-l converti sau modifica.
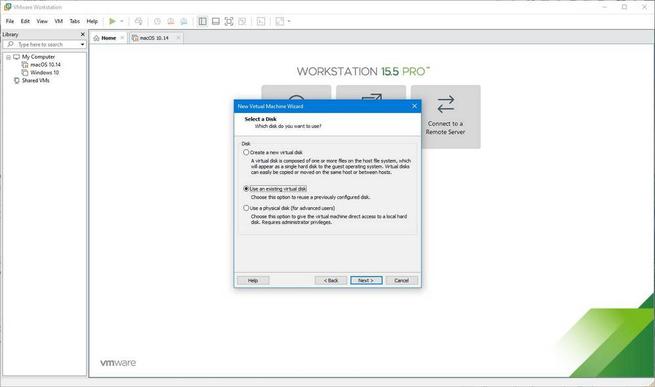
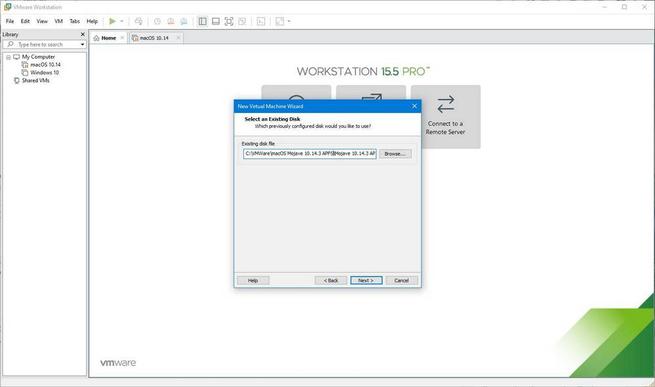
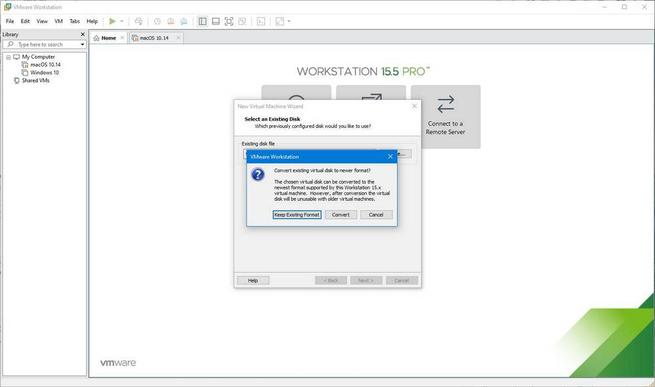
În cele din urmă vom avea mașina noastră virtuală creată. Putem vedea un rezumat al opțiunilor dvs. în ultima fereastră a vrăjitorului. Deși nu am terminat încă.
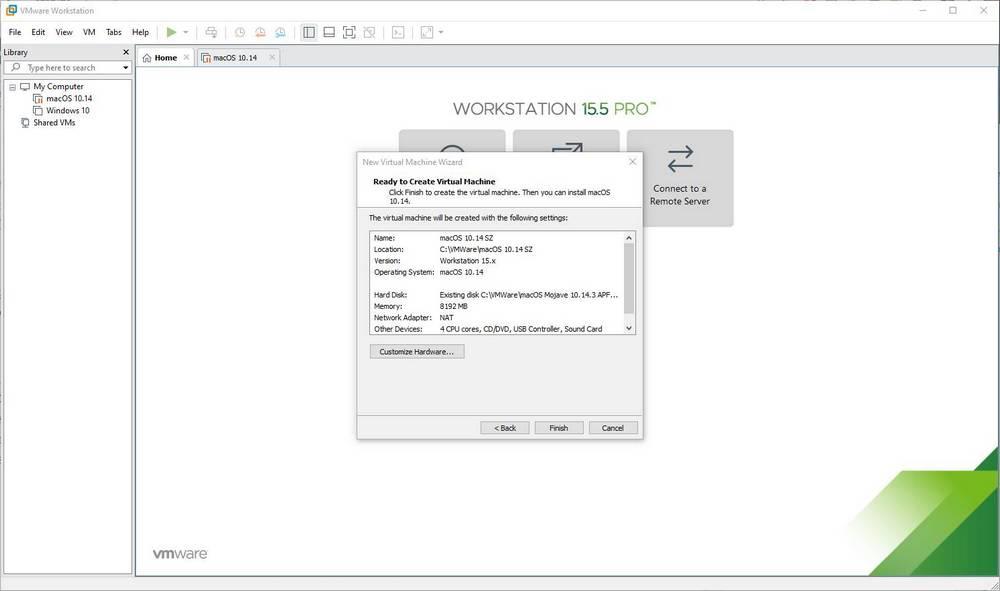
Editați configurația VMware pentru a introduce codul macOS
Înainte de a rula mașina virtuală, trebuie să facem o modificare manuală în fișierul de configurare. Fără această modificare, încercarea de a porni macOS-ul va întoarce o panică keric și nu vom putea folosi sistemul de operare Apple.
Pentru a face acest lucru, trebuie să mergem în folderul în care am salvat mașina virtuală (cea indicată în primii pași ai vrăjitorului) și să localizăm fișierul terminat în „.vmx”. Deschidem acest fișier cu notebook-ul pentru a-l edita (deoarece este un fișier text normal) și vom adăuga următoarea linie la final (așa cum apare în captura, cu ghilimele unice (shift + 2), nu copiați și pastă):
smc.version = "0"
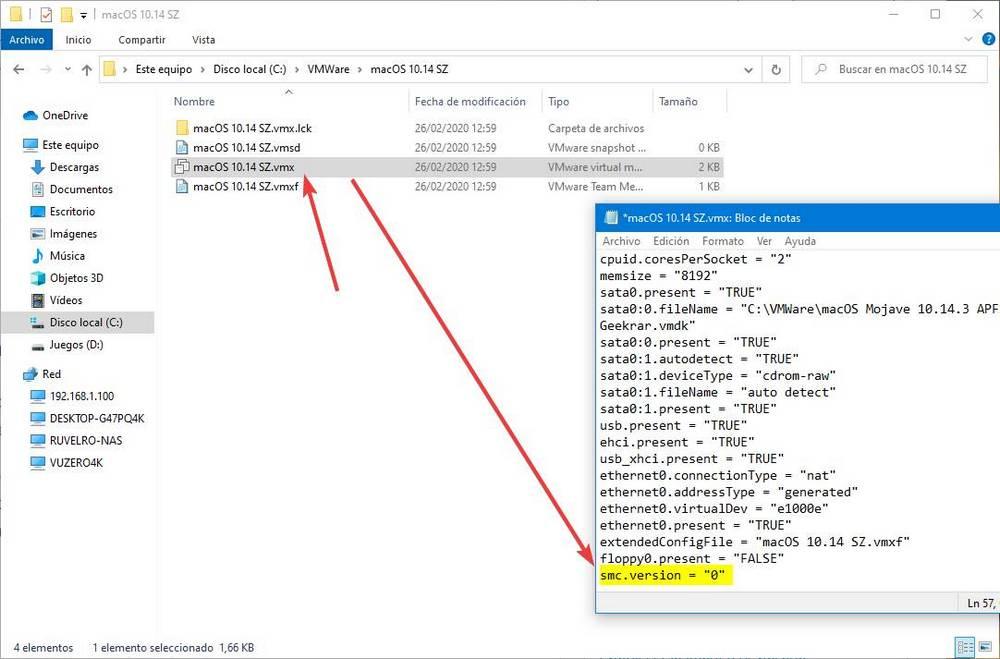
Salvăm modificările și plecăm. Acum avem mașina noastră virtuală macOS pregătită să înceapă să funcționeze.
Porniți macOS în Windows 10
Avem totul gata. Acum trebuie doar să mergem la mașina virtuală din interfața VMware și să alegem opțiunea pentru a porni mașina virtuală.
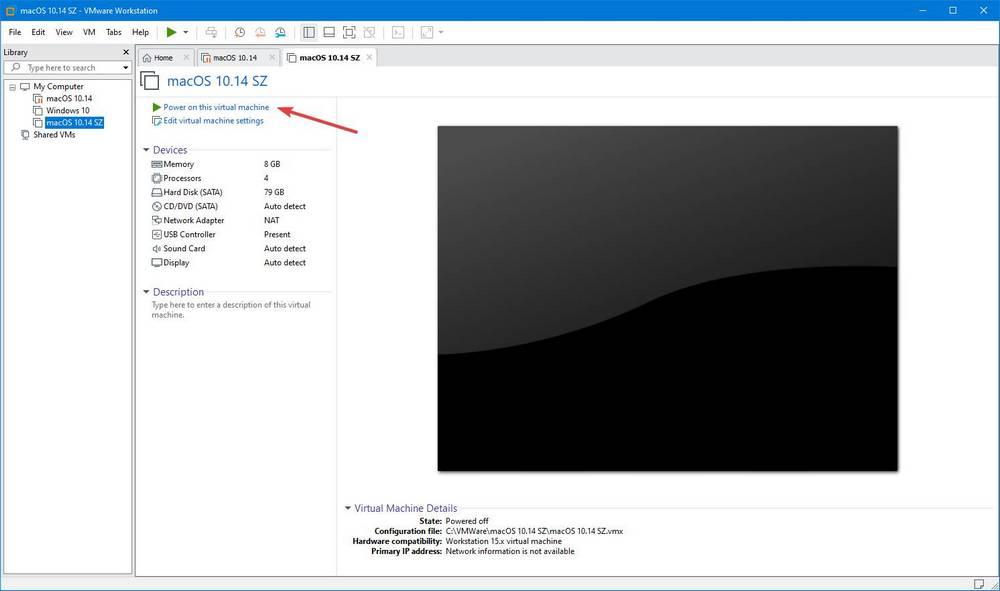
Prima pornire poate dura ceva, deoarece sistemul va fi pregătit pentru instalare.
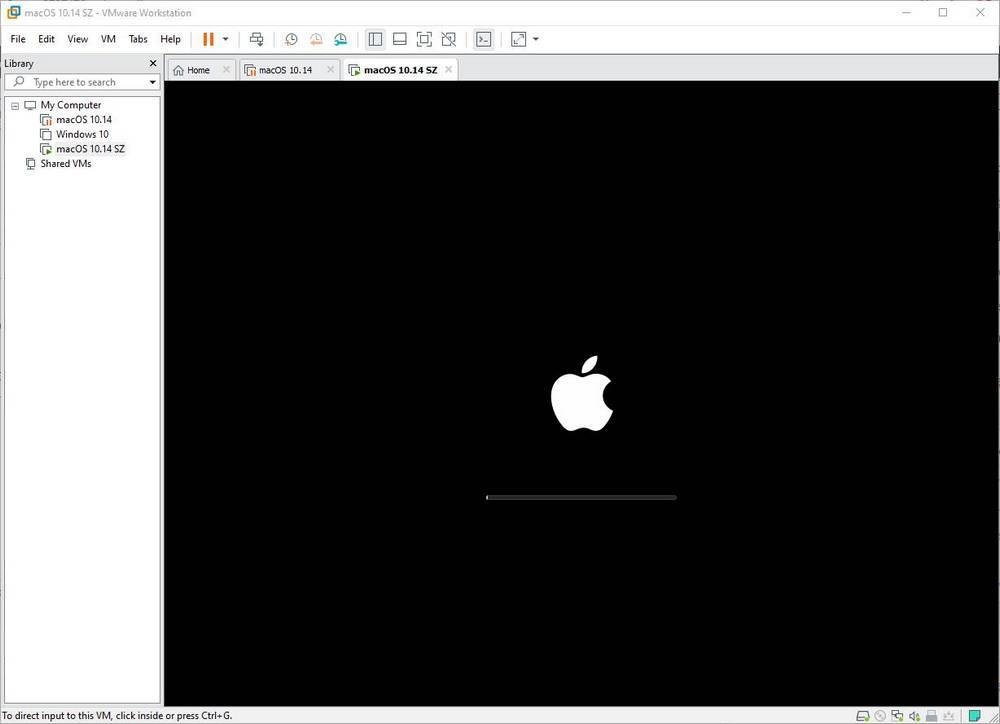
La încărcare, ceea ce vom vedea va fi asistentul tipic de instalare a macOS, pe care trebuie să îl urmăm până la sfârșit pentru a porni mașina noastră virtuală. Printre altele, cele mai importante aspecte de care trebuie să ținem cont sunt: alegem Spania ca regiune, tastatura spaniolă cu distribuție ISO și conectăm, dacă dorim, cu un cont iCloud pentru a utiliza App Store și alte servicii Apple. De asemenea, trebuie să ne creăm contul de utilizator.
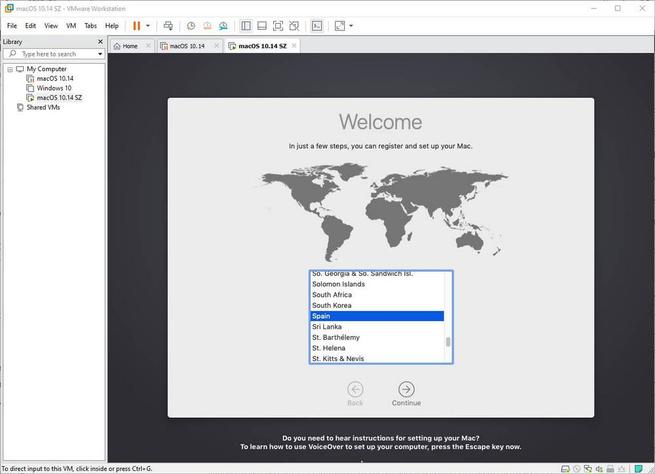
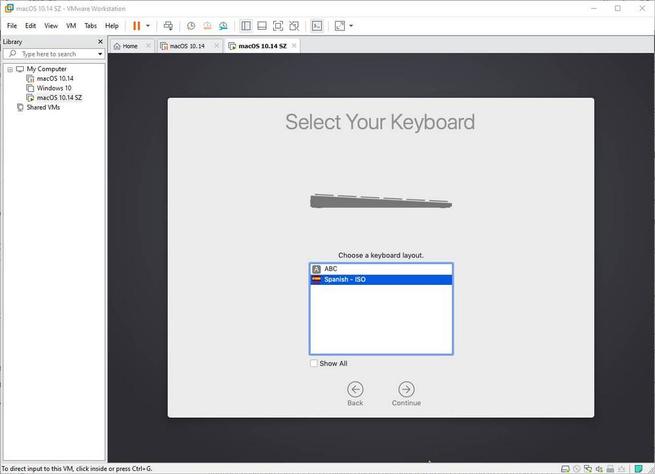
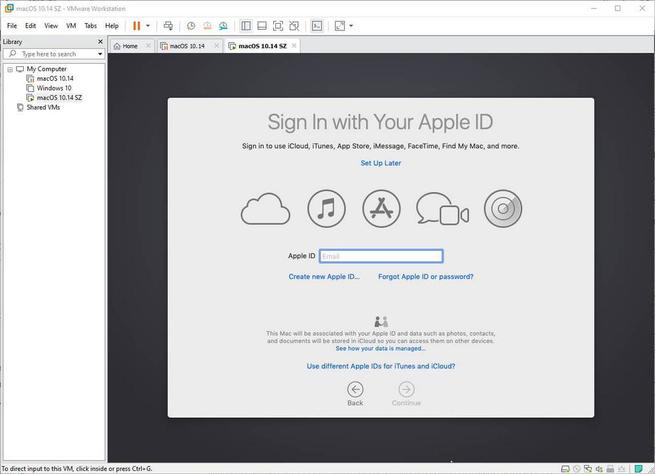
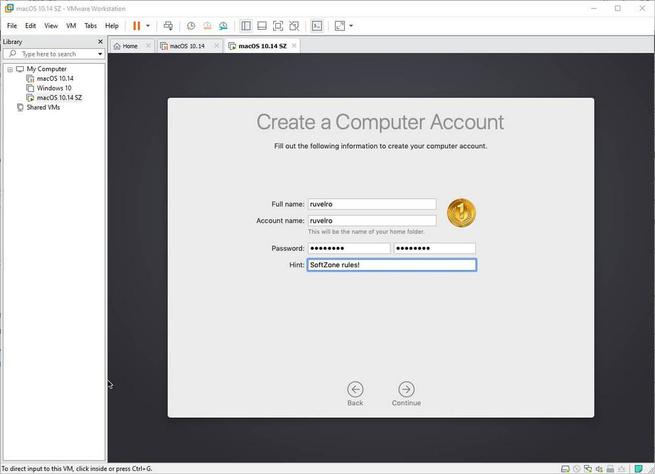
Vom alege tema pe care dorim să o utilizăm în macOS-ul nostru și vom continua cu asistentul până la sfârșit. Când ați terminat, putem vedea desktopul macOS și putem începe să îl utilizăm. Deși, în primul rând, să vedem câteva setări suplimentare și recomandate.
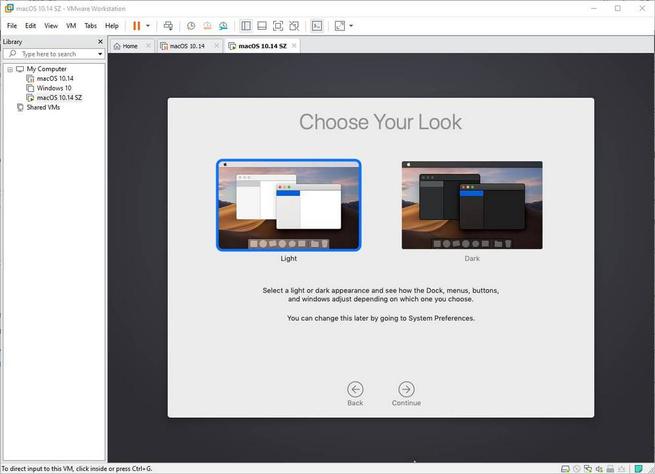
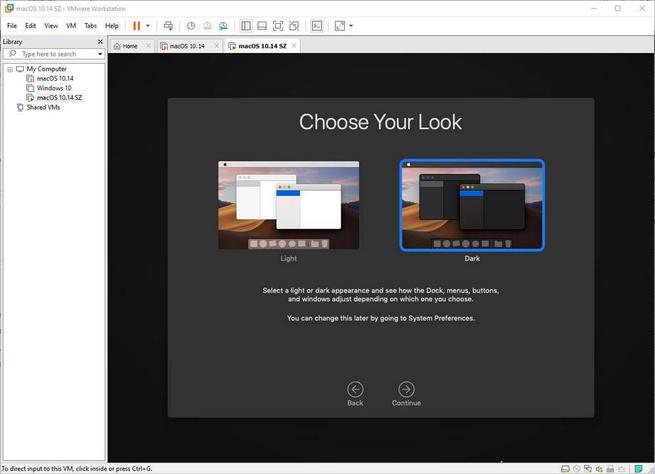
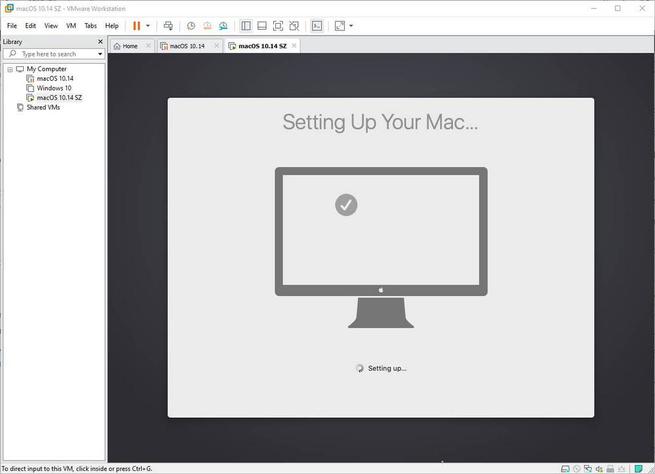
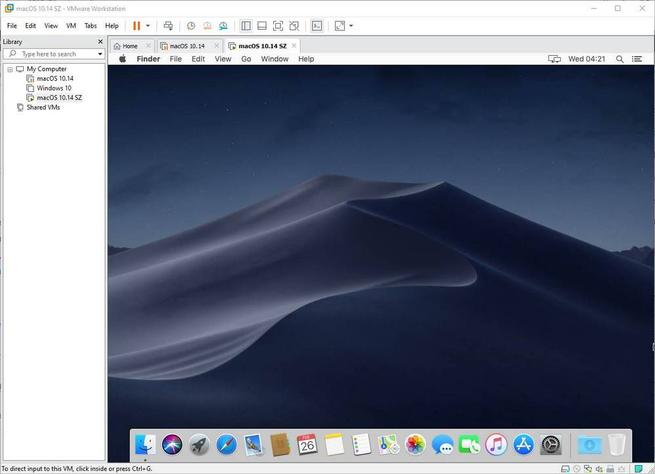
Pune macOS în spaniolă
În mod implicit, sistemul de operare Apple va fi în engleză. Dar dacă vrem, îl putem pune foarte ușor în spaniolă. Pentru a face acest lucru, trebuie doar să deschidem preferințele sistemului, să introducem „ Limba și regiunea ”Secțiune și schimbați-o de aici.
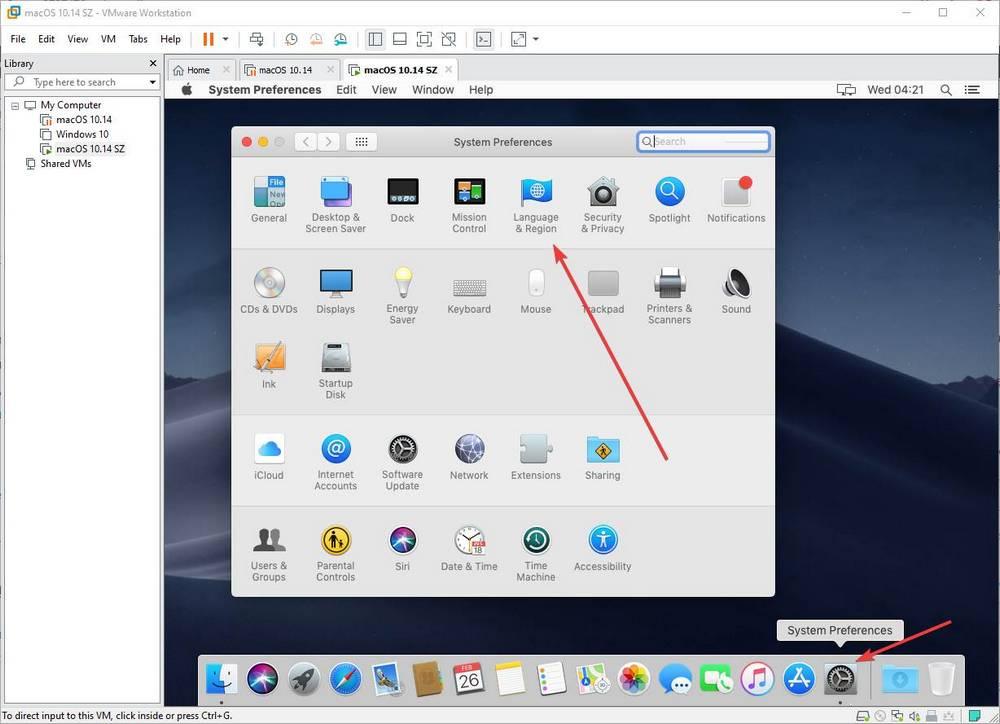
Trebuie să adăugăm o nouă limbă făcând clic pe butonul „+” care apare în noua fereastră de configurare care a apărut. macOS ne va întreba dacă dorim să utilizăm această limbă ca implicită pentru sistem. Spunem că da, și asta este. Sistemul nostru va fi automat în spaniolă. Deși va trebui să repornim sistemul pentru ca modificările să fie aplicate corect.
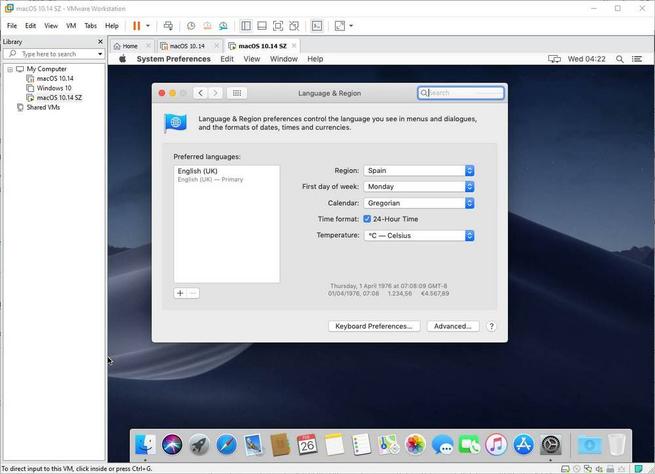
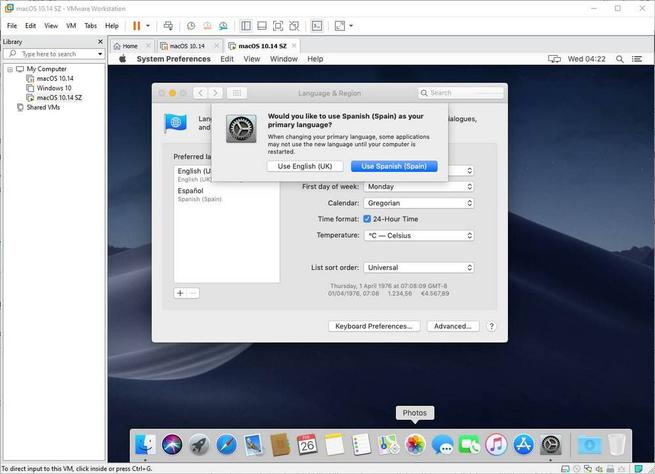
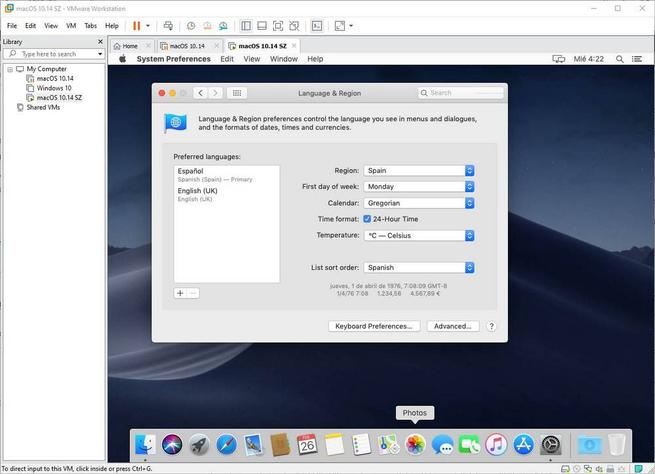
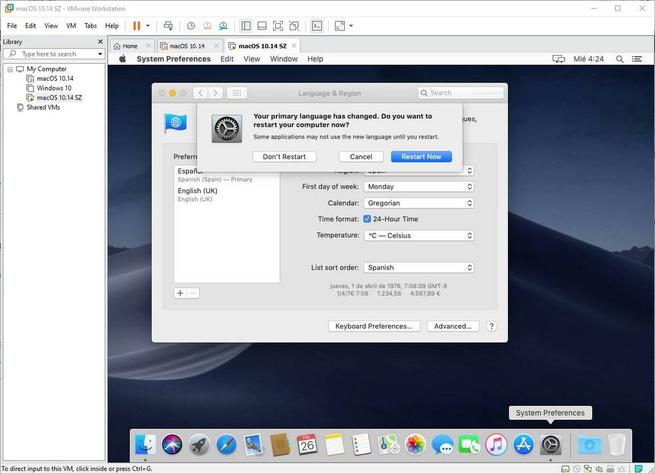
Cand MACOS începe din nou , o vom avea în perfectă Spaniolă.
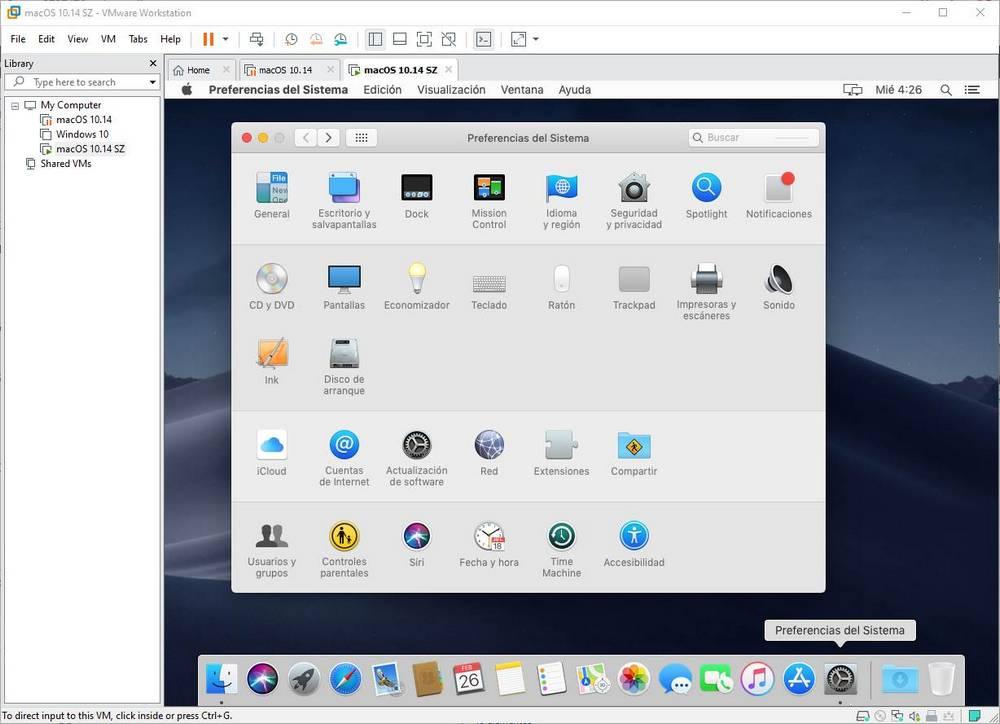
Instalați instrumentele VMware
După ce vom avea macOS care rulează în mașina virtuală și l-am pus în spaniolă, următorul pas va fi instalarea instrumentelor VMware pentru ca programul să înceapă să funcționeze. În mod implicit, VMware nu are Instrumente secțiune pentru macOS, deși le putem folosi deoarece, atunci când utilizăm Unlocker la început, ar descărca cea mai recentă versiune a acestor instrumente pentru a le putea instala și a profita din plin de imaginea macOS.
Pentru a le instala, procesul este același ca în orice alt sistem. Primul lucru pe care îl vom face va fi să le montăm din meniul VM al mașinii virtuale, alegând opțiunea ” Instalați Instrumente VMware ".
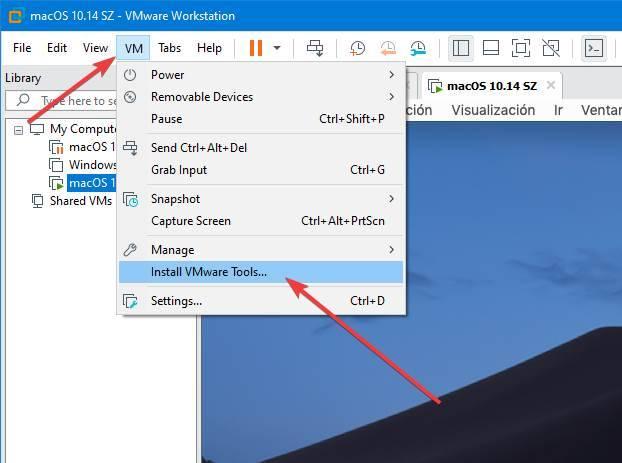
În macOS vom vedea o unitate similară cu dacă am fi introdus un CD în cititor. Facem dublu clic pe ” Instalați Instrumente VMware „, Și vom urma expertul care va apărea până la sfârșit.
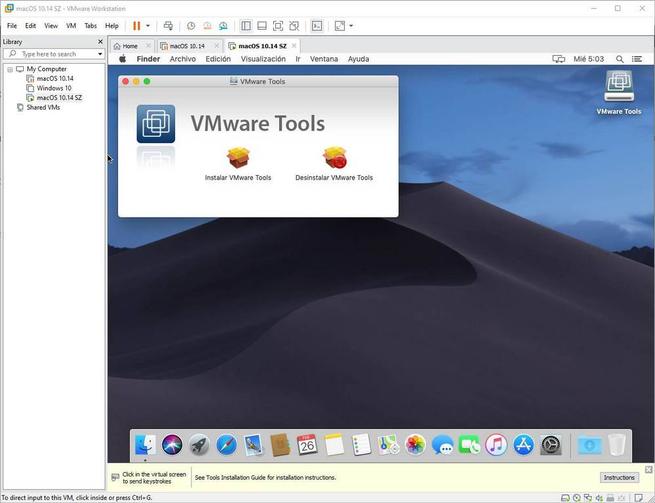
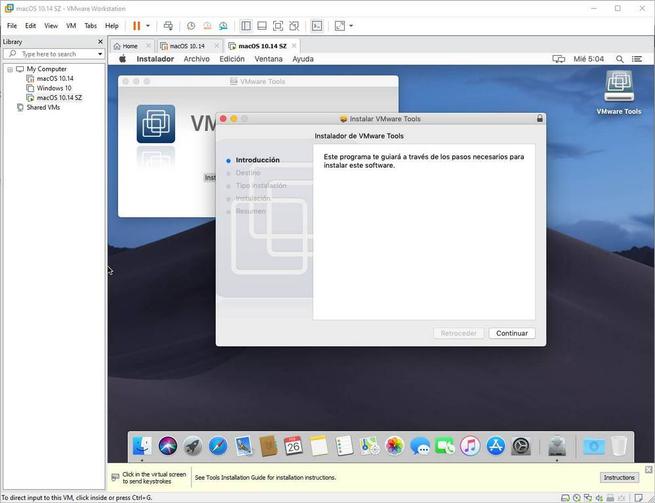
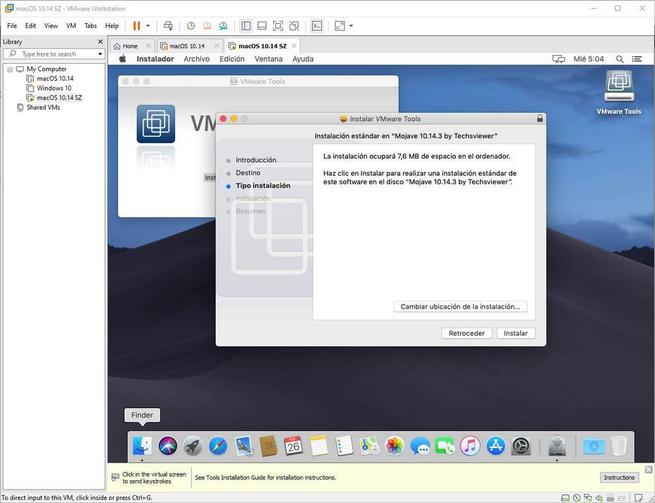
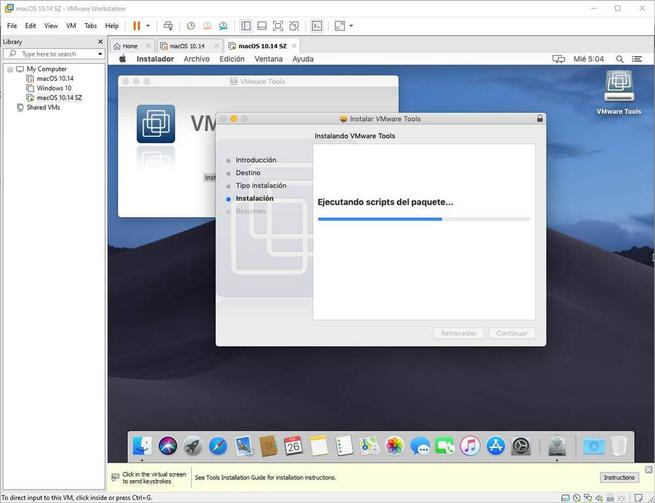
La un moment dat este posibil să primim un avertisment de securitate macOS care indică faptul că extensia sistemului a fost blocată. Dacă acest mesaj de eroare nu apare, atunci nu trebuie să ne facem griji, deoarece instalarea se va termina singură.
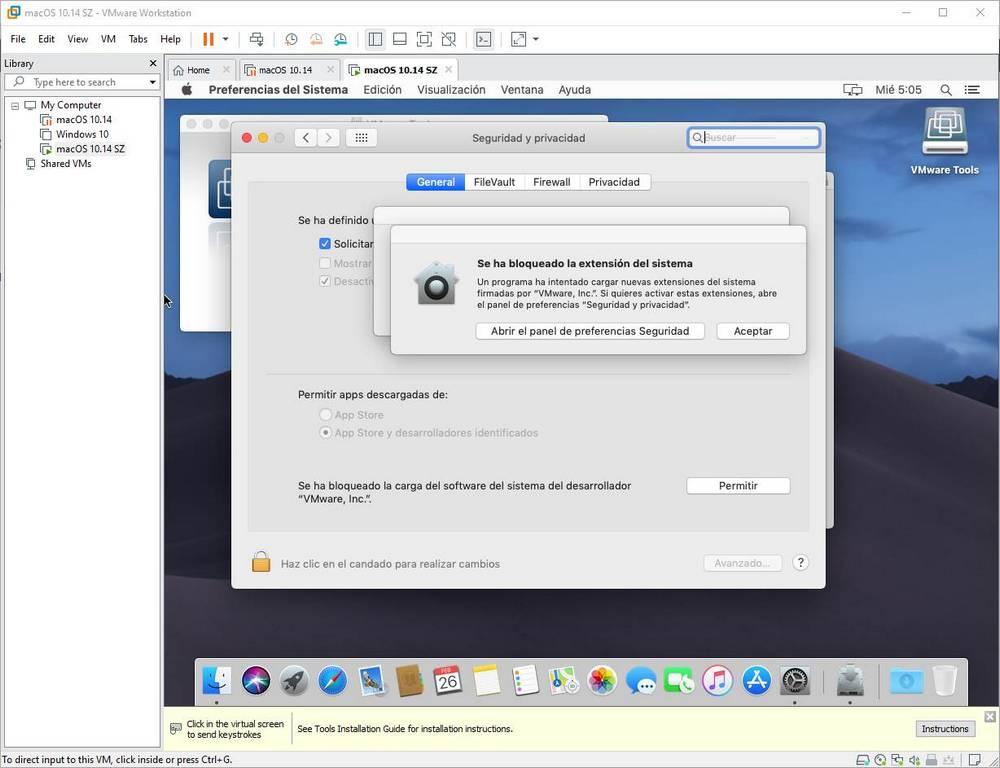
Dacă întâlnim această eroare, ceea ce trebuie să facem este să permitem execuția sa manuală. Pentru a face acest lucru, din mesajul de eroare, vom deschide panoul de securitate și confidențialitate macOS și vom permite executarea acestei componente.
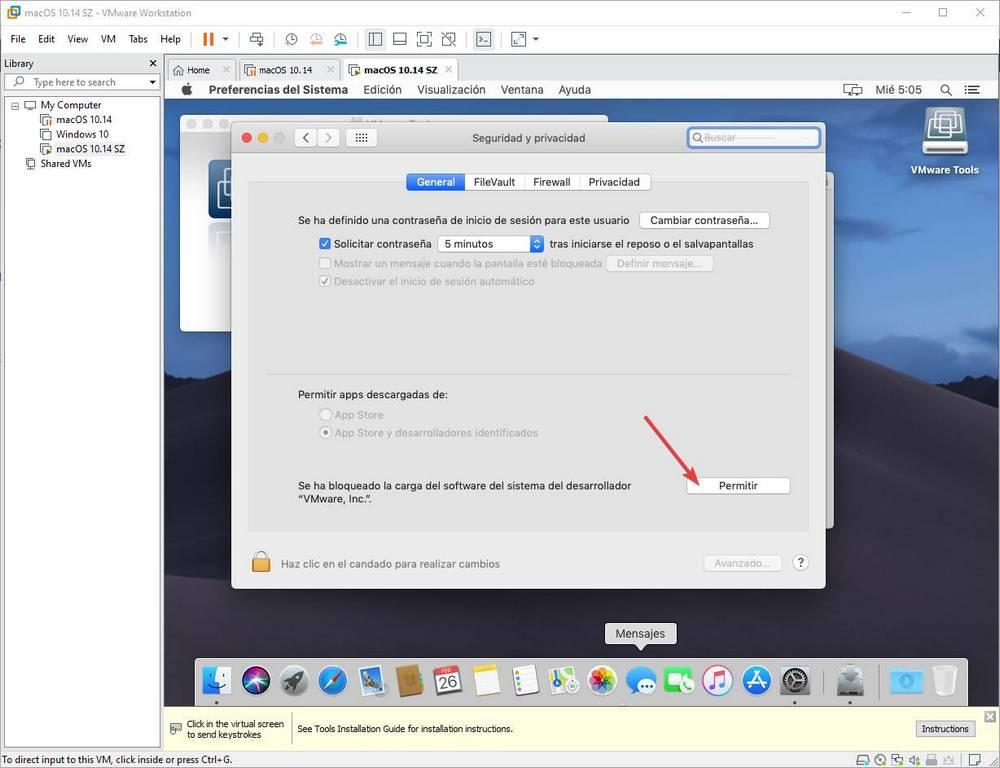
După ce trebuie făcut acest lucru, trebuie să reexecutăm asistentul pentru instalarea VMware Tools, iar de data aceasta va merge bine până la sfârșit.
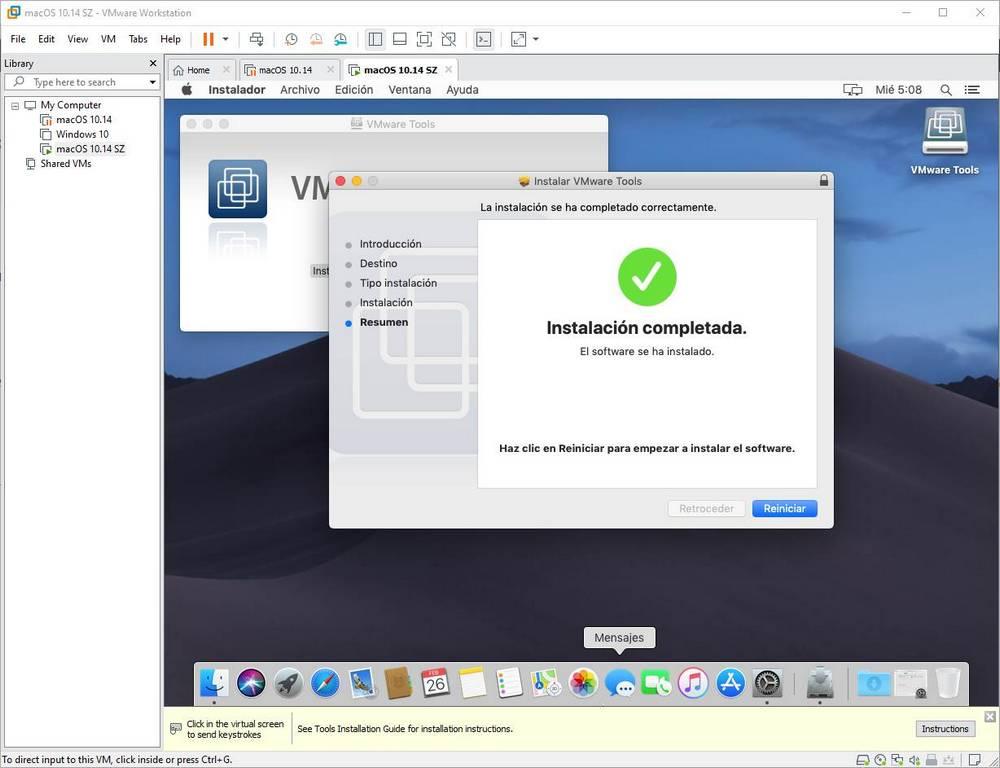
Repornim macOS-ul pentru a finaliza instalarea și voila. Când reporniți sistemul, putem vedea câte funcții funcționează deja corect și, printre altele, putem schimba rezoluția (dimensiunea ecranului) a mașinii virtuale.
Creați o instantaneu în cazul în care ceva nu merge bine
Avem deja macOS-urile noastre instalate și configurate. Din acest moment putem începe să îl utilizăm. Cu toate acestea, este posibil să ne intereseze crearea unei fotografii. Acestea sunt ca puncte de restaurare la nivel de mașină virtuală. În acest fel, în cazul în care ceva nu merge bine sau dacă vom sparge macOS, putem restabili funcționarea ei doar prin restabilirea instantaneei. Acest lucru ne va salva că trebuie să repetăm întregul proces de la zero.
Pentru a face acest lucru, vom opri mașina virtuală și, odată oprită, vom face clic cu butonul dreapta al mouse-ului de pe ea. În meniul care apare vom alege Instantaneu > Faceți instantanee.
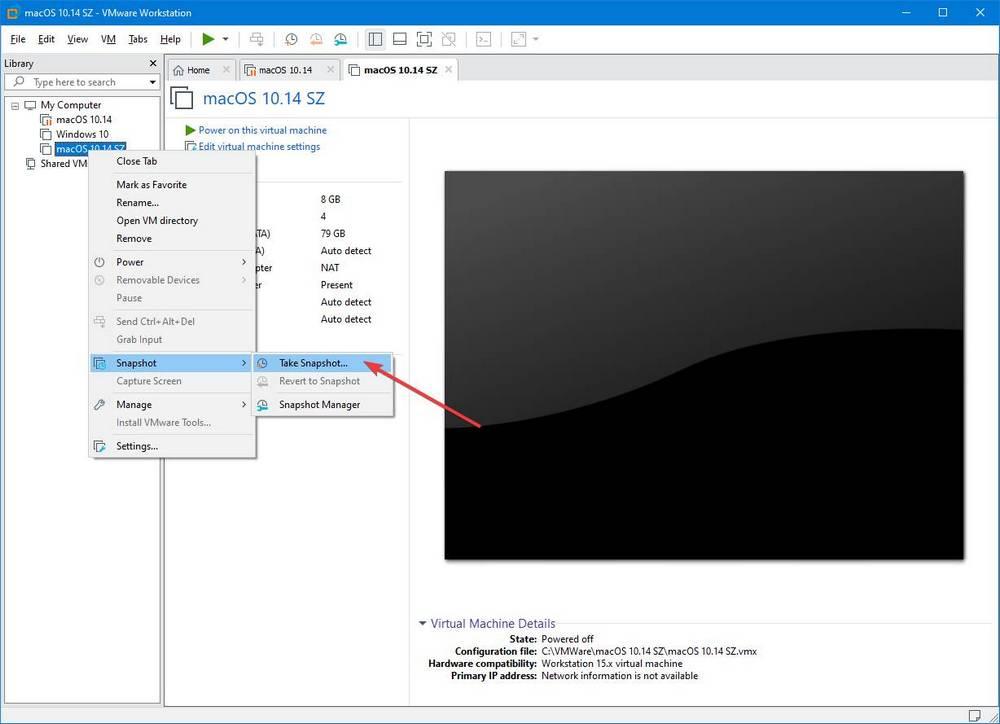
Vă vom oferi numele pe care îl dorim și acesta este. Avem deja instantaneul nostru macOS creat în Windows 10.
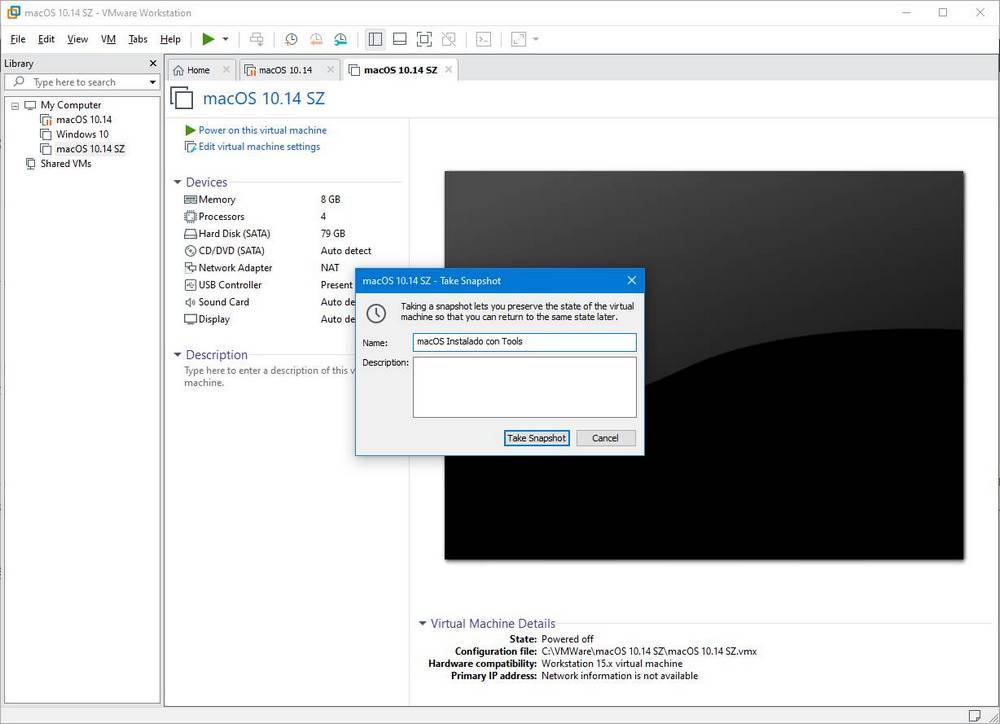
Dacă vreau vreodată să restaurăm mașina virtuală la starea actuală (când creăm instantaneul), ceea ce trebuie să facem este să folosim opțiunea „Revenire la instantaneu” și să o restaurăm. Toate modificările pe care le-am făcut de atunci vor fi șterse și, prin magie, macOS-ul nostru va fi la fel cum a fost la momentul creării instantaneului.
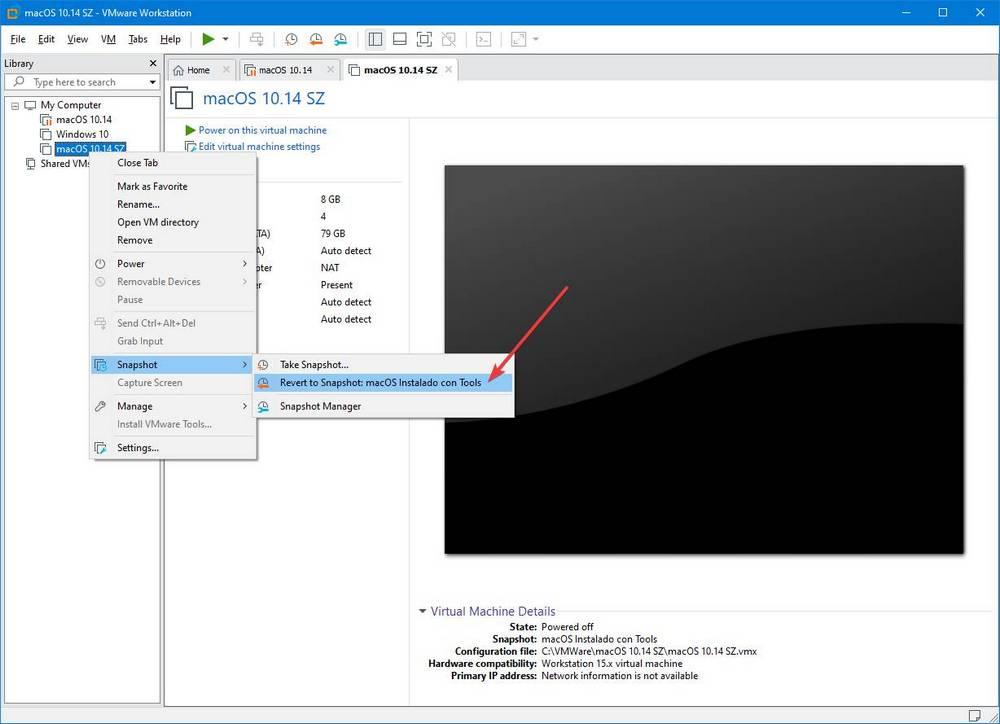
Faceți upgrade la macOS „Catalina” de la Windows 10 sau instalați cele mai recente versiuni de macOS
În acest moment, putem folosi deja macOS de la Windows 10 în mașina virtuală ca și cum am avea un Mac. Dar, cu siguranță, ceea ce ne sperie cel mai mult este să instalăm orice actualizare, atât la nivel de corecții de securitate, cât și la versiuni noi. Asta e corect.
La început, nu ar trebui să se întâmple nimic pentru a instala noile versiuni de macOS în mașina virtuală. Ar trebui doar să facem reinstalați Instrumentele VMware când noua versiune este instalată și asta este. La fel ca dacă actualizăm o mașină virtuală cu Windows 10 sau Linux. Cu toate acestea, dacă ceva nu merge bine, avem Snapshot-ul anterior. Pur și simplu restaurați-l și totul va reveni la normal.
Pentru a actualiza macOS la cea mai recentă versiune, ceea ce trebuie să facem este să accesăm App Store și să căutăm „ macOS Catalina " magazin. Vom vedea rezultatele legate de această versiune de macOS. Intrăm în fișierul macOS Catalina, facem clic pe „Obține” sau "Obține", și lăsați sistemul să caute doar versiuni și programe noi.
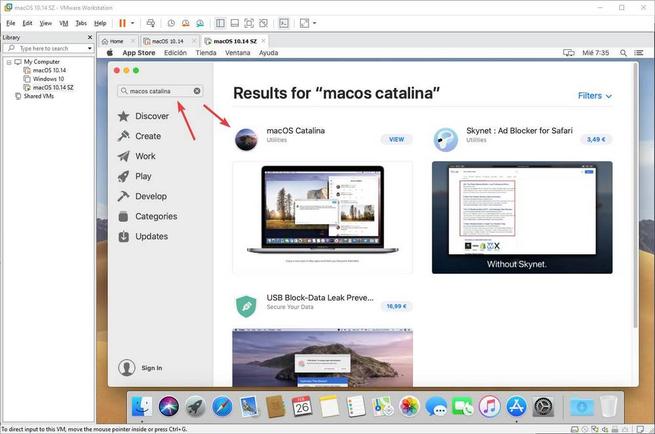
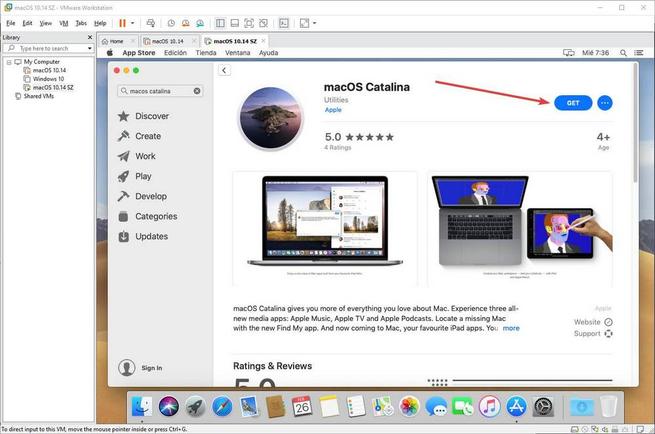
Vom vedea cea mai recentă versiune de macOS disponibilă în magazin. Ce trebuie să facem este să facem clic pe ” Actualizează acum ”Și ne înarmăm cu răbdare.
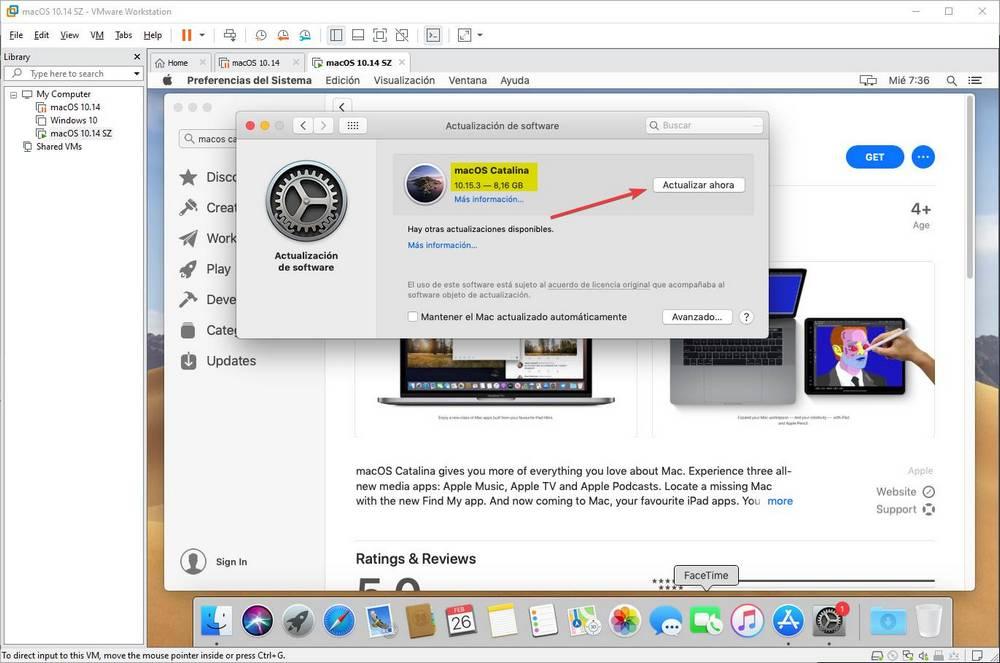
Procesul de actualizare poate dura mult timp. Ce trebuie să facem este să așteptăm până când noua versiune tocmai a fost descărcată, instalată în mașina virtuală și asta este. Când repornește, vom completa expertul inițial de configurare al Catalinei și, în câteva minute, vom avea sistemul gata de utilizare. Este recomandat să reinstalați instrumentele VMware pentru ca totul să funcționeze perfect.
Am instalat deja macOS pe Windows și avem cea mai recentă versiune a sistemului de operare Apple. Și totul datorită mașinilor virtuale. Să ne bucurăm de acest sistem de operare și să descoperim tot ce ne oferă.