Una dintre cele mai importante secțiuni ale computerului nostru este placa grafică. Aceasta este însărcinată cu afișarea fiecărui pixel al unei imagini sau text pe ecranul nostru, precum și tranzițiile video. Pe piață, cele mai populare grafice aparțin AMD și NVIDIA, dar, mai presus de toate, în laptopuri, este foarte obișnuit să găsim grafică integrată de la Intel, care au nevoie și de utilizarea driverelor pentru funcționarea corectă a acestora.
De aceea va trebui au instalate driverele pentru grafica noastră Intel și țineți mereu la curent , pentru a obține performanțe mai bune din acesta. Pentru a face acest lucru, vom avea mai multe moduri, deoarece putem efectua munca folosind ferestre dininstrumentele proprii pe care le putem găsi în Windows Update sau folosind managerul de aplicații. De asemenea, este posibil să faceți acest lucru cu propriul instrument Intel pentru a descărca driverele atât automat, cât și manual.

Importanța instalării și actualizării driverelor
Driverele sunt instrumente mici care ne vor permite ca hardware-ul echipamentelor noastre să fie recunoscut de sistemul de operare și să funcționeze perfect. Din acest motiv, descărcarea și instalarea ulterioară sunt importante, deoarece fără acestea este posibil să nu fie detectate. Odată ce driverele sunt instalate, trebuie să ne îngrijorăm să le menținem actualizate.
Actualizarea driverelor pentru placa noastră grafică este esențială, atât pentru funcționalitate, cât și pentru securitate. Datorită acestor actualizări vom putea avea disponibile diferitele patch-uri de securitate pe care compania le eliberează pentru a rezolva problemele atât inerente vulnerabilităților, cât și pentru a corela posibilele probleme cu placa grafică.
De aceea, trebuie să menținem întotdeauna driverele noastre grafice actualizate, împreună cu restul driverelor computerului. La fel, a avea drivere foarte vechi sau depășite poate provoca probleme de performanță și la vizualizarea conținutului pe ecranul nostru. În plus, putem avea acces și la noi funcții software pe care producătorul le lansează progresiv pentru hardware-ul său, precum și pentru a sprijini noile produse lansate pe piață.
Descărcați și instalați driverele de pe site-ul Intel
Pentru a instala driverele grafice, putem alege să descărcăm o aplicație de pe site-ul Intel, prin care vom avea opțiuni, fie automat printr-un expert, fie descărcându-le manual.
Descărcați și instalați driverele automat
Dacă optăm pentru modul automat care este și cel mai confortabil, trebuie să instalăm un software numit Intel Driver & Support Assistant (DSA) , pe care îl putem descărca gratuit de pe site-ul web. Odată ce fișierul este descărcat, vom continua să-l executăm pentru a continua cu instalarea sa, care se efectuează rapid prin intermediul expertului său.
Pe măsură ce instalarea se încheie, aplicația va fi însărcinată cu analiza întregului hardware al echipamentelor noastre. Mai târziu va deschide o pagină web unde ne va arăta driverele pe care le avem disponibile. Este posibil ca, pe lângă driverele grafice, să ne poată arăta și alte opțiuni ale altor hardware de sistem care sunt semnate de Intel. În cazul nostru, a găsit și drivere pentru Bluetooth și WiFi card. Astfel, îl vom selecta pe cel corespunzător graficului, numit „Intel Graphics - Drivere Windows DHC 10” , care este cel care ne interesează în principal cu această ocazie. În cele din urmă, trebuie doar să faceți clic pe „Descărcați” pentru a începe procesul.
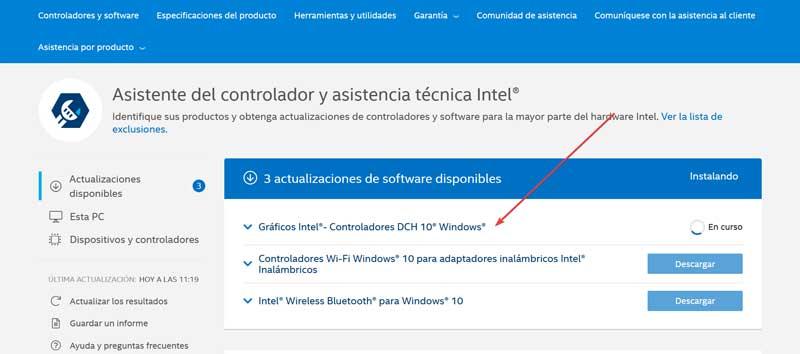
Odată ce descărcarea este terminată, faceți clic pe „Instalare” și întregul proces se va face automat prin intermediul asistentului său, astfel încât să nu avem griji și să urmăm instrucțiunile care apar pe ecran.
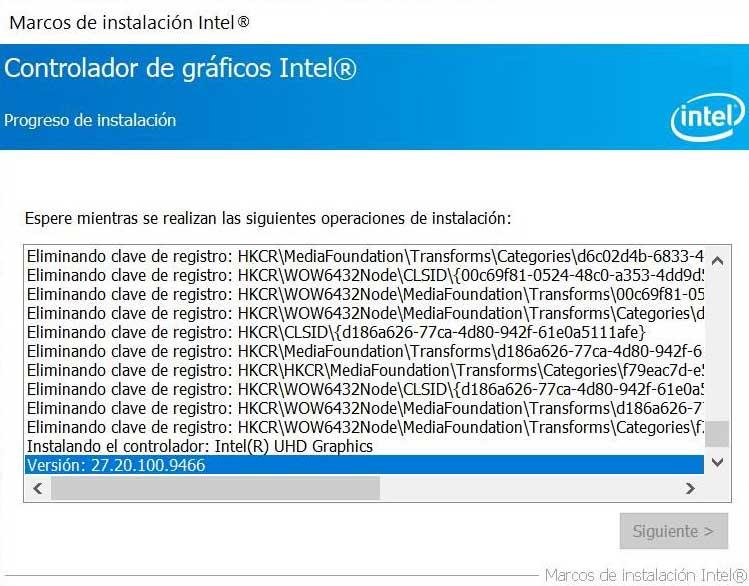
Descărcați și instalați manual driverele
Dacă preferăm, avem și posibilitatea de a descărcați manual driverele , pentru care va trebui să accesăm pagina de descărcare Intel făcând clic pe acest link. Odată ajuns în interior, trebuie să selectăm driverele corespunzătoare graficului nostru. Pentru aceasta, putem vedea cum sunt organizate în funcție de generația procesorilor, așa că va fi esențial să știți despre ce model de procesor avem și de care generație aparține . Pentru a ne ajuta, în partea de sus putem filtra elementele și sistemul de operare pentru a găsi modelul exact de care avem nevoie.
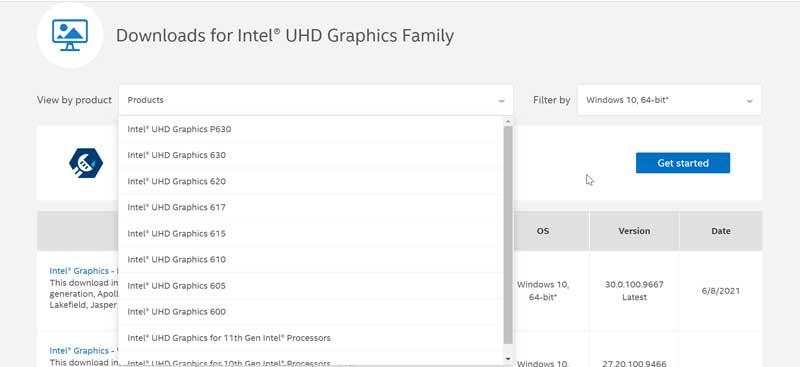
Odată ce am localizat driverele exacte pentru echipamentul nostru, trebuie doar să facem clic pe linkul de descărcare al acestora. Ulterior, instalarea va fi efectuată prin intermediul expertului său într-un mod simplu, deci trebuie doar să urmăm pașii care apar pe ecran. Este important să avem instalată cea mai recentă versiune de Windows, astfel încât să funcționeze corect. La fel, este necesar ca. am ales exact driverele deoarece altfel ne va arăta o eroare în timpul instalării. Odată ce instalarea este terminată, trebuie să repornim computerul, astfel încât modificările să aibă efect și noile drivere să înceapă să funcționeze, obținând o performanță mai bună a computerului.
Actualizați driverele pentru o placă grafică Intel
Când vine vorba de actualizarea driverelor graficii noastre Intel, le putem descărca manual de pe pagina Intel, deoarece același lucru care ne servește la instalare atunci când nu le avem, ne vor servi și pentru actualizări ulterioare. De asemenea, putem folosi instrumentul Intel Driver & Support Assistant (DSA) pentru a obține automat actualizările sale, asigurându-ne că acestea nu devin niciodată învechite.
Pe de altă parte, sistemul de operare Windows 10 ne oferă două instrumente precum „Windows Update” și „Device Manager”. Cu acestea, putem păstra oricând driverele noastre grafice Intel actualizate automat și fără a fi nevoie să descărcăm programe suplimentare.
Actualizați din Windows Update
Unul dintre cele mai simple moduri de a ne menține întotdeauna driverele la curent cu Windows 10 este să folosim Windows Update. Și este că toți driverele obținute de acolo sunt complet optimizate și certificate de Laboratoare de calitate hardware Windows (WHQL) . Deși este adevărat că de aici nu vom obține întotdeauna cele mai recente versiuni, dacă putem fi siguri că sunt foarte stabile, este posibil să fi trecut anterior unele controale de calitate de către Microsoft.
Pentru a face acest lucru, trebuie să executăm comanda rapidă de la tastatură Windows + I care ne va duce la panoul Setări. Odată ajuns în interior, trebuie să selectăm secțiunea „Actualizare și securitate”.

Aici, în secțiunea „Actualizare Windows”, putem avea acces la cele mai recente știri de sistem. Acest lucru ne permite să instalăm cele mai recente actualizări disponibile pentru grafica noastră Intel. Acest lucru îl putem vedea atât pe ecranul principal, fie în categoria „Actualizări opționale”. În cazul în care vedem orice opțiune disponibilă, faceți clic pe „Instalați acum” și sperăm că instalarea este finalizată.
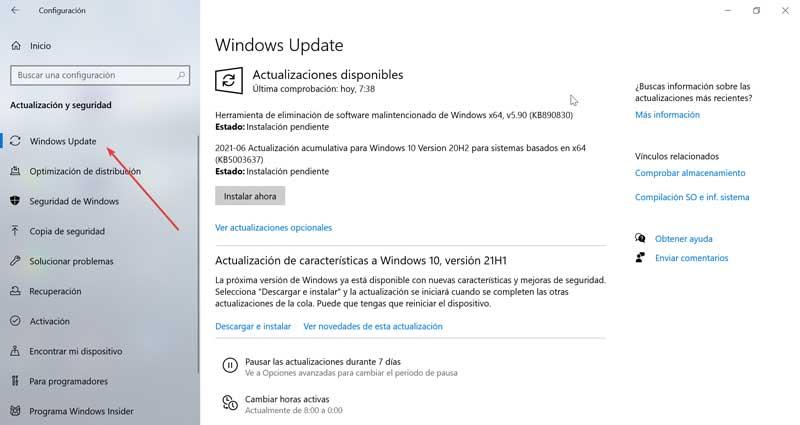
Utilizarea Device Manager
O altă opțiune pe care o avem disponibilă pentru ca driverele grafice Intel să fie mereu actualizate este utilizarea instrumentului Manager dispozitive. Pentru a-l accesa, scriem „manager de dispozitive” în caseta de căutare din meniul Start.
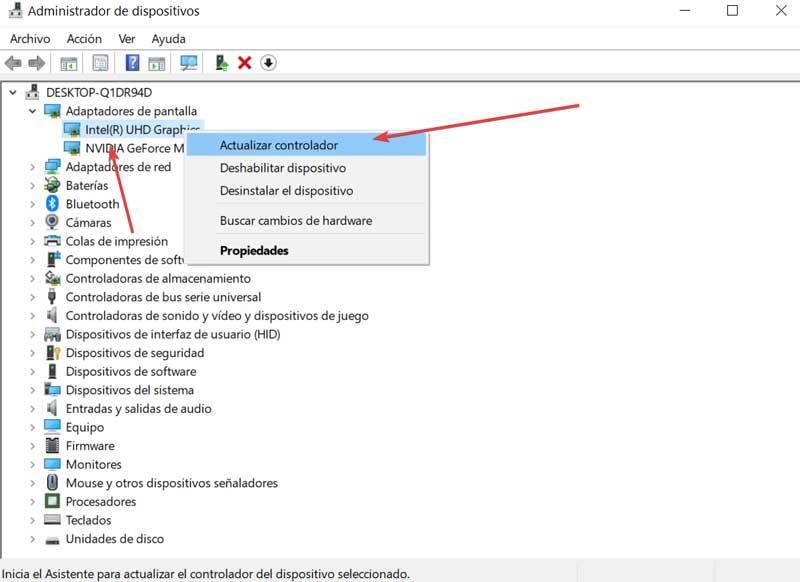
Odată ce am accesat, mergem la fila „Adaptoare de afișare” pe care o afișăm, astfel încât grafica noastră Intel să apară. Faceți clic pe el cu butonul din dreapta al mouse-ului, care va activa un mic meniu în care vom selecta „Actualizare driver”.
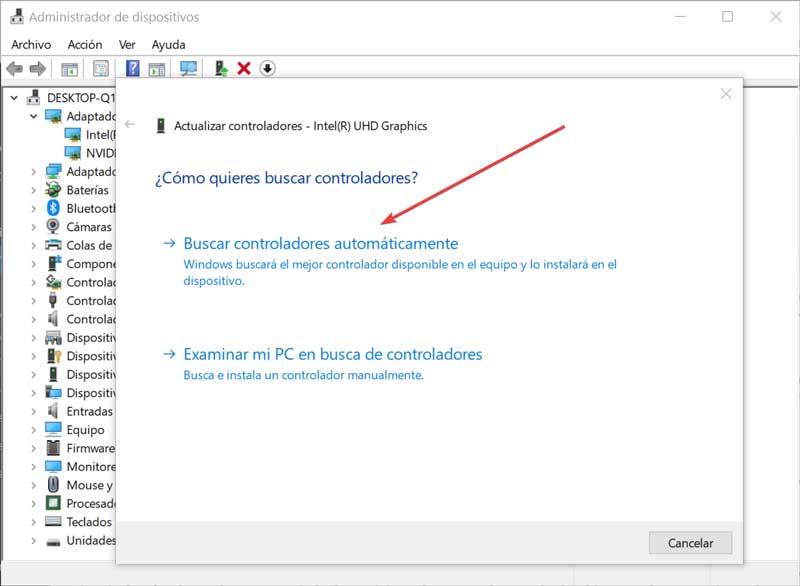
Apoi, va apărea o nouă fereastră în care vom alege opțiunea „Căutare drivere în mod automat”. În acest fel, sistemul de operare va căuta pe Internet cele mai recente drivere și, dacă găsește o nouă versiune, va continua instalarea.