Ori de câte ori un utilizator achiziționează un nou Mac, imediat ce îl scot din cutie și îl pornesc, trebuie să efectueze o serie de pași pentru a putea configura corect noul Apple computer, astfel încât să funcționeze normal. În această postare vrem să explicăm pas cu pas ce trebuie să faceți pentru a vă configura Mac-ul pentru prima dată.
Configurați noul dvs. Mac pas cu pas
Configurarea inițială a unui computer Apple trebuie întotdeauna efectuată în două situații diferite. Primul este după achiziționarea dispozitivului. Evident, atunci când cumpărați un Mac nou, va trebui să efectuați pașii pe care îi vom explica și explica în această postare, dar va trebui să îi efectuați și atunci când restaurați computerul, deoarece, la urma urmei, acest proces constă de a părăsi Mac-ul cu setările din fabrică, adică așa cum a fost după ce l-ați scos din cutie pentru prima dată. Prin urmare, dacă vă aflați în oricare dintre aceste două cazuri, mai jos vă vom explica pas cu pas ce trebuie să faceți pentru a vă configura computerul Apple corect.

Selectați regiunea dvs.
După cum am menționat anterior, imediat ce porniți Mac-ul pentru prima dată, veți începe cu configurarea inițială a acestuia. Primul pas pe care va trebui să îl efectuați este să alegeți regiunea în care vă aflați, în funcție de selecția făcută, vor fi configurați parametri precum tastatura, limba și chiar fusul orar în care vă aflați. Pentru a alege regiunea în care vă aflați, ecranul computerului dvs. va afișa o listă de țări, trebuie doar să o găsiți, să o selectați și să faceți clic pe Continuare.
Conexiune la internet, foarte importantă
Conexiunea la internet este vitală pentru un computer, de unde alegerea dvs. WiFi rețeaua este al doilea pas în configurația inițială a computerului dvs. Mac. În același mod în care se întâmplă selectarea regiunii, o listă cu rețelele WiFi disponibile la care vă puteți conecta, alegeți-o, introduceți parola și faceți clic pe Continuare pentru a continua configurarea, dar acum cu o conexiune la internet.

Confidențialitatea este întotdeauna foarte importantă pentru Apple
Știm deja importanța pe care Apple o acordă confidențialității, așa că, în acest proces de configurare, compania Cupertino a dorit să ofere informațiile tuturor utilizatorilor, astfel încât aceștia să știe când Mac solicită utilizarea informațiilor personale ale fiecărui utilizator prin intermediul pictogramei de confidențialitate de la Măr. În plus, avertizează, de asemenea, că utilizatorul nu o va vedea cu toate funcțiile, deoarece compania Cupertino colectează aceste informații numai atunci când este necesar să activeze funcții, să protejeze serviciile sau să personalizeze experiența utilizatorului. În acest pas nu va trebui să faceți nimic, trebuie doar să faceți clic pe Continuare după ce ați citit ce vrea să vă comunice Apple despre confidențialitate.
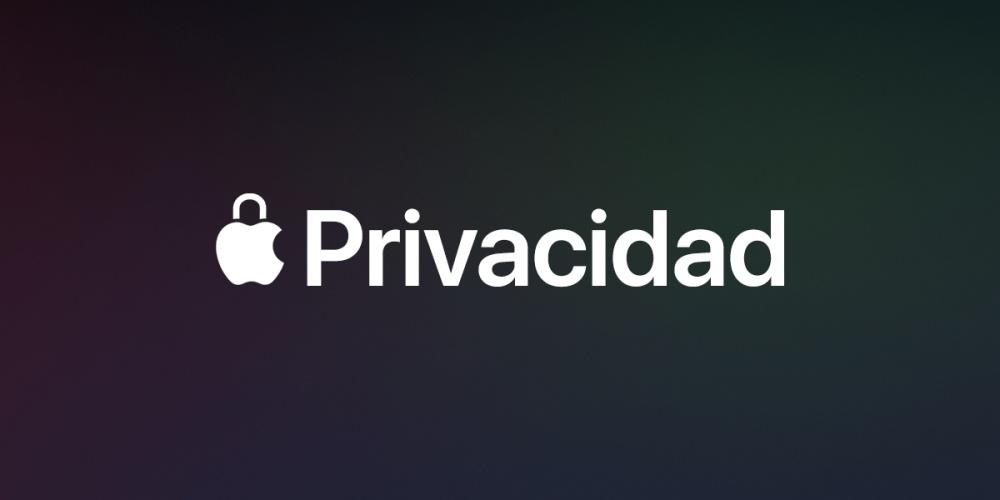
Aveți copii de rezervă? Este timpul să-l folosiți
Acum este momentul să folosiți o copie de rezervă, dacă proveniți de pe un alt Mac și îl aveți, sau altfel, pentru a putea folosi ferestre din Migration Assistant pentru a transfera datele de pe computerul Windows pe Mac. Este posibil să alegeți o altă opțiune, „Nu transferați nicio informație acum” și configurați Mac-ul de la 0. Această ultimă opțiune este cea care este de obicei cea mai benefică pentru funcționarea corectă a Mac-ului, totuși, dacă aveți nevoie dacă sau dacă anumite informații pe care le aveți pe computerul dvs. anterior, indiferent dacă sunt sau nu Apple, puteți utiliza celelalte două opțiuni pe care vi le oferă Apple.
Conectați-vă cu ID-ul dvs. Apple
Unul dintre pașii pe care, dacă sau dacă toți utilizatorii unui dispozitiv Apple trebuie să-l efectueze, este să-și introducă contul, adică să vă conectați cu ID-ul Apple. În cazul în care aveți deja sau ați folosit un dispozitiv Apple în trecut, veți avea deja un ID Apple creat, trebuie doar să introduceți e-mail și parola. Cu toate acestea, dacă nu ați folosit niciodată un dispozitiv cu Apple, cu siguranță va trebui să vă creați ID-ul Apple făcând clic pe „Creați un nou ID Apple”. După aceea, Apple vă va cere să acceptați acordul de licență a software-ului macOS.
E timpul să vă creați numele de utilizator pe Mac
După ce ați introdus ID-ul dvs. Apple și ați acceptat acordul de licență macOS, este timpul să vă creați utilizatorul în Mac, pentru aceasta trebuie doar să completați câmpurile care apar pe ecran, adică numele dvs. complet, contul nume, parolă, pe care va trebui să o introduceți de două ori pentru a o verifica și, în cele din urmă, o indicație care va fi foarte utilă dacă uitați parola și doriți să o recuperați din nou. În plus, veți avea și opțiunea de a permite sau nu schimbarea parolei contului dvs. cu ID-ul Apple cu care v-ați autentificat anterior.
Parole și breloc iCloud
Una dintre cele mai potrivite modalități de gestionare a parolelor este brelocul iCloud, mai ales dacă lucrați în ecosistemul Apple, adică aveți mai multe produse cu mărul. Brelocul iCloud este cu adevărat util din trei motive, primul dintre ele, va salva toate parolele pe care le utilizați, pentru, în al doilea rând, să le puneți pentru dvs. de fiecare dată când trebuie să le utilizați și, în al treilea rând, vă va oferi și parole puternice de fiecare dată când trebuie să vă înscrieți pentru un serviciu, o platformă sau o aplicație. În acest fel, veți avea un manager de parole securizat, unde vă puteți stoca toate parolele, care le vor folosi fără a fi nevoie să le introduceți manual și care vă va oferi și opțiuni de parolă securizate ori de câte ori aveți nevoie de ele.

Activați Căutarea, vă poate salva o supărare
Rețeaua de căutare este un instrument excelent pentru a vă oferi mult mai multe opțiuni în cazul în care, sperăm că nu, un dispozitiv Apple este pierdut sau furat. Evident, în același mod în care putem folosi această funcționalitate cu iPhone, iPad, Apple a Watch și toate dispozitivele Apple, este, de asemenea, posibil să îl utilizați cu Mac, iar în acest pas este momentul în care Apple vă va informa despre posibilitatea de a afla locația computerului dvs. Apple ori de câte ori doriți și, în plus, pentru a putea bloca computerul dvs. de la distanță în cazul în care a fost furat și nu doriți ca nimeni să aibă acces la conținutul care se află în interiorul acestuia.
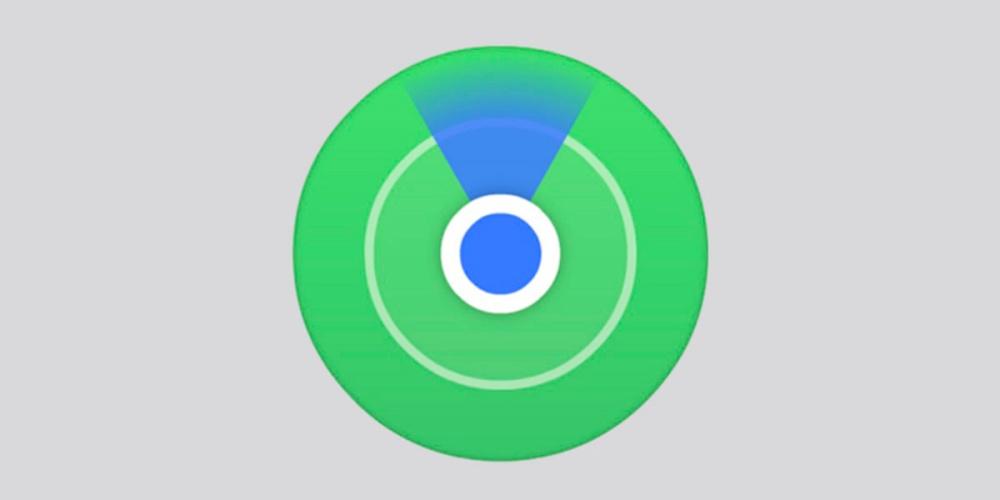
Configurare expresă
Este timpul să accelerați configurația Mac, cu configurația expresă puteți efectua o configurație rapidă, dar puteți opta și pentru personalizarea setărilor, unde puteți schimba configurația prestabilită a anumitor aplicații în raport cu locația dvs., trimiterea datelor Apple, raport de erori ... Dacă vă grăbiți, puteți utiliza această configurație expresă, cu toate acestea, dacă nu, vă recomandăm să optați pentru personalizarea Setărilor pentru a avea control deplin asupra acestor pași pe Mac.
Doriți să ajutați Apple să se îmbunătățească?
În cazul în care ați selectat personalizarea Setărilor, acesta este primul ecran care va apărea și unde va trebui să alegeți dacă să partajați sau nu o serie de date de pe Mac cu Apple pentru a ajuta compania Cupertino să îmbunătățească numărul de experiență acordate de dispozitivele lor. Cu toate acestea, aveți libertatea totală de a putea activa sau nu fiecare dintre datele pe care Apple vă cere să le faceți.
iCloud să îl folosești sau nu?
Acum este momentul să decideți dacă doriți sau nu să folosiți iCloud sau, mai bine zis, dacă doriți ca folderele Documente și Desktop să-și salveze conținutul în iCloud, astfel încât să le puteți accesa pe alte dispozitive, cum ar fi iPhone sau iPad. În plus, va trebui, de asemenea, să decideți dacă doriți ca fotografiile și videoclipurile să fie încărcate și pe iCloud, în acest caz fiți atenți și asigurați-vă că aveți suficient spațiu de stocare iCloud pentru a le stoca.
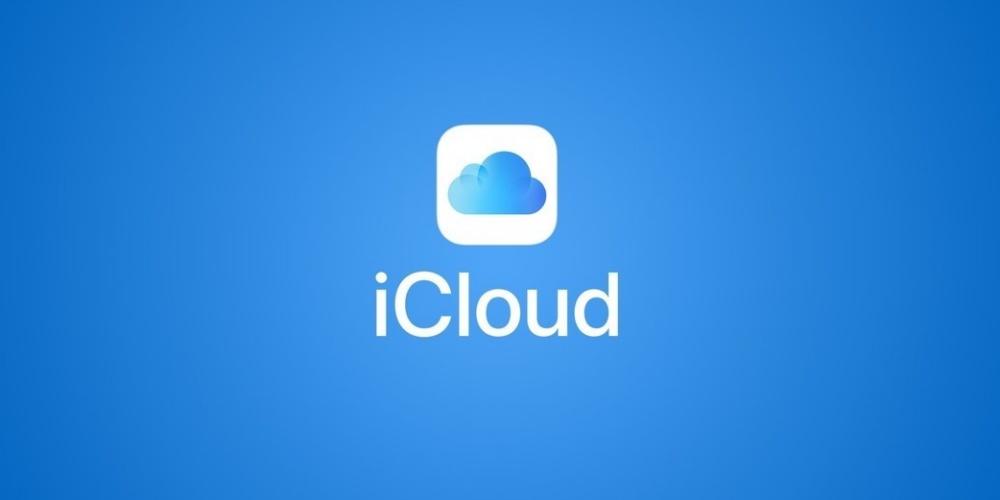
Atingeți ID? E timpul să-l configurați
Unul dintre cele mai mari conforturi pe care Apple le-a introdus în Mac-urile sale a fost posibilitatea de a putea debloca computerul Apple și de a folosi diferite parole prin Touch ID. La fel ca în cazul iPhone-urilor și iPad-urilor acceptate, configurarea acestei metode de deblocare se face în timpul configurării Mac-ului și, într-adevăr, dacă Mac-ul dvs. are această opțiune, vă recomandăm să îl folosiți.
Apple Pay, de asemenea, pe Mac
Ajungem la sfârșitul configurației computerului Apple, după ce ați configurat sau nu Touch ID ca metodă de deblocare, acum va trebui să configurați sau nu Apple Pay. Dacă utilizați deja această metodă de plată pe alte dispozitive, va trebui să confirmați doar utilizarea cardului (cardurilor) anterior conectat (e) la Apple Pay, în caz contrar le puteți adăuga manual.
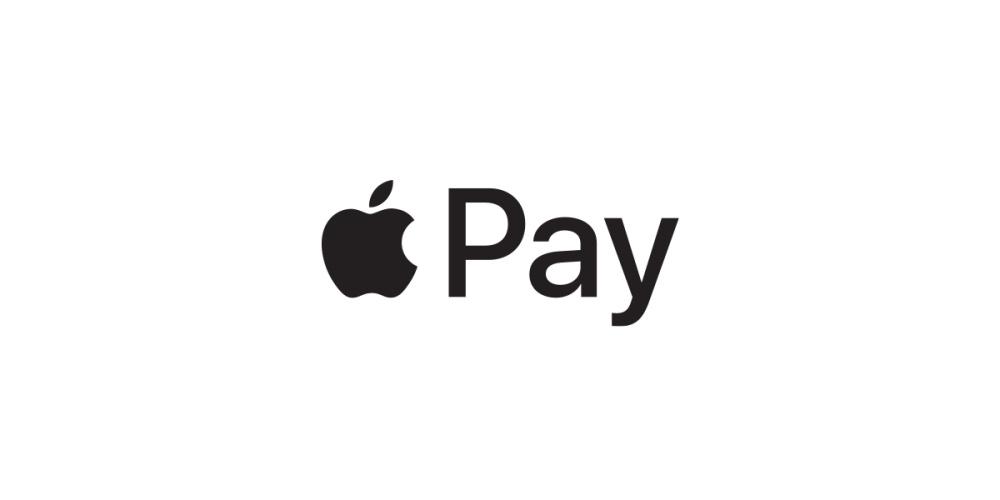
Alege aspectul Mac-ului tău
Ultimul pas al configurației Mac, alege aspectul pe care vrei să îl aibă computerul. În acest caz, aveți trei opțiuni diferite, aspectul tradițional al luminii, modul întunecat atât de popular și apreciat de mulți utilizatori, sau chiar un amestec al celor două în care, în funcție de ora din zi, va fi afișat modul de lumină, când indiferent dacă este zi sau mod întunecat, când este noapte.
Aceste aplicații vă vor fi la îndemână
În mod implicit, Apple oferă o serie de aplicații care vă pot fi foarte utile. În primul rând, oferă tuturor utilizatorilor dispozitivelor lor acces complet gratuit la aplicațiile lor de birou, cum ar fi Pages, Numbers și Keynote. Alte aplicații precum notițe or QuickTime sunt, de asemenea, foarte interesante și utilizate în mod corespunzător, pot deveni esențiale în fiecare zi, precum și tradiționale Calendar , Muzică și Podcast aplicații, ultimele două incluse anterior în iTunes.