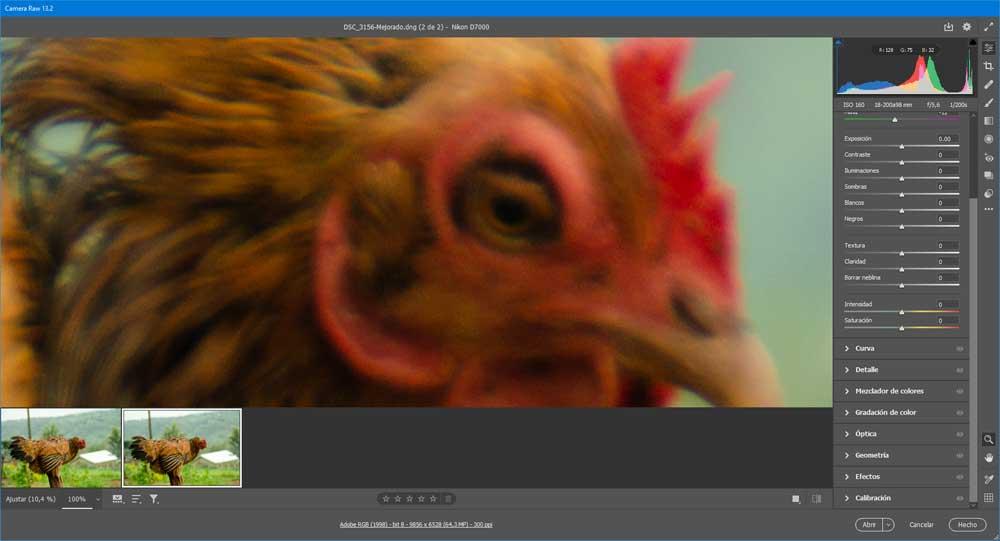Tratament fotografic la toate nivelurile este ordinea zilei în acest moment, unde Photoshop este una dintre cele mai populare soluții. Acesta este un program care acoperă tot ceea ce este necesar atât pentru utilizatorii casnici, cât și pentru cei profesioniști.
Așa cum mulți dintre voi știți deja din prima mână, acest program nu încetează să crească și să se îmbunătățească pentru a ne oferi tot ce avem nevoie pentru aceste sarcini. Acest lucru se întâmplă în ultimii ani și nu există niciun semn că s-ar schimba mult în viitor. De fapt, în acest caz, vom vorbi despre o funcționalitate care va fi de mare ajutor atunci când creșteți dimensiunea fotografiilor , fără a pierde calitatea.

Primul lucru pe care trebuie să îl luăm în considerare este că chirpici a adăugat treptat funcții bazate pe învățarea automată și inteligența artificială în Photoshop. Toate acestea, pe lângă îmbunătățirea funcționării programului ca atare, îi fac pe utilizatori să obțină rezultate mai bune, cu mai puțin efort. Mai exact pentru toate acestea despre care vorbim, vom folosi funcția cunoscută sub numele de Super rezoluție . Acesta este de fapt o modalitate de a îmbunătăți detaliile lipsă în fișierele cu rezoluție mai mică pe măsură ce le mărim dimensiunea reală.
Cum funcționează Super Resolution
Pentru început, vă vom spune că această funcționalitate de super rezoluție funcționează în mod similar cu zoomul digital al camerelor sau al telefoanelor mobile. Pentru toate acestea, se folosește propria platformă AI Adobe, cunoscută sub numele de Adobe Sensei. În acest fel, este posibilă dublarea rezoluției orizontale și verticale a unei imagini, care are un efect favorabil asupra acesteia dacă o mărim în dimensiune.
În acest fel, s-ar putea spune că acest lucru cvadruplează numărul de pixeli , deci, de fapt, face o fotografie de 12 megapixeli de la început și o convertește într-una de 48 de megapixeli, de exemplu. Ceva pe care trebuie să-l luăm în considerare este că Super rezoluția este o evoluție a funcției Îmbunătățiți detaliile pe care am găsit-o în versiunile anterioare ale programului. Acesta este de fapt un alt filtru de învățare automată care reduce artefactele de imagine. În același timp, este posibil să îmbunătățiți detaliile mici ale Fotografii RAW fără a modifica rezoluția fotografiei.
Cu alte cuvinte, Super Resolution face ca fișierul să fie mare din punct de vedere al dimensiunii sale reale, fără a pierde calitatea. În plus, funcționalitatea despre care vorbim în acest caz funcționează cu tot felul de formate de imagine. Fie că folosim fișiere RAW sau altele mai convenționale, cum ar fi JPEG, PNG sau TIFF, vom obține rezultate excelente în acest sens într-un mod simplu. Prin urmare, indiferent de tipul de fișier pe care îl folosim pentru aceasta, Super Resolution îl va converti într-un fișier .DNG fișier RAW .
Măriți dimensiunea unei fotografii fără a pierde calitatea în Photoshop
În primul rând, ceea ce ar trebui să știm este că, în realitate, funcția Super Resolution nu este o funcție a Photoshop ca atare, ci mai degrabă a Adobe Camera BRUT. Dar, desigur, aici este important să știm asta Camera Adobe RAW este integrat în Photoshop, care combină utilizarea sa într-o singură platformă, ceea ce va fi apreciat.
Deschideți Adobe Camera RAW
Acest lucru ne conduce la faptul că pentru a utiliza Super Resolution, este necesar să deschideți imaginea în editorul Adobe Camera RAW.

Există mai multe moduri de a face acest lucru, de exemplu, dacă folosim Adobe Lightroom , pur și simplu deschidem orice imagine din bibliotecă în secțiunea Reveal. Pe de altă parte, în cazul în care folosim Photoshop și dorim să edităm un fișier RAW, putem deschide fișierul într-un mod normal, astfel încât Adobe Camera RAW să sară automat înaintea editorului Photoshop normal.
Încărcați imaginea pe Adobe Camera RAW
Să ne punem în cazul în care vom folosi Photoshop pentru acest lucru pe care vi-l spunem și să folosim funcția Super rezoluție. Prin urmare, în ecranul de întâmpinare al programului, facem clic pe butonul Deschidere.
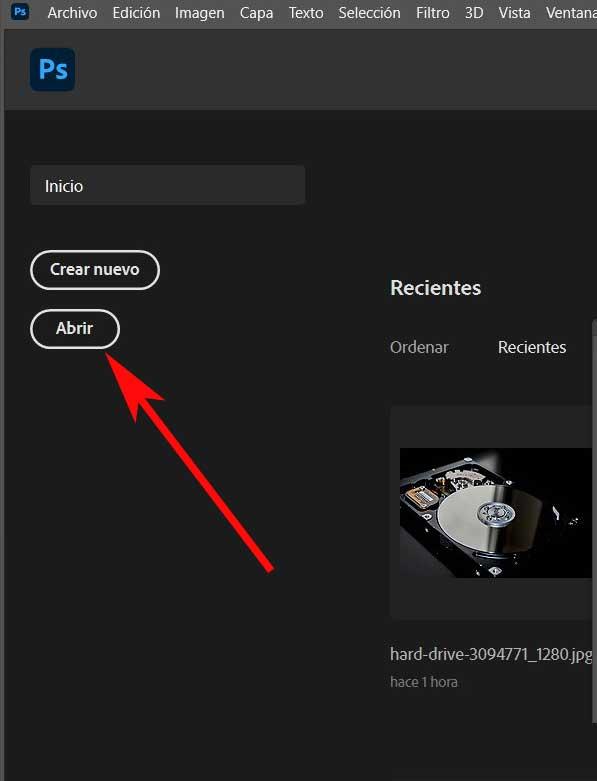
Va apărea o fereastră de browser din care avem deja posibilitatea de a selecta imaginea RAW cu care vom lucra în acest caz. Fiind în acest format, se va deschide automat în atașat Photoshop aplicație despre care vorbim.
Aici găsim o aplicație foarte completă, plină de funcții, care ne vor ajuta să ne ocupăm de tot felul de fișiere fotografice. Prin urmare, pentru munca la îndemână, ceea ce trebuie să facem este să facem clic cu butonul din dreapta al mouse-ului pe orice parte a fotografiei încărcate. În acel moment a meniu contextual va apărea în care nu trebuie decât să selectăm opțiunea de Îmbunătățire, unde facem clic.
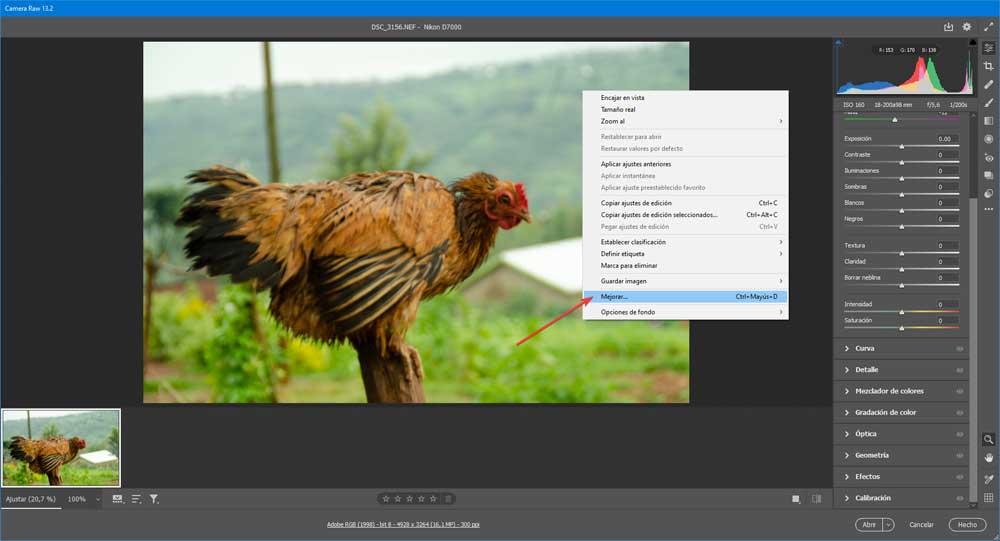
Utilizați caracteristica Super Resolution a Photoshop-ului
Acest lucru duce la o nouă fereastră, deși da, poate dura câteva secunde să apară. Ei bine, odată ce o vom avea pe ecran, vom avea posibilitatea să bifăm caseta Super Resolution care este în dreapta acesteia. Odată bifată caseta, trebuie doar să facem clic pe butonul Îmbunătățiți.
Desigur, în funcție de puterea echipamentelor noastre și de dimensiunea și formatul imaginii originale, acesta este un proces care ar putea dura ceva timp.
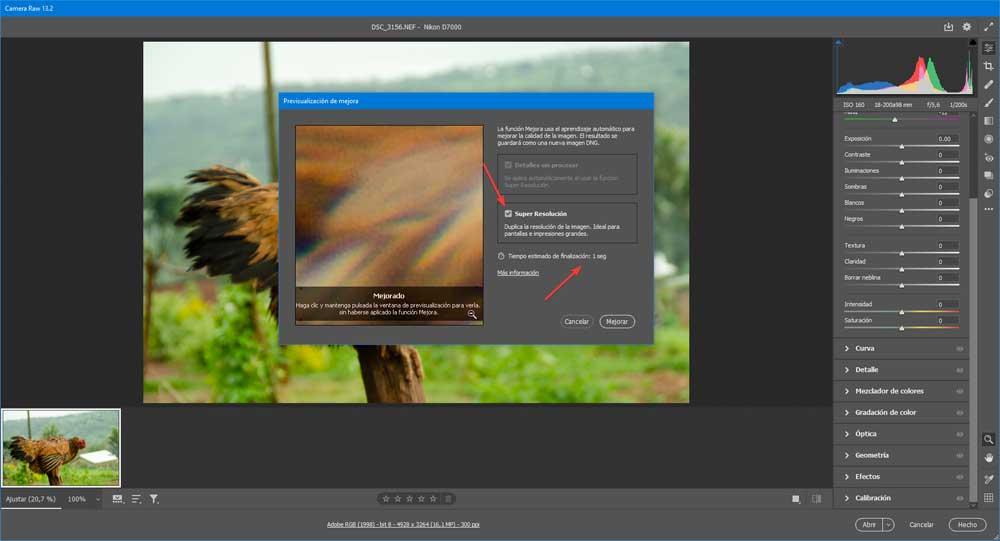
Ei bine, odată ce se va face acest lucru, vom avea un fișier duplicat în forma .DNG care se deschide și în acest program. În acest fel, vom avea o rezoluție verticală și orizontală de două ori mai mare decât cea originală și cu greu pierderi de calitate, așa cum veți vedea în mostrele atașate.
Pentru a vă face o idee despre toate acestea despre care am vorbit, în acest prim eșantion veți putea vedea fotografia pe care am folosit-o ca original, 100% pe ecran.
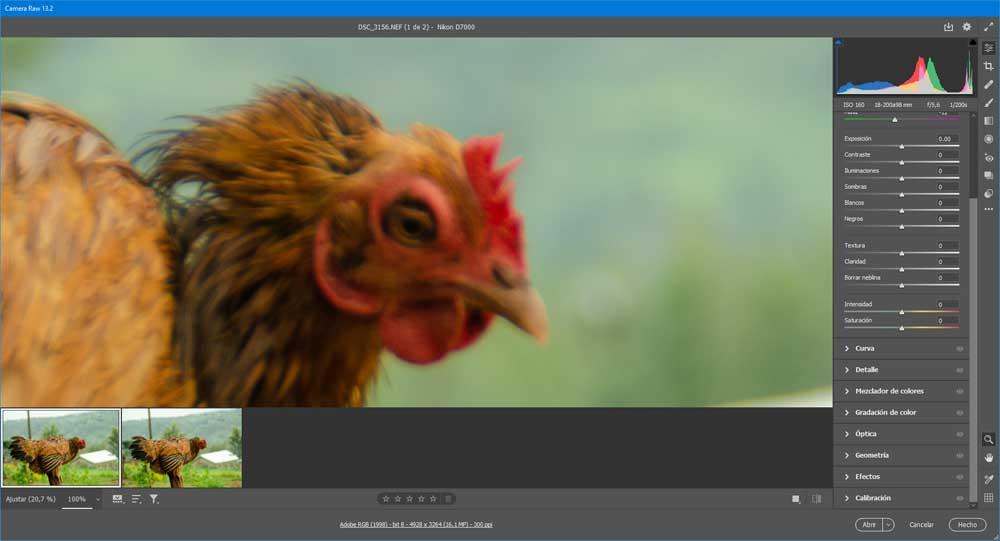
Am luat același lucru și am aplicat funcția Super Resolution așa cum v-am arătat anterior. Desigur, am urmat pașii dați astfel încât să nu existe probleme și Adobe AI își face magia. Prin urmare, în acest al doilea eșantion pe care vi-l arătăm, veți vedea fotografia odată ce a fost deja procesată, tot la 100%, ceea ce arată clar creșterea sa în dimensiune reală.