Minecraft este un joc care se numără printre cele mai jucate în fiecare lună. Simplitatea graficii se confruntă cu complexitatea lucrurilor pe care le putem crea și de aceea este atât de captivantă. Dar nu este chiar un joc foarte optimizat, așa că ne putem confrunta cu diverse probleme pe computerul nostru. Acestea fiind spuse, cum putem îmbunătăți performanța în Minecraft ?
Minecraft este un joc atât de special încât îmbunătățirea performanței este o chestiune de a face câteva lucruri care sunt la fel de elementare ca și grafica. Nu există prea mult mister, totuși, performanța slabă a computerului dvs. se poate datora unor factori externi jocului în sine, așa că vom încerca să le descompunem pe toate.

Cum să îmbunătățiți performanța și să obțineți mai multe FPS în Minecraft
Ei bine, după cum spunem, există anumite trucuri care pot îmbunătăți performanța, așa că mai întâi mergem cu cele care corespund Minecraftului în sine și apoi mergem cu cele care corespund hardware-ului în sine.
Ștergeți fișierele temporare Windows
Sunt o serie de probleme, mai ales între actualizările jocului în sine. Pentru a face acest lucru, faceți clic dreapta pe ferestre din butonul, faceți clic pe rulare și tastați:
„% Temp%”
După aceea faceți clic pe accept și ceea ce veți vedea pe ecran este un folder cu fișiere temporare. V-am spune să le căutați pe cele specifice jocului, dar aceasta este o sarcină pe cât de laborioasă, pe atât de inutilă în majoritatea cazurilor, așa că ștergeți orice fișier care există în el ori de câte ori Windows o permite. În mod normal, dacă aveți programe deschise, este convenabil să le închideți pentru a îmbunătăți ștergerea.
Acest lucru va preveni parțial unele probleme de performanță a jocului.

Setări grafice Minecraft
Nu există prea mult mister aici, deoarece există doar câteva setări foarte de bază. Ceea ce va trebui să facem odată ce suntem în joc este să apăsăm Escape și să introducem opțiunile video și apoi grafica.
Odată ajuns acolo, opțiunile de configurare sunt simple:
- Grafică în FAST sau rapid.
- Iluminare slabă la a minim .
- Redați distanța la minim .
- OpenGL activat rapid .
- Încărcare în bucăți Multicore .
Cu asta ar fi trebuit să crească performanța cu ceva FPS, dar mai trebuie să configuram sistemul de operare, dacă nu este deja.
Câștigă performanță cu Windows
Nu există prea multe de făcut aici dincolo de cele două opțiuni disponibile și dincolo de următoarea secțiune AMD și NVIDIA șoferii. Primul lucru pe care trebuie să-l facem este defragmentarea SSD sau HDD, și da, este necesar în primele pentru că TRIM-ul este activat și asta poate face parte din problemă.
Pentru a face acest lucru mergem la Computer, apoi pe hard disk-ul nostru unde avem jocul instalat (ar trebui să fie la fel cu sistemul de operare pentru a nu fi nevoiți să părăsim SATA sau PCIe pentru a căuta informații) facem clic dreapta pe pictogramă al SSD-ului sau HDD-ului se întoarce, apoi dăm proprietăți, fila instrumente și dăm butonul de optimizare.
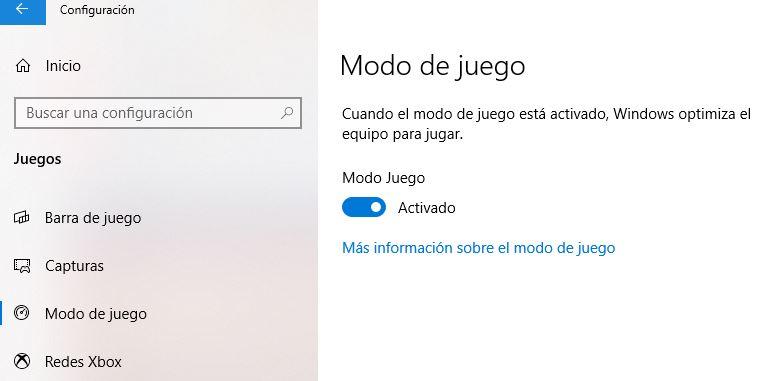
Am defragmentat toate discurile și am închis. Următorul pas este să verificați dacă modul joc Windows 10 este activat în setările sistemului -> jocuri -> modul joc.
În sfârșit putem atribui Procesor resurse la Minecraft dacă este necesar, în anumite cazuri chiar este, dar modul de joc pe care tocmai l-am activat ar trebui să se ocupe de asta
Configurarea driverului AMD
Nici nu este complicat, va trebui doar să accesăm șoferul de schimb pe care îl avem, să mergem la fila de performanță din partea de sus a acestuia, apoi mai jos în al doilea rând la Consilieri și în final să selectăm profilul Jocuri sau Standard și imediat după și de mai jos, faceți clic pe vezi diagramele globale.
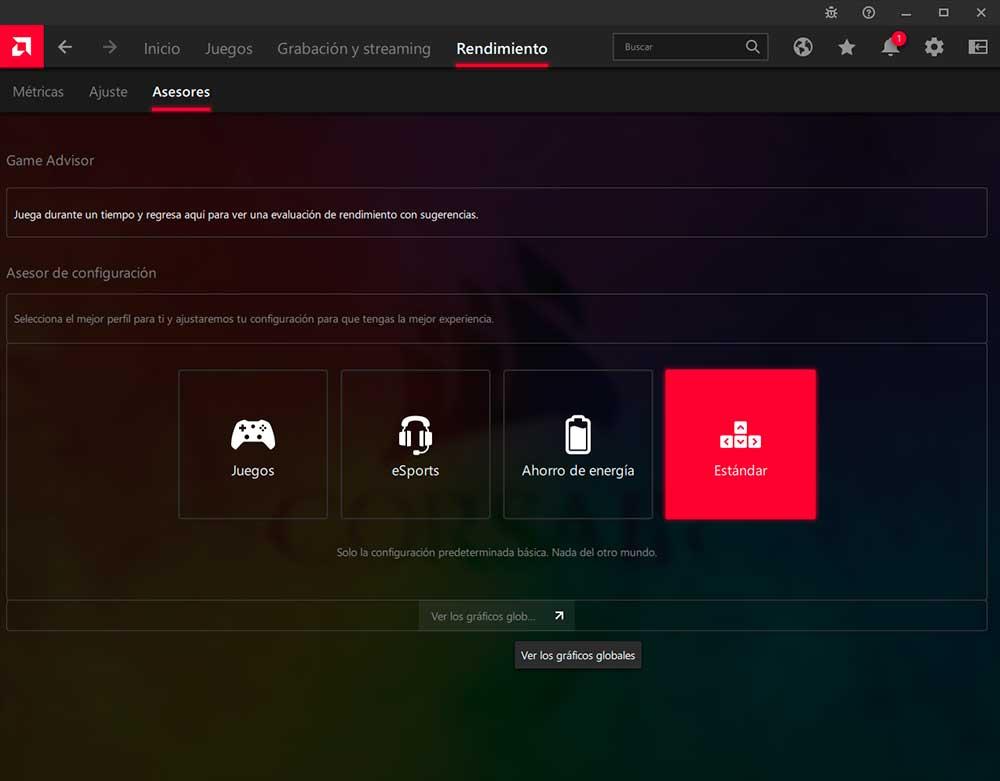
Acolo va trebui să marchem următoarele setări:
- Radeon Boost
- Radeon Image Sharpening (nu este necesar)
- Sincronizare îmbunătățită Radeon (cu unele GPU-uri AMD este posibil să nu funcționeze bine.
Desigur, nu este o știință exactă și pe unele computere s-ar putea să se înrăutățească în loc să fie mai bine, dar pentru majoritatea va funcționa bine și vom vedea un salt interesant în performanță.
Configurarea driverului NVIDIA
În NVIDIA este și mai simplu și deși profilul de joc poate fi editat pentru a îmbunătăți și mai mult performanța, adevărul este că dacă nu știm ce să atingem și pe ce computer putem provoca mai multe daune decât rezolvam problema.
Adică configurația poate fi atât de personalizabilă încât determinarea unor opțiuni specifice ar trebui făcută pe fiecare PC și nu în general, pentru că un procesor Dual Core de acum 10 ani nu este același cu un Core i3 din generația actuală sau cu o placă grafică. cu 5 ani decât un RTX 30.
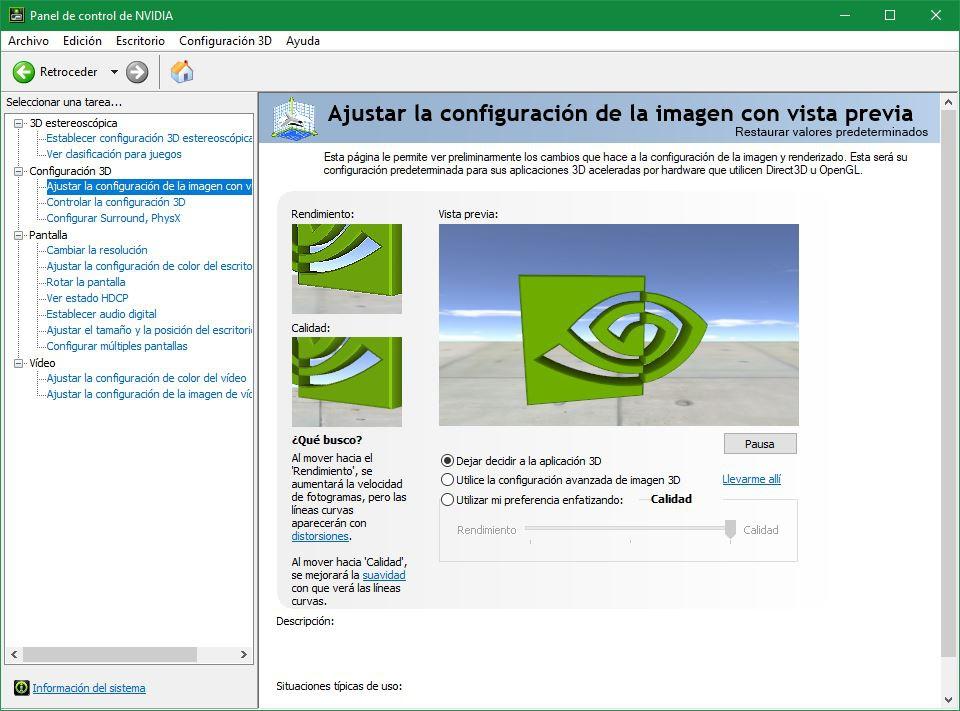
Prin urmare, intrăm în panoul de control NVIDIA și vom merge la „Ajustați setările imaginii de previzualizare” care este prima secțiune a configuratorului. Există două posibilități aici:
- aplicație 3D decide, care în acest caz este Minecraft însuși.
- Folosiți preferința mea subliniind pentru a -> performanță .
Ambele opțiuni sunt legale și din nou, în funcție de PC și de configurația acestuia, ar trebui să obținem o performanță mai mult sau mai puțin mai mare. În mod normal, a doua opțiune dă de obicei rezultate mai bune, dar totul este de încercat.