Există multe accesorii care pot fi găsite la un Mac zilnic pentru a îmbunătăți productivitatea și a avea funcții suplimentare. Dar, în anumite ocazii, acestea nu sunt recunoscute de sistemul de operare Mac din diferite motive. În acest articol vă vom spune cele mai frecvente motive care pot exista, precum și soluțiile care sunt propuse pentru conectarea accesoriilor externe atât fizic, fie fără fir.
Portul USB funcționează bine?
Când vine vorba de accesorii care sunt conectate prin porturile fizice ale Mac-ului, trebuie să se țină cont de faptul că aceasta poate fi vina. Pot exista multe cazuri, unul dintre cele mai frecvente fiind problema hrănirii. Rețineți că accesoriile au nevoie de energie pentru a funcționa corect și acest lucru este furnizat prin porturile de conectare. Alături de energie, se realizează și schimbul de informații necesare funcționării sale. Acesta este motivul pentru care această conexiune este crucială în toate cazurile și, în cazul în care se termină prin eșec, accesoriile nu vor fi recunoscute.

Pentru a face acest lucru, trebuie mai întâi să verificați dacă accesoriul este bine conectat prin montarea conectorului USB și verificarea faptului că nu există niciun fel de murdărie în port, astfel încât să nu se sfârșească. Deși, se poate datora și unei defecțiuni a hardware-ului în sine, care nu poate fi legată de software. Acest lucru nu cauzează absolut nimic din ce vă conectați la lucru și acest lucru poate fi verificat rapid. Va trebui să conectați orice alt accesoriu pentru a afla dacă funcționează sau nu. În cazul în care un al doilea accesoriu pe care l-ați conectat nu funcționează, este probabil ca portul să fie deteriorat și, dacă funcționează, este probabil ca problema să fie în accesoriu în sine.
În primul caz, ar trebui să cântăriți ideea de a merge la Appleserviciul tehnic pentru a repara portul USB sau chiar pentru a reseta sistemul de operare sau sistemul SMC care gestionează toate aceste conexiuni. În acest fel, veți putea face tot ce este necesar pentru ca acesta să funcționeze din nou corect.
Asigurați-vă că aveți conexiunea Bluetooth activată
În prezent, nu toate accesoriile care pot fi conectate la Mac necesită o conexiune fizică. Sunt mulți care optează deja pentru o conexiune Bluetooth, ceea ce este, fără îndoială, un avantaj extraordinar atunci când lucrează pe un Mac care nu are prea multe porturi pentru a face conexiuni. Deși este posibil ca aceste accesorii să nu fie recunoscute de computer. În aceste cazuri, verificați mai întâi dacă conexiunea Bluetooth este activată și dacă dispozitivul este configurat într-un mod corect pentru a fi detectat. Acest lucru poate fi verificat în preferințele sistemului Mac din secțiunea „Bluetooth”.
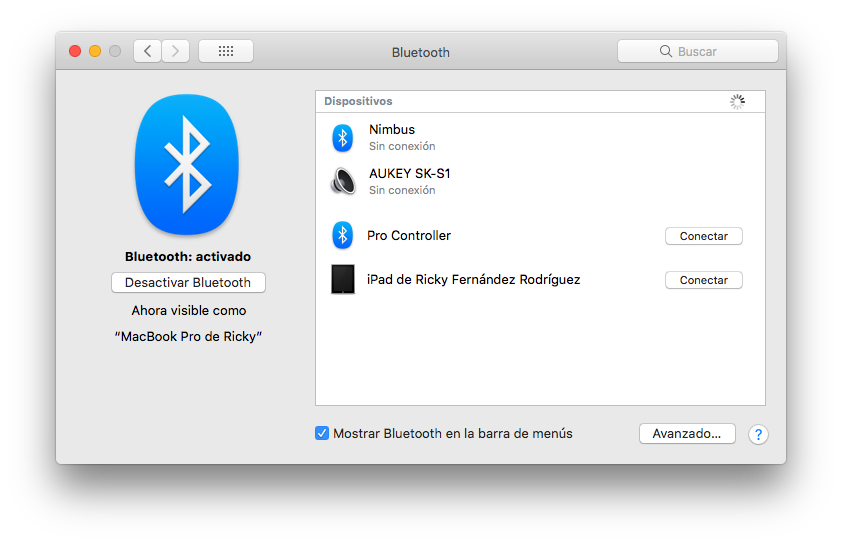
În cazul în care Bluetooth este activat corect și dispozitivul este conectat, dar tot nu este recunoscut, va trebui să alegeți să reporniți conexiunea. Ne referim atât la Bluetooth, cât și la accesoriul în cauză, care ar trebui, de asemenea, să fie dezactivat și reactivat. În unele cazuri, accesoriul poate fi chiar resetat complet la setările din fabrică, astfel încât să poată fi reconectat în mod obișnuit.
Deconectați toate accesoriile de pe Mac
Pentru a rezolva oricare dintre problemele de recunoaștere, este mai bine să deconectați mai întâi toate accesoriile Mac. Lăsând Mac-ul complet curat de conexiunile fizice și wireless, vina poate fi localizată mai bine. În acest fel, puteți să reporniți computerul și să începeți de la zero cu recunoașterea. În acest fel, este de asemenea posibil să se excludă incompatibilitatea cu alte accesorii care pot crea conflicte, făcând imposibilă recunoașterea celui nou care a fost conectat.
Accesorii sau probleme Mac?
Ceva pe care l-am comentat deja anterior și pe care trebuie să-l luăm întotdeauna în minte este că problema poate să nu fie cu Mac-ul în sine, ci cu accesoriul. Aici vorbesc deja despre soluții total diferite, precum și despre diferite companii de la care să solicite garanția. Dar adevărul este că verificarea corectă a eșecului este ceva foarte simplu de făcut. Trebuie doar să încercați să conectați un alt accesoriu și să vedeți dacă funcționează sau nu. În cazul oricărui alt dispozitiv pe care îl conectați la același port sau prin conexiunea Bluetooth funcționează bine, deci nu va fi vina Mac-ului, ci a accesoriului în sine.

În cazul în care unele accesorii funcționează la conectare și altele nu, problema va fi cu Mac-ul în sine. Aici va trebui să efectuați diferitele verificări pe care le-am comentat anterior atât pentru porturi, cât și măsurile pe care le vom comenta mai jos. legate de software.
Verificați dacă aveți instalat software-ul necesar.
Majoritatea accesoriilor atunci când sunt conectate la un dispozitiv pentru prima dată instalează un software specific, ceea ce se numește drivere. În acest fel se realizează funcționarea optimă a accesoriilor. Deși, în unele ocazii, Mac nu poate recunoaște accesoriul care a fost conectat și software-ul nu poate fi descărcat de pe internet. De aceea, dacă acesta este cazul dvs. sau pur și simplu nu vă amintiți dacă a fost instalat, va trebui să o faceți manual.
Pentru a efectua instalarea manuală, va trebui să accesați site-ul web al producătorului accesoriului în cauză. Puteți găsi cu ușurință secțiunea de descărcare pentru a avea driverul instalat pe computer, atâta timp cât este compatibil. Rețineți că, în unele cazuri, accesoriile sunt compatibile numai cu ferestre din, deci specificațiile tehnice trebuie verificate întotdeauna.
Resetați sistemul de operare și SMC
Într-un mod mai agresiv, pentru a exclude orice tip de defecțiune a software-ului care afectează porturile USB, sistemul de operare trebuie resetat. Este important să nu porniți copiile de rezervă pentru a evita să exportați eșecul care a fost prezent anterior. În acest fel, toate problemele pot fi rezolvate și excluse că este vorba de software.
DA, există încă o modalitate de a rezolva problema înainte de a merge la serviciul tehnic. Ne referim la SMC care se ocupă de gestionarea bateriei, a ventilatoarelor și, de asemenea, a porturilor USB. Pentru a putea efectua resetarea, trebuie doar să urmați pașii următori:
- Opriți MacBook-ul.
- Pe tastatură, țineți apăsat butonul Control (partea stângă) + Opțiune (Alt) (partea stângă) + Shift (partea dreaptă a tastaturii) în același timp.
- Trebuie să țineți apăsate cele trei taste timp de cel puțin 7 secunde.
- După ce a trecut timpul și fără a fi nevoie să eliberați tastele, apăsați și țineți apăsat butonul de pornire în același timp.
- Țineți apăsate tastele încă 7 secunde și eliberați-le.
- După ce așteptați câteva secunde, puteți apăsa din nou butonul de resetare pentru a porni Mac-ul.
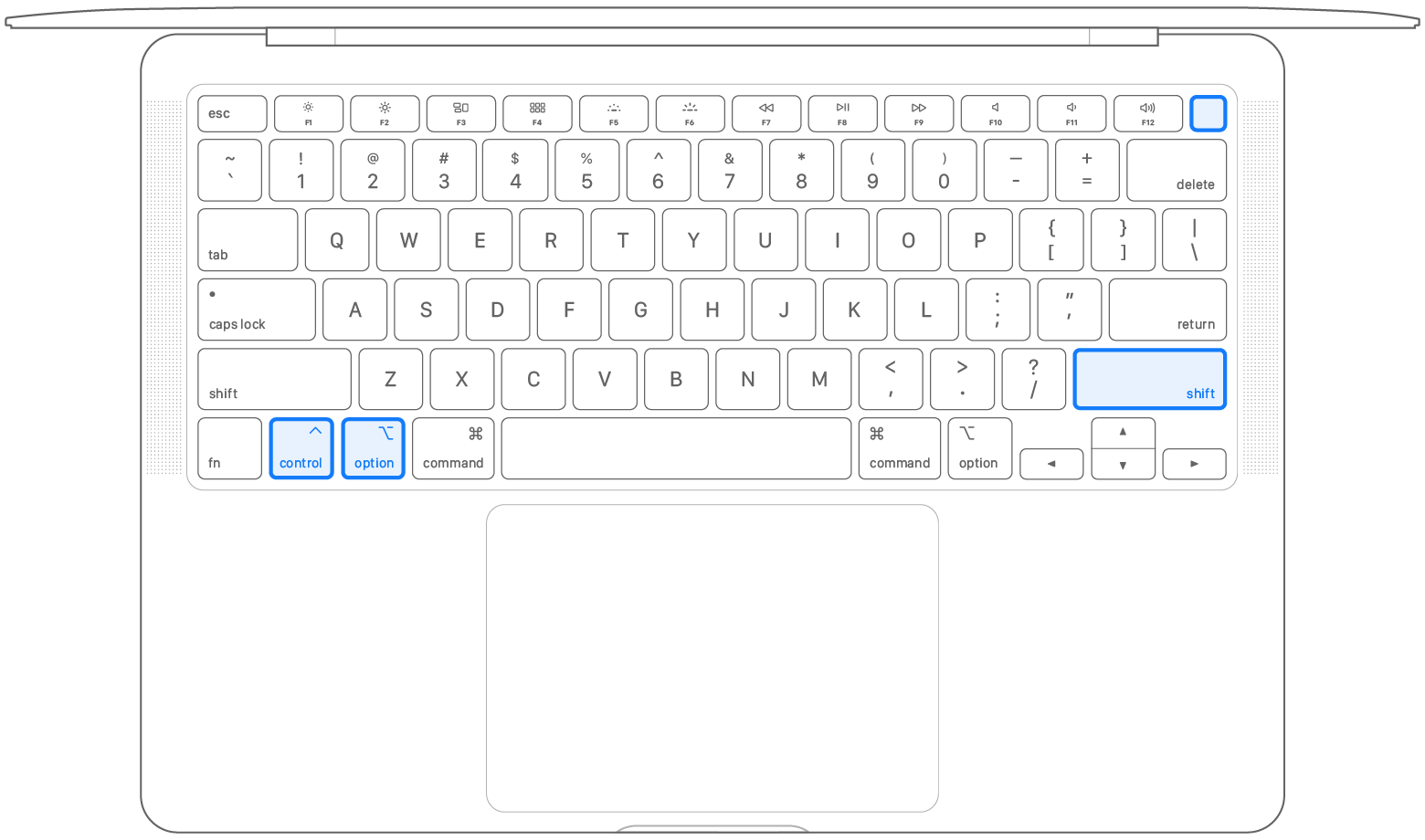
Dar, din păcate, nimic din toate acestea nu a funcționat și ați verificat că vina este în Mac, va trebui să mergeți la serviciul tehnic. În acest fel, va fi posibil să se efectueze verificările porturilor, precum și ale plăcii de bază pentru a continua o reparație cu scopul de a rezolva toate problemele.