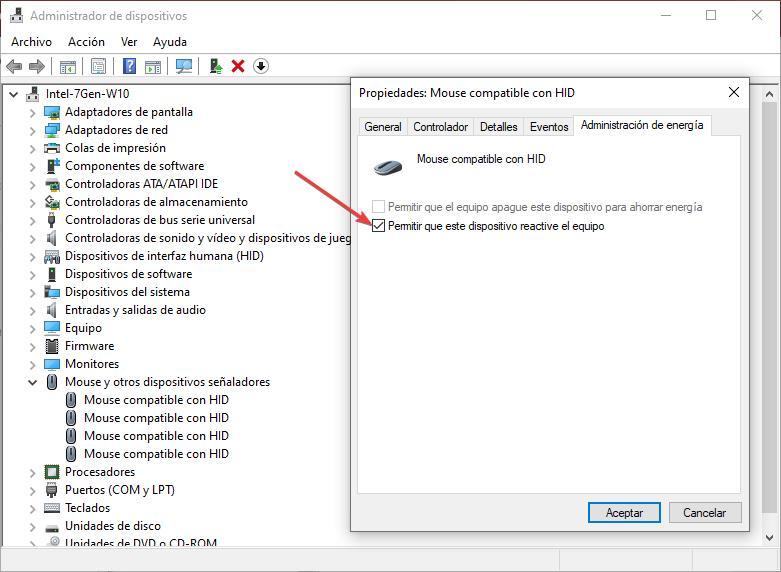ferestre din include diferite moduri de control al puterii, moduri care permit computerului să se oprească automat atunci când nu faceți nimic pentru a limita consumul de energie, ceea ce este util în special pentru laptopuri și, într-o măsură mai mică, computere desktop. În cadrul opțiunilor de configurare Windows, putem ajusta un număr mare de parametri pentru a ajusta funcționarea acestor metode de control al puterii în funcție de nevoile noastre.
Dar dacă nu putem ieși din modul standby sau hibernare? Motivele pentru care echipa noastră refuză să răspundă la tastatură și mouse pentru a ieși din modul sleep sunt foarte variate, deoarece includ multe aspecte, mai ales când vine vorba de computere desktop. Dacă echipa noastră nu dorește să iasă din modul de repaus folosind mouse-ul și tastatura, iată câteva sfaturi care ne vor ajuta să rezolvăm această problemă.

Deconectați dispozitivele
Fie că folosim o tastatură și un mouse cu fir sau printr-o conexiune bluetooth, primul lucru pe care trebuie să-l facem este să le deconectam de la computer și să le reconectam pentru a verifica dacă computerul le recunoaște din nou și ne permite să interacționăm din nou cu ele. Daca este un mouse sau o tastatura bluetooth, daca nu avem o frigaruie bluetooth la care sa ne conectam sau un receptor al producatorului, trebuie opriți-le și porniți-le din nou . Daca nu au intrerupator care sa faca acest lucru, trebuie sa scoatem bateriile si sa le reintroducem pentru a verifica daca echipamentul iese din letargia la care este supus.
Dacă prin deconectarea și reconectarea tastaturii și a mouse-ului computerul nu face absolut nimic, cel mai probabil este să se fi blocat up și/sau că porturile USB nu răspund, așa că vom fi forțați să oprim computerul. Pentru a face acest lucru, trebuie doar să apăsăm și să ținem apăsat butonul de pornire timp de câteva secunde. Dacă echipamentul are un buton de repornit, trebuie doar să facem o scurtă apăsare pe el.
Preveniți să se întâmple din nou
Pentru a evita întâmpinarea din nou a acestei probleme, mai ales dacă este legată de porturile USB la care sunt conectate tastatura și mouse-ul, trebuie să verificăm dacă atât tastatura, cât și mouse-ul au voie să trezească computerul din somn sau hibernare. Pentru a face acest lucru, accesăm managerul de dispozitive din caseta de căutare Windows. Apoi, facem dublu clic pe Tastaturi și, cu butonul din dreapta al mouse-ului, accesăm proprietățile dispozitivului tastaturii HID pentru a accesa Power manager , unde trebuie să verificăm Permiteți acestui dispozitiv să trezească computerul cutie.
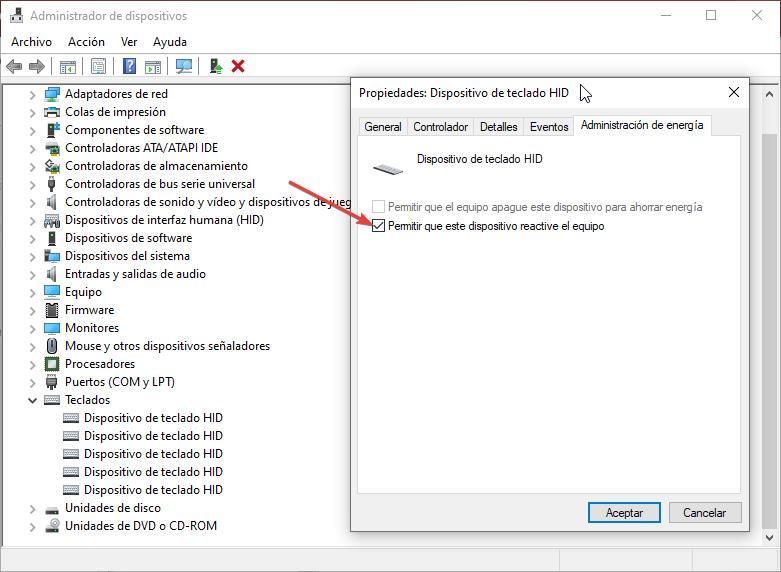
Trebuie să verificăm unul câte unul toate dispozitivele care sunt afișate în secțiunea Tastaturi, deoarece nu toate includ fila Power Manager. În continuare, trebuie să facem același pas în Mouse și alte dispozitive de indicare secțiunea, accesând fila Power Manager și verificând Permiteți acestui dispozitiv să trezească computerul cutie.