Când alegeți un player multimedia pe care să îl instalați pe ferestre din computer, există mai multe alternative pe care le putem folosi. Una dintre cele mai populare de mulți ani este Kodi, complet centru multimedia cu o multitudine de funcții.
De fapt, pentru un număr bun de utilizatori din întreaga lume, Kodi software-ul este unul dintre cele mai complete pentru sectorul divertismentului. Printre numeroasele motive pentru toate acestea, putem sublinia faptul că programul ne oferă posibilitatea de a gestiona local tot conținutul nostru stocat. În același timp, vom putea face față serviciilor de streaming audio și video online din întreaga lume.
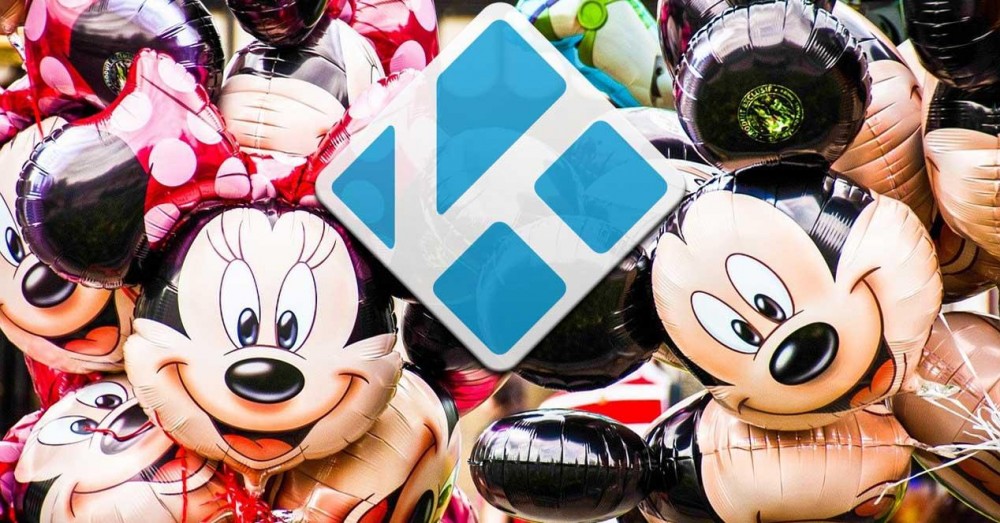
Cum să adăugați noi caracteristici la Kodi
Unul dintre lucrurile pe care trebuie să le avem în vedere dacă suntem utilizatori începători din Kodi, este că ne prezintă o interfață de utilizator oarecum ciudată. Este aproape ca și cum ar funcționa independent de restul sistemului de operare. În plus, acesta, în mod implicit, este dotat cu o multitudine de funcții care sunt distribuite în întregul său ecrane și meniuri. Acesta este ceva care va fi foarte util pentru a începe atunci când vine vorba de a profita atât de conținutul multimedia local, cât și de pe Internet.
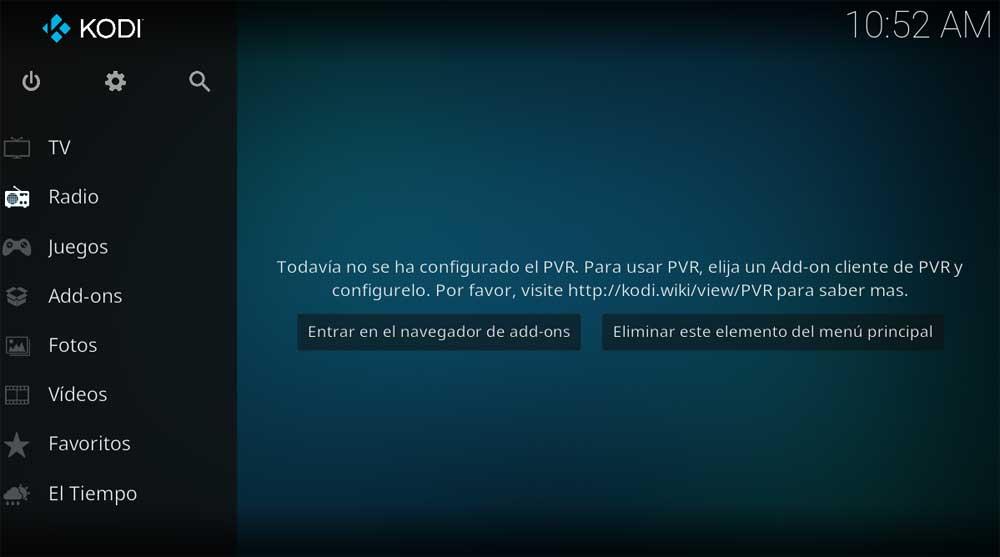
Dar asta nu este tot, deoarece putem adăuga unul dintre marile secrete ale succesului programului la toate comentariile. Și este faptul că Kodi ne permite, într-un mod simplu, să-i sporim posibilitățile în multe feluri. Acesta este un lucru pe care îl putem realiza atât la nivel funcțional, cât și la aspectul aplicației. Poate că mulți dintre voi știu deja că acest lucru este ceva ce realizăm cu instalarea programe de completare sau programe de completare Kodi . Dezvoltatorii programului de intrare ne oferă câteva dintre propriile lor.
Dar, în același timp, există multe alte programe de completare disponibile în depozitele de Internet, unele legale, altele nu atât. Mulți dintre ei apelează platforme de streaming video sau ne oferă acces la canale de televiziune. De aceea, în aceste linii dorim să ne concentrăm pe una dintre cele mai utilizate platforme de acest tip, cum ar fi Disney + .
Urmăriți Disney + direct pe Kodi
Având în vedere popularitatea enormă a platformei video la cerere menționate anterior, Disney +, nu este surprinzător faptul că putem accesa acestea și prin Kodi. Dar mai întâi va trebui să urmăm câțiva pași, deoarece nu vom realiza acest acces în mod nativ. Prin urmare, mai jos vă explicăm cum să urmăriți Disney + pe Kodi într-un mod simplu.
Desigur, înainte de a realiza acest lucru pe care vi-l spunem, va trebui să îndeplinim câteva condiții prealabile care ne vor permite să vedem Disney + pe Kodi. După cum vă puteți imagina, primul lucru de care avem nevoie este să avem Kodi pe computerul cu Windows, un program pe care îl putem descărca de la această legătură . În același timp, trebuie să ținem cont de faptul că unele programe de completare nu funcționează pe Kodi 19. Acest lucru se datorează faptului că începând cu acea versiune, programul a început să utilizeze Python 3 , atât de multe programe de completare terță parte au încetat să mai funcționeze pe Kodi. Dar acest lucru nu va fi cazul complementului despre care vom vorbi în continuare.
În plus, acest proces despre care vom vorbi în continuare este total legal. Cu aceasta vrem să subliniem faptul că pentru a viziona Disney + pe Kodi , vom avea nevoie de un abonament activ pentru platforma video.
Permiteți pluginuri terță parte
Deci, în continuare și pentru a efectua acest proces, primul lucru este să vă asigurați că Kodi permite instalarea de programe de completare terțe. Pentru a face acest lucru, începem mai întâi programul și facem clic pe pictograma roții dințate situată în colțul din stânga sus al interfeței principale. Aceasta va deschide preferințele Kodi unde trebuie să selectăm opțiunea Sistem.
În noua fereastră care apare, plasăm cursorul în secțiunea Suplimente din bara laterală din stânga. Apoi, în dreapta vom vedea că apare un selector numit Origini necunoscute, pe care ne asigurăm că este activat.

Adăugați o nouă sursă la media center
Ne întoarcem la ecranul de pornire al centrului multimedia, unde facem din nou clic pe pictograma roată pentru a accesa din nou preferințele Kodi. Cu toate acestea, de această dată selectați opțiunea numită Explorator de fișiere. Apoi facem clic de două ori pe Adăugare sursă din partea stângă a ecran . În acel moment va apărea o fereastră pop-up, astfel încât să facem clic pe None și Kodi să prezinte un câmp gol.
Aici trebuie să introducem adresa URL a depozitului pe care dorim să-l adăugăm, deci în cazul nostru va fi următorul:
http://k.slyguy.xyz
După aceea, acceptăm introducerea și dăm un nume noului font pentru a-l putea identifica ulterior. De exemplu, putem folosi depozitul în sine ca atare, adică SlyGuy. Am adăugat deja un nou sursa fișierelor către Kodi pe care îl vom folosi pentru a instala depozitul SlyGuy.
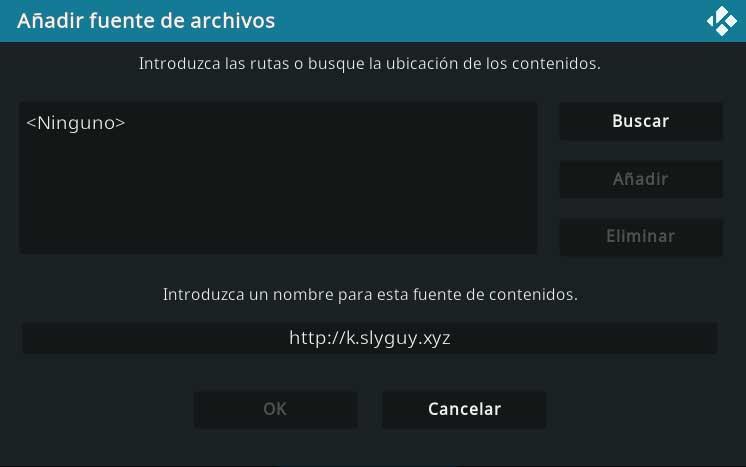
Instalați programul de completare Disney + pe Kodi
Ne întoarcem la ecranul inițial și mergem la roata dințată, apoi facem clic pe Add-ons și apoi pe Instalați dintr-un fișier ZIP . Acum putem selecta sursa SlyGuy adăugată anterior, cu care Kodi va instala depozitul SlyGuy în software-ul nostru Kodi.
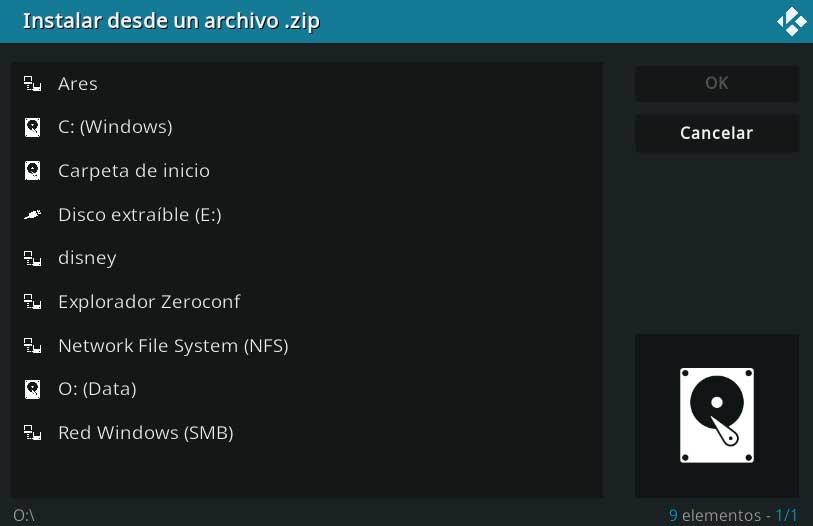
Odată ce am realizat pașii descriși până acum, acum trebuie să accesăm depozitul nou instalat. Pentru a face acest lucru, facem clic pe Instalare din depozit și mergem la SlyGuy Repository / Video Suplimente. În lista de programe de completare pe care ni le propune acest depozit, nu mai trebuie să o căutăm pe cea care ne interesează în acest caz și să facem clic pe Instala .
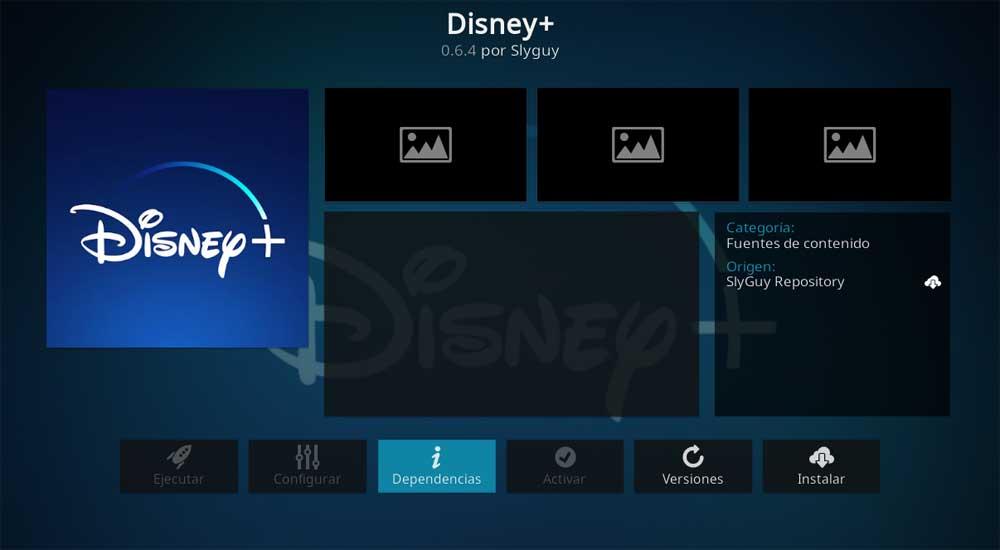
Din acel moment, vom avea programul de completare Disney + disponibil în site-ul nostru Software Kodi . Vom vedea acest lucru când vom accesa interfața principală și vom arunca o privire la secțiunea Suplimente, unde va apărea noua instalare.
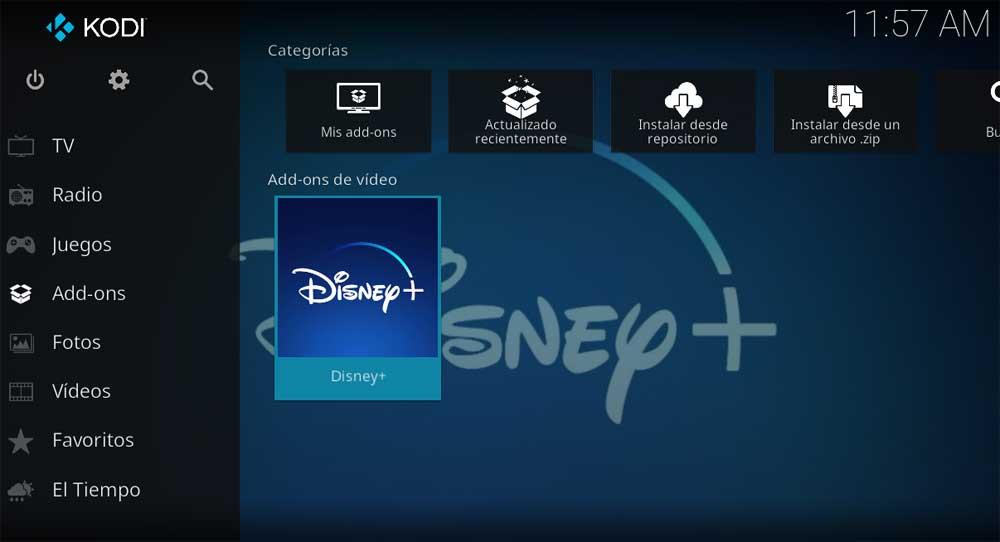
Desigur, trebuie să avem în vedere că, așa cum am menționat anterior, acest lucru nu ne va oferi acces direct la conținutul plătit al platformă . Pentru a accesa toate acestea, trebuie să avem acreditările de acces Disney + și să avem un cont activ.