Cloud platformele de stocare au devenit servicii care sunt din ce în ce mai folosite de toate tipurile de utilizatori și companii pentru a face copii de rezervă ale fișierelor lor cele mai prețioase. Alături de acesta, celălalt mare avantaj al său este posibilitatea de a le putea accesa de pe orice dispozitiv, având nevoie doar de o conexiune la Internet. Dintre toate opțiunile disponibile, OneDrive din Microsoft este unul dintre cele mai utilizate deoarece este integrat în ambele ferestre din 10 și Windows 11.
Practic, oricare dintre serviciile de stocare în cloud care există astăzi oferă un serviciu de stocare gratuit pentru salvarea fișierelor. În cazul OneDrive, acesta oferă în prezent 5 GB de spațiu, deși utilizatorii care s-au înscris la început au 15 GB liber. În plus, există diferite modalități de a obține mai mult spațiu de stocare gratuit sau prin plata abonamentului de până la 1 TB.
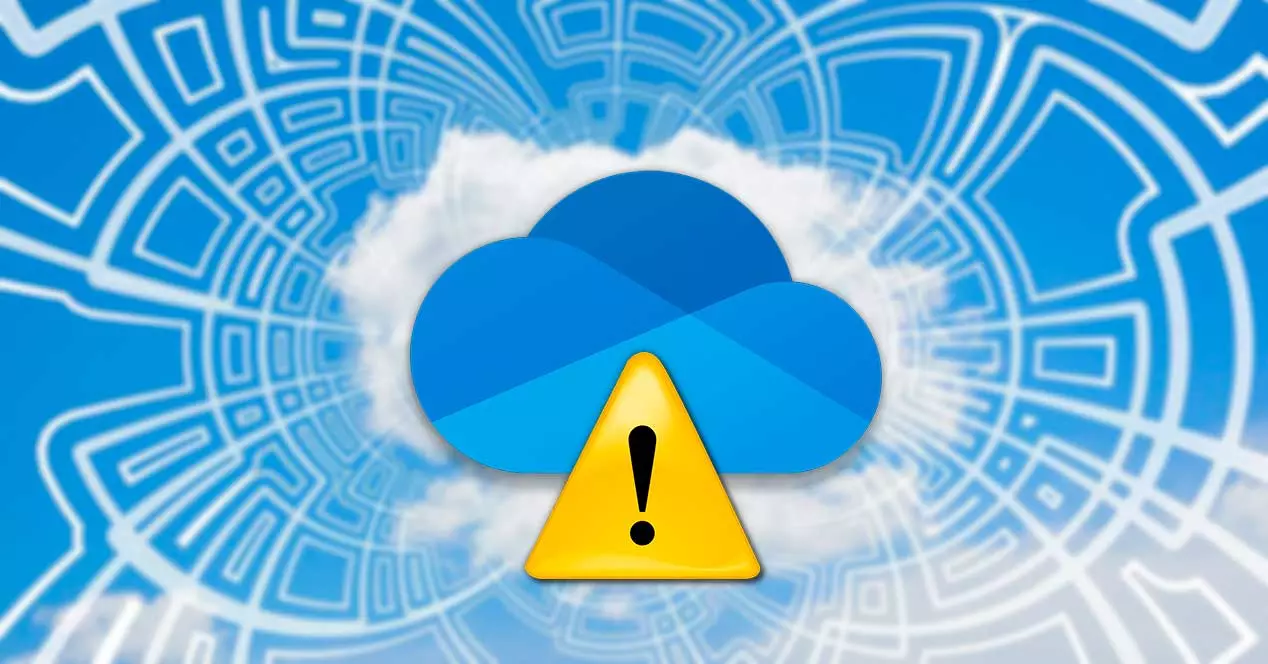
Indiferent de capacitatea contului nostru, nu există nicio îndoială că este important să avem control asupra spațiului de stocare pe care îl folosim pentru a evita să umplem totul prin surprindere, pentru că nu degeaba, încărcarea fișierelor pe OneDrive este la fel de simplă ca și copierea și lipindu-le ca si cum ar fi un folder normal.
De aceea astăzi vom vedea ce spațiu avem liber în contul nostru OneDrive, indiferent dacă folosim Windows 10 sau Windows 11 ca sistem de operare.
Verificați spațiul disponibil din Windows
Cloud-ul Microsoft este integrat în sistemul de operare în sine. Pentru a-l putea accesa avem o pictogramă în zona de notificare de unde putem efectua cele câteva opțiuni de configurare pe care ni le oferă. În acest fel va trebui să facem clic pe pictograma OneDrive din colțul din dreapta jos.
Acest lucru va determina afișarea unui meniu în care trebuie să facem clic pe pictograma în formă de roată, ceea ce va face ca o altă listă să fie afișată în care vom selecta Configuraţie secţiune.
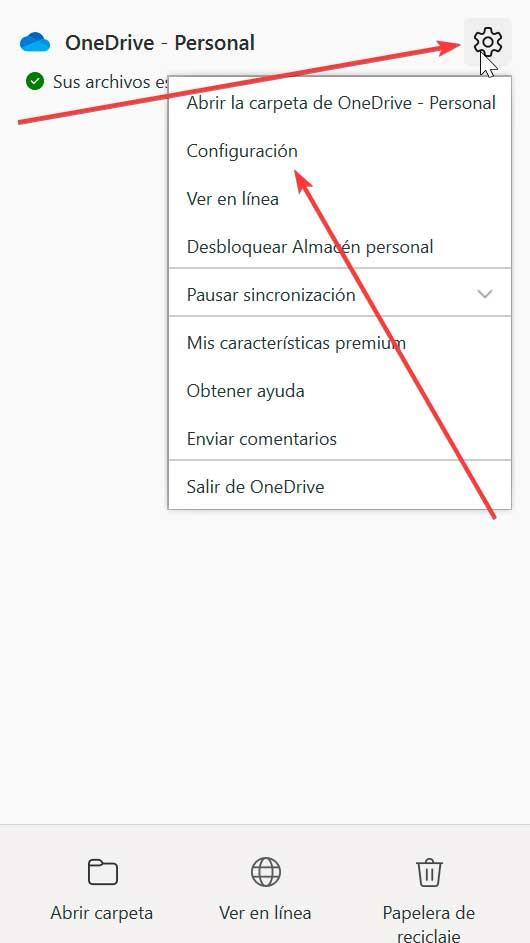
Acest lucru va determina deschiderea unei ferestre pop-up unde vom face clic pe Cont fila. Aici, în secțiunea OneDrive, putem vedea informații despre contul nostru, spațiul ocupat în cloud și spațiul total pe care îl avem disponibil. De aici vom putea, de asemenea, să obținem mai mult spațiu de stocare și, dacă dorim, să ne deconectam computerul astfel încât să nu se mai sincronizeze cu cloud-ul.
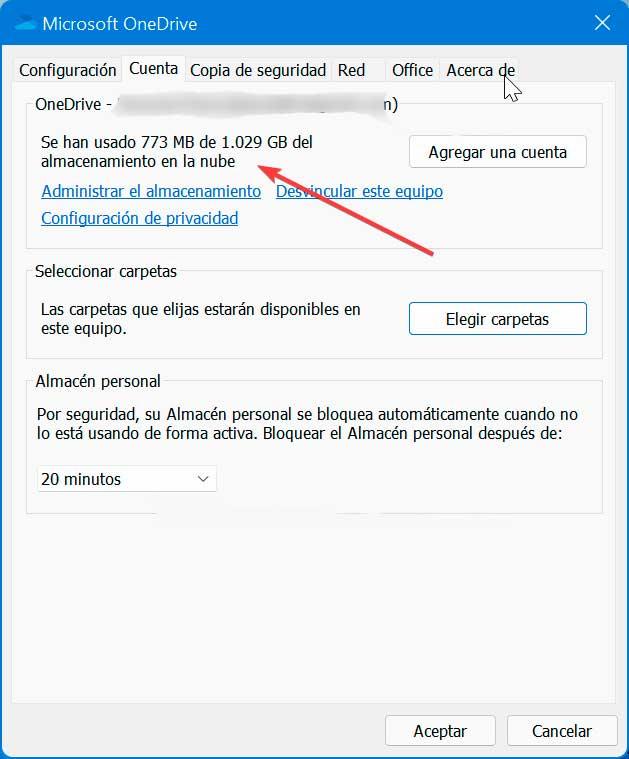
În cazul în care aveți probleme de spațiu, doar în următoarea secțiune pe care o avem disponibilă este cea a Selectați foldere . Dacă facem clic pe el, apare o nouă fereastră de unde putem selecta ce foldere dorim să fie disponibile în OneDrive. Dosarele care nu sunt selectate vor fi ascunse în Explorator de fișiere.
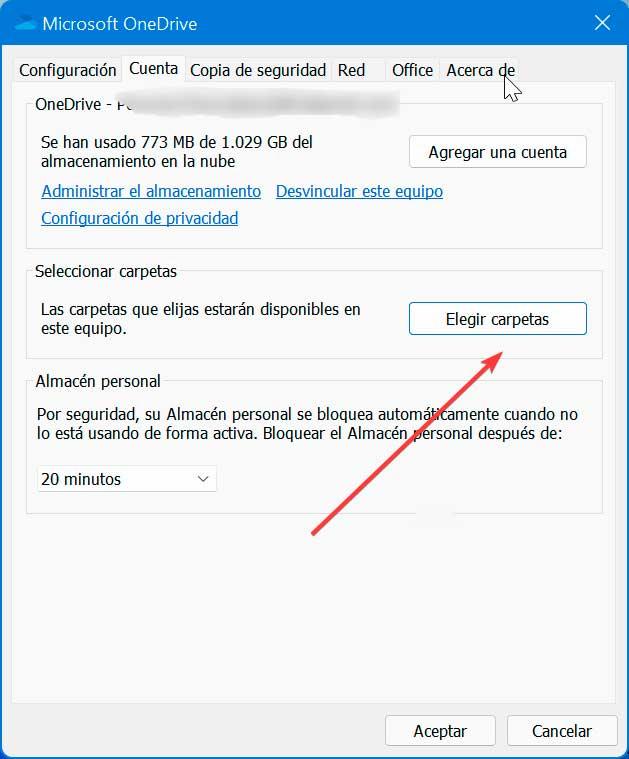
Prin această secțiune putem vezi toate folderele vizibile (Desktop, Documente, Imagini etc) și spațiul pe care fiecare dintre ele îl ocupă, putând afișa chiar și interiorul fiecărui folder. Pur și simplu debifați acele opțiuni care ocupă mai mult spațiu pentru a-l dezactiva din OneDrive. În partea de jos ne va arăta totalul ocupat de toate elementele pe care le-am selectat.
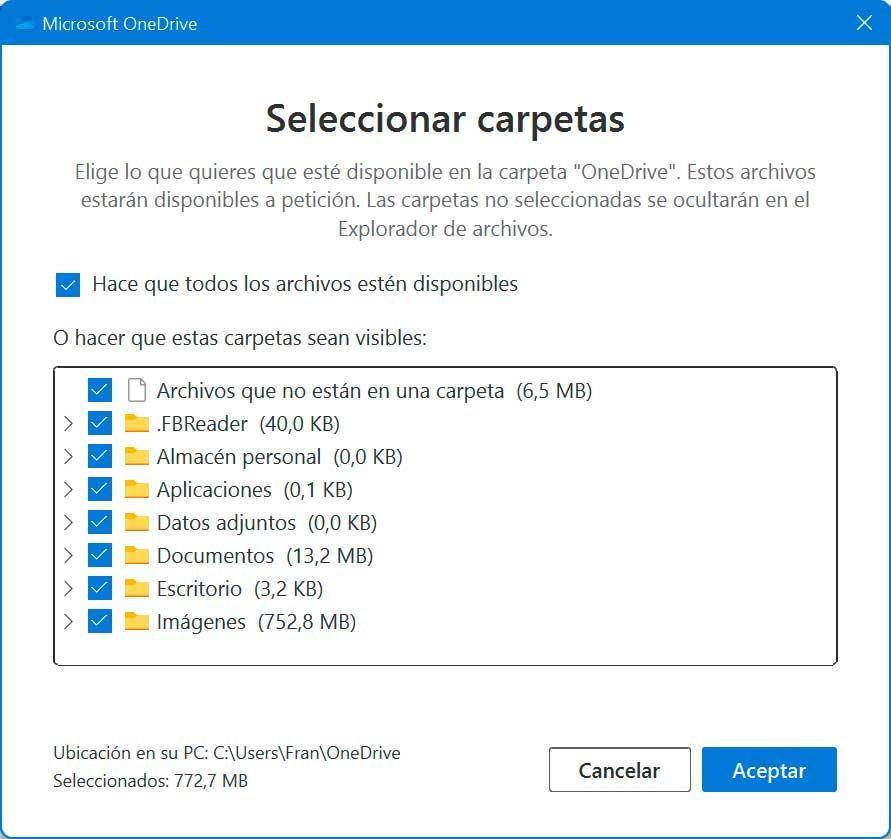
Verificați stocarea online
Dacă nu avem computerul în fața noastră, putem afla și spațiul de stocare folosit în cloud-ul Microsoft de pe pagina web principală a OneDrive , unde, în plus, putem vedea în detaliu toate detaliile despre utilizarea stocării.
Este posibil să vedeți un rezumat rapid sau complet. Vom verifica ce fișiere ocupă mai mult spațiu de stocare și astfel vom putea elibera spațiu. De asemenea, puteți accesa programul de recomandare pentru a obține spațiu de stocare suplimentar invitând alte persoane la serviciu.
Detalii complete de utilizare
Primul lucru pe care trebuie să-l facem este autentifici cu contul pe care vrem să-l verificăm. Odată autentificat, vor apărea toate fișierele și folderele stocate. Pentru a vedea un rezumat complet al utilizării stocării OneDrive, trebuie să facem clic pe setări cont buton (dintaie) pe care îl găsim în dreapta sus. Aceasta va deschide un meniu drop-down unde vom face clic pe Secțiunea de opțiuni.
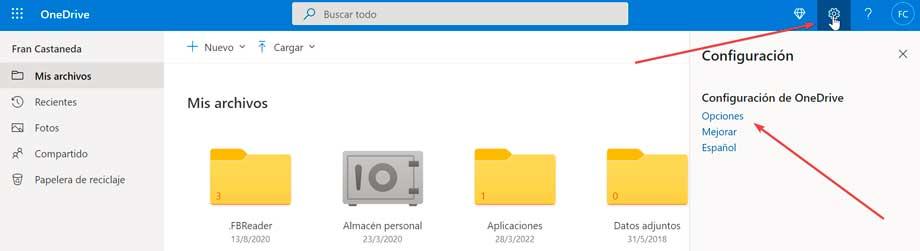
Pe noua pagină care apare, trebuie să mergem la Gestionați stocarea secțiune pe care o găsim în partea de sus a coloanei din stânga. Acest lucru ne va face să ne arate un rezumat al stocării, într-o bară în care indică cantitatea totală disponibilă și cantitatea totală utilizată.
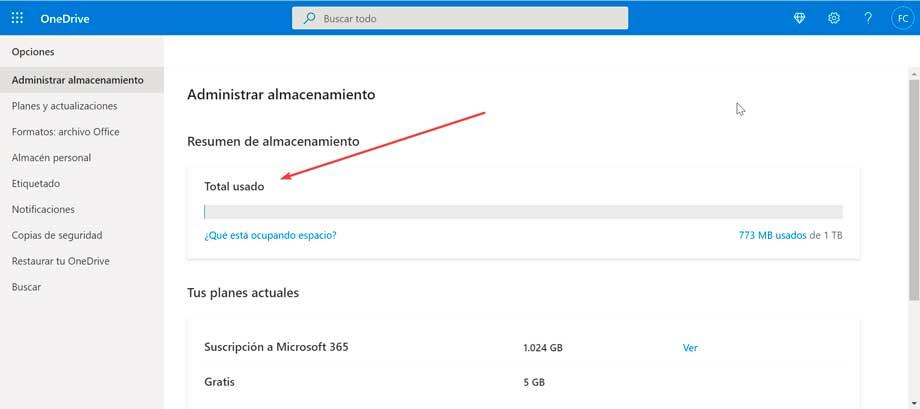
După ce am finalizat acești pași, vom ști cât spațiu folosim și cât spațiu ne rămâne în cont. Pe lângă rezumatul utilizării stocării, putem revizui și detaliile contului dvs. și accesăm opțiunea de a actualiza serviciul pentru a obține mai multă capacitate în cloud pentru a stoca mai multe fișiere.
Vedeți ce fișiere ocupă cel mai mult spațiu
Pentru a vedea cele mai mari fișiere care ocupă spațiu în OneDrive, faceți clic pe secțiune Ce ocupă spațiu? Aceasta va deschide un nou ecran unde ne va afișa toate fișierele stocate, începând cu cele care ocupă cel mai mult spațiu. Dacă dorim, putem selecta acele fișiere mari pe care dorim să le ștergem pentru a economisi spațiu și facem clic pe butonul Ștergere pe care îl găsim în bara de instrumente.
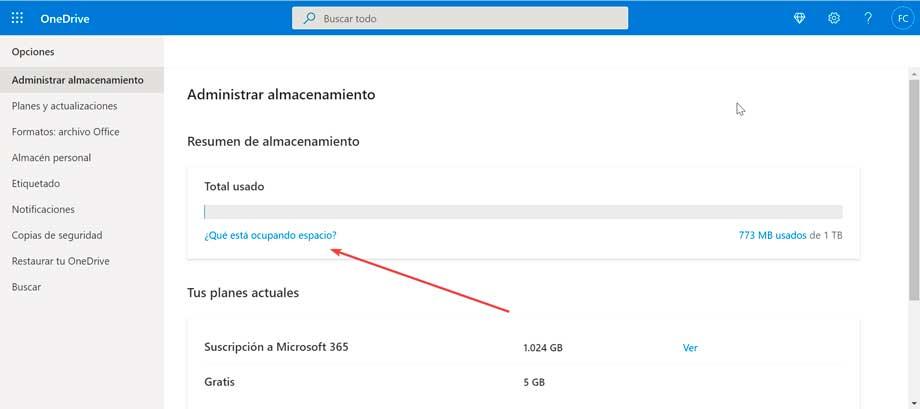
După parcurgerea pașilor, vom putea identifica fișierele care ocupă cel mai mult spațiu, pe care le putem lua în considerare ștergerea sau transferarea în alt spațiu de stocare pentru a elibera spațiu pe acest serviciu.
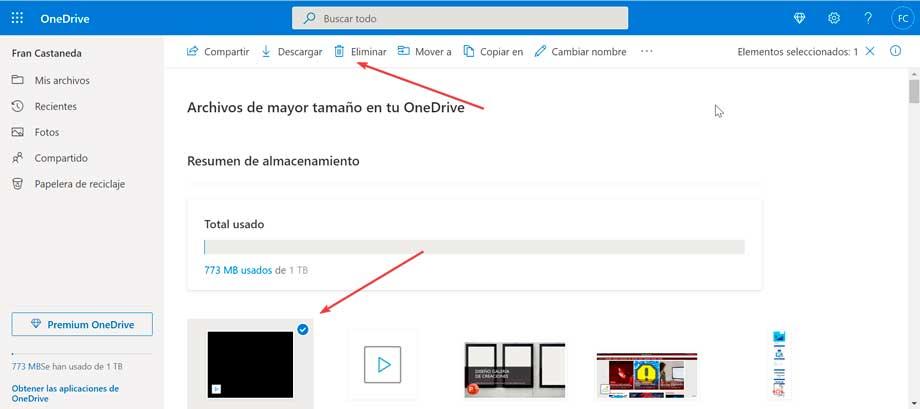
Obțineți mai mult spațiu liber
Cel mai bun mod de a obține spațiu pe OneDrive este prin abonamentul Microsoft 365, deoarece vom obține un total de 1 TB (1000 GB) pentru a evita problemele de spațiu. De asemenea, Microsoft ne pune la dispoziție un program de recomandare care ne permite obțineți spațiu suplimentar de depozitare invitând alte persoane să folosească serviciul cloud. Fiecare persoană care se înscrie la OneDrive cu linkul nostru de recomandare va primi 0.5 GB suplimentari și putem obține până la 10 GB spațiu de stocare suplimentar.
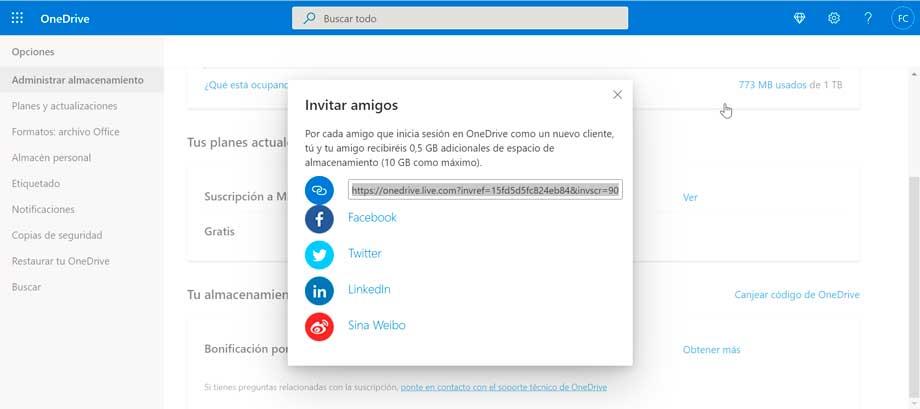
Pentru a face acest lucru, în secțiunea Spațiul de stocare suplimentar, faceți clic pe linkul Obțineți mai multe. Aceasta va afișa o fereastră cu linkul pe care îl putem copia și partaja prietenilor noștri, precum și diverse secțiuni pe care să le partajăm direct Facebook, Twitter, LinkedIn sau Sina Weibo.