Când vine vorba de ascultarea muzicii, platformele de streaming au devenit cea mai populară metodă și, în cadrul diferitelor opțiuni disponibile, nu există nicio îndoială că Spotify a devenit un etalon de la începuturi. Prin intermediul acestuia, vom avea acces la milioane de melodii, chiar și fără a fi nevoie să plătim. Pentru a ne putea bucura de serviciile sale de pe PC, o putem face prin versiunea sa web sau prin aplicația desktop.
Spotify este unul dintre cele mai populare streaming și streaming de muzică servicii care au început în 2006 și sunt disponibile pentru toate tipurile de platforme precum PC, macOS, Android și iOS dispozitive mobile. Are o bibliotecă muzicală extinsă cu cele mai recente melodii și oferă atât un cont gratuit cu reclame, cât și un cont premium. Prin urmare, putem asculta muzică, cărți audio și podcasturi atât online, cât și offline, precum și să le descarcăm complet legal.
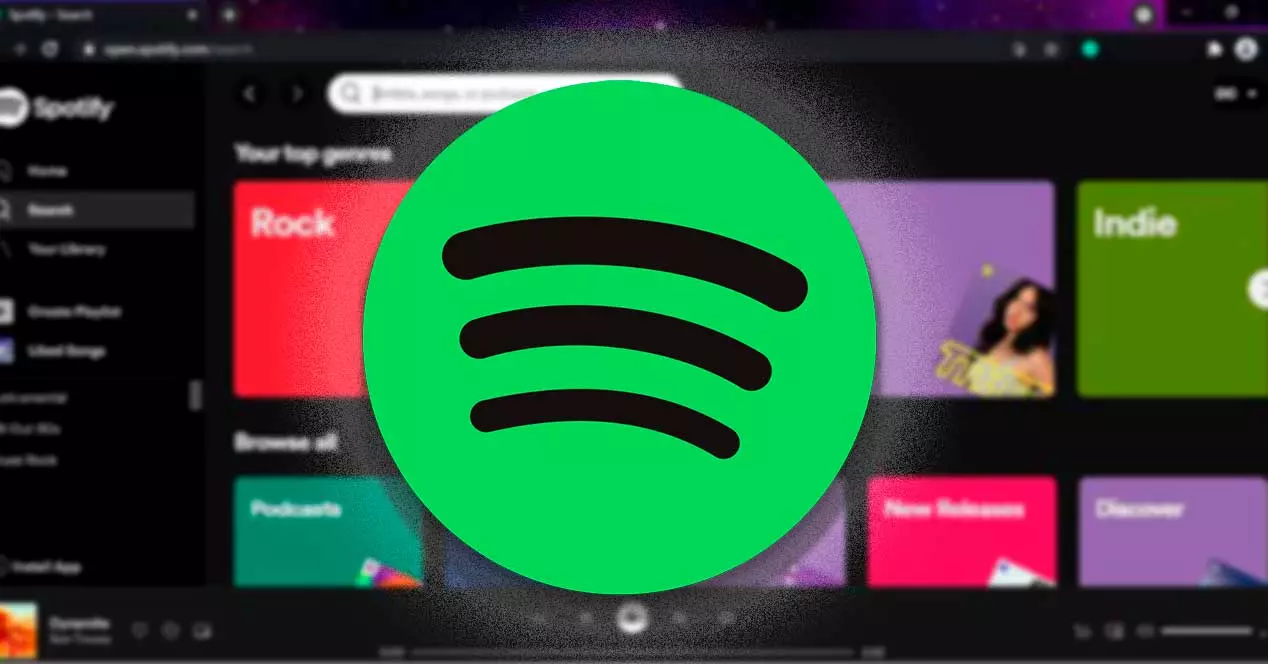
Versiunea sa gratuită are mai mult de 40 de milioane de melodii iar în această versiune putem asculta melodii aleatoriu și ne arată reclame periodic. Versiunea sa Premium ne permite să ascultăm tot conținutul său fără reclame cu o calitate mai bună a sunetului și să descarcăm melodiile pe dispozitivul nostru. Acesta are un cost de 9.99 euro pe lună, pentru un cont personal. Are și un Plan de familie care ne permite să adăugăm până la șase conturi Premium, pentru fiecare membru al familiei și care are un preț de 14.99 euro pe lună.
Ascultă Spotify de pe site-ul său
Este o modalitate de a asculta Spotify oriunde ne-am afla, fără a fi nevoie să-i descarcăm aplicația, întrucât totul se face de pe un site web unde va trebui să ne logăm și vom putea folosi toate funcțiile pe care le are aplicația. Funcționează cu a gamă largă de browsere web ca Firefox, Chrome, Margine, Safari, Vivaldi, Operă, Printre altele.
Din browser vom avea acces la toate melodiile și listele de redare pe care le-am salvat, ne vom asculta toată muzica, podcasturile, etc, deoarece are aceleași caracteristici și funcționează exact la fel ca aplicația sa desktop.
Cum se utilizează de pe PC
Pentru a utiliza Spotify Web Player, primul lucru de care vom avea nevoie este să deschidem browserul nostru preferat și accesează pagina sa web . Mai târziu trebuie să ne accesăm contul făcând clic pe Începe sesiunea buton. În cazul în care nu avem cont, trebuie să îl creăm în prealabil, făcând clic pe Înregistrare și optând pentru un cont gratuit sau premium.
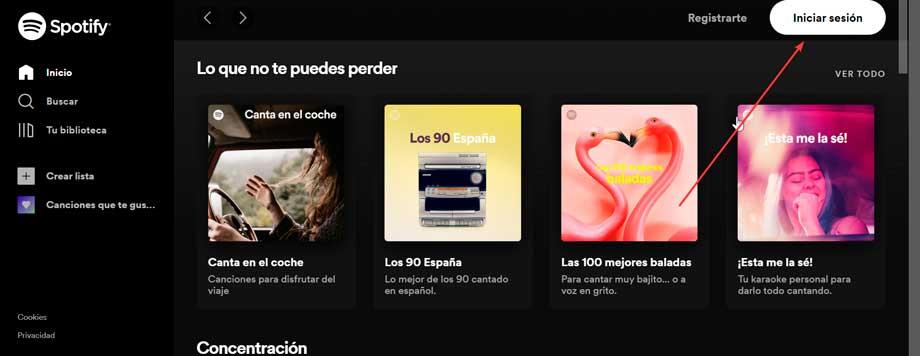
Pe următorul ecran, trebuie introduceți datele noastre de conectare și selectați autentificare. Odată ce ne-am autentificat cu contul nostru, putem vedea interfața principală a Spotify Web Player și putem începe să redăm melodiile noastre preferate sau podcast-ul din browserul web.
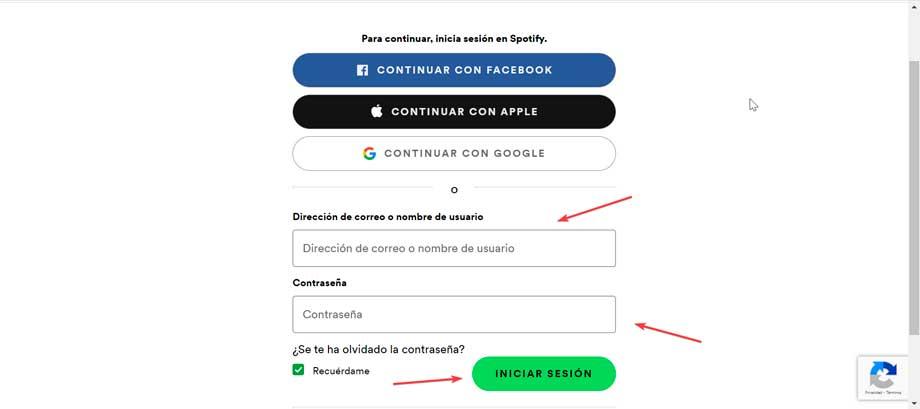
La fel ca versiunea desktop, Spotify Web Player oferă diverse funcții, cum ar fi capacitatea de a căuta conținut, de a reda muzică, de a accesa biblioteca noastră și de a crea listele noastre de redare. Toate acestea din interfața sa.
acasă
Dacă ne uităm la bara laterală din stânga, primul element pe care îl vom găsi este Acasă. De fiecare dată când facem clic pe această opțiune ne va duce la ecranul principal , unde putem găsi și reda muzică. Acest ecran include și recomandări muzicale, liste de redare create de noi, melodiile pe care le-am jucat recent etc. De aici, vom putea explora tot conținutul aplicației web.
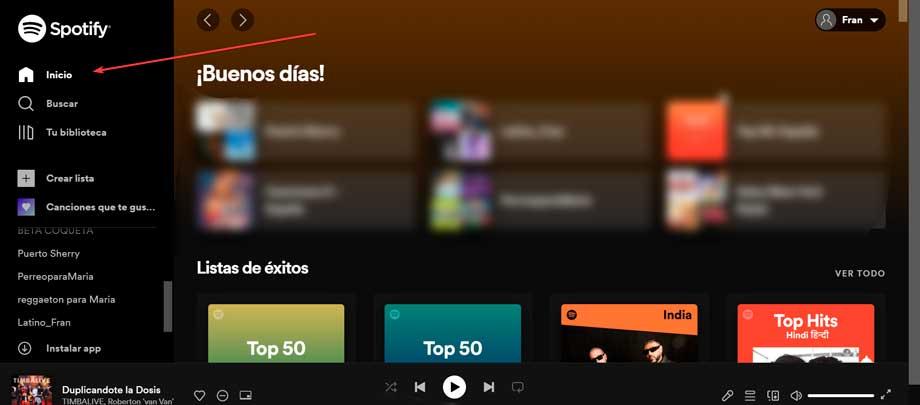
Caută
Aceasta este a doua secțiune pe care o găsim în bara laterală din stânga. Făcând clic pe el, se deschide pagina standard de căutare Spotify , de unde putem scrie interogările noastre de căutare. Va fi necesar doar să selectați caseta din partea de sus și să scrieți numele melodiei, podcastului, artistului sau albumului pe care îl căutăm.
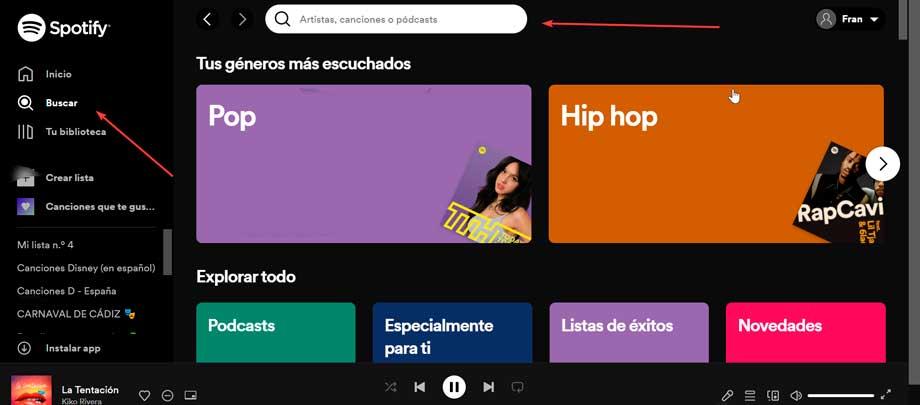
În continuare, vom vedea toate rezultatele obținute în urma căutării interogării noastre. Pe același ecran, vom găsi și mai multe opțiuni de gen pentru a găsi melodii în ele.
biblioteca ta
A treia secțiune pe care o găsim în bara laterală din stânga este Biblioteca ta. Aici vom putea vezi tot conținutul nostru personalizat . Trebuie pur și simplu să selectăm această opțiune pentru a putea vedea listele noastre de redare, podcasturile, artiștii și albumele pe care le-am salvat.
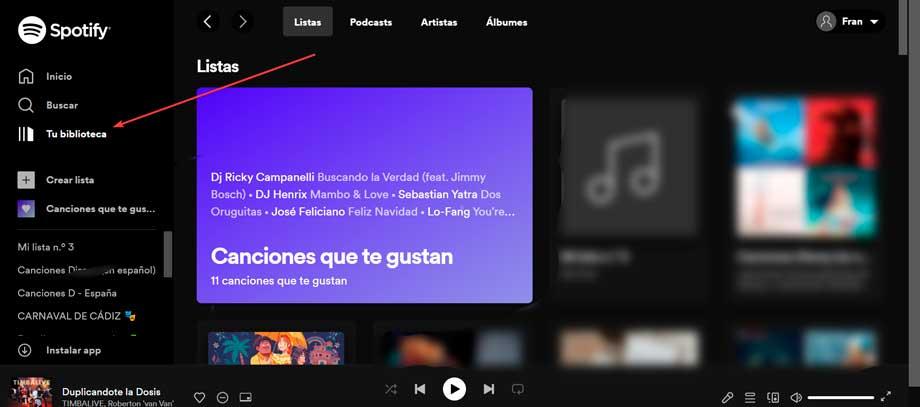
În cazul în care constatăm că această secțiune este goală, este pentru că nu am salvat încă niciun element. Pentru a începe redarea oricărui element salvat, faceți clic pe folderul corespunzător și va începe redarea.
Creați playlist
În cazul în care dorim să creăm o nouă listă de redare pentru melodiile noastre, tot ce trebuie să facem este să apăsăm tasta Creați playlist butonul, care este al patrulea element pe care îl găsim în coloana din stânga. Mai târziu introducem un nume și putem începe să adăugăm melodii.
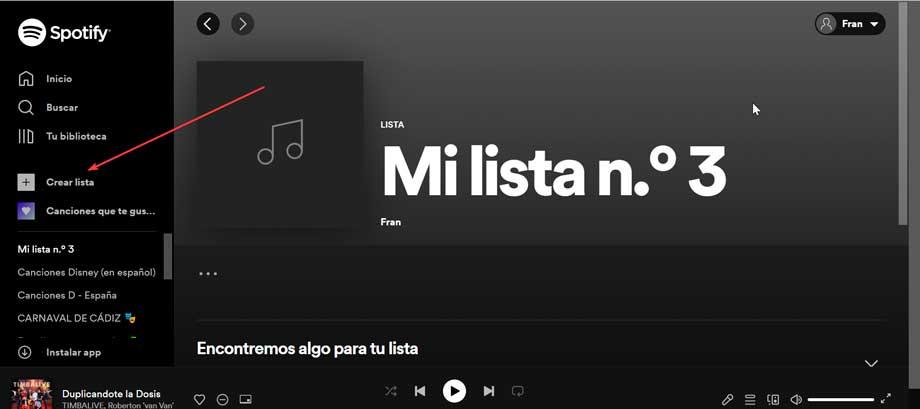
După cum era de așteptat, această listă de redare este sincronizată direct cu contul nostru Spotify, astfel încât să o putem vedea pe toate dispozitivele pe care folosim același cont.
Adăugarea elementelor la lista de redare creată este la fel de simplă ca și clic dreapta pe melodia aleasă. Aceasta va deschide un meniu contextual unde vom selecta Adaugă în listă și în final dați clic pe lista dorită.
Contul meu
În dreapta sus vom vedea numele contului nostru. Dacă facem clic pe el, vom vedea mai multe opțiuni pentru contul nostru. De aici putem vedea următoarele opțiuni:
- Cont: Selectați această opțiune pentru a vizualiza și modifica setările contului nostru Spotify.
- Profil: vom alege această opțiune pentru a vizualiza și edita profilul nostru Spotify.
- Upgrade la Premium: Cu această opțiune, ne putem actualiza contul Spotify.
- Deconectați-vă: Această opțiune vă deconectează de la Spotify Web Player în browser.
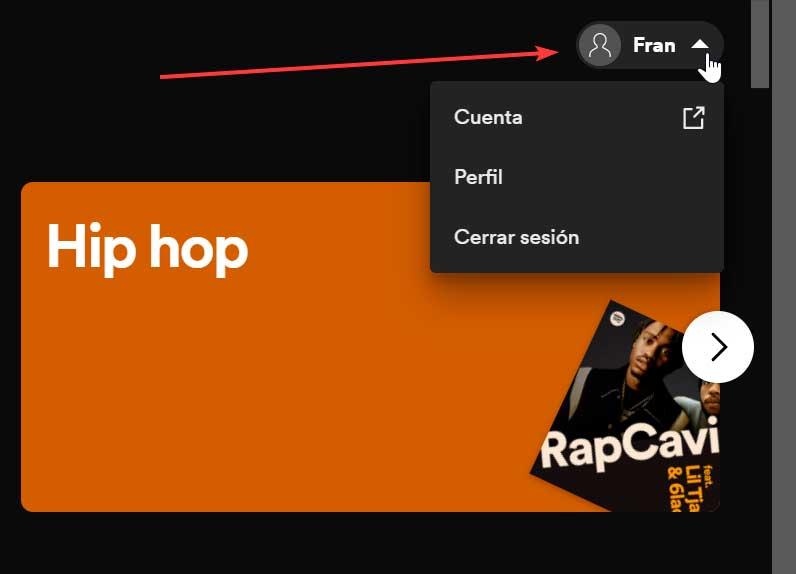
Music player
Când începem să redăm orice piesă, vom vedea un mini player în partea de jos a browserului pe care îl vom putea folosi pentru a controla redarea muzicii noastre.
În acest player, găsim un pictograma inimii pe care îl putem selecta pentru a adăuga melodia redată în prezent la lista noastră de Cântece plăcute . Ne putem amesteca muzica alegând pictograma amestecare . Are, de asemenea, butoane de redare standard, cum ar fi precedent , Joaca / pauză și Următor →. De asemenea, există un Activați Repetarea butonul pentru a reda melodia curentă într-o buclă.

În zona potrivită putem selecta Opțiune de versuri, de unde putem vedea versurile melodiei curente. Putem selecta pictograma coadă pentru a vedea melodiile tale din coadă. În cazul în care folosim Spotify pe alt dispozitiv, putem gestiona redarea tuturor dispozitivelor dvs. cu opțiunea Conectați-vă la un dispozitiv.
în cele din urmă , în extrema dreaptă a mini playerului, avem opțiunea de a regla nivelurile de volum. Pur și simplu trageți acest glisor de volum spre stânga pentru a reduce volumul sau trageți glisorul spre dreapta pentru a crește volumul.
Spotify Desktop, aplicația ta pentru computer
Pe lângă aplicația web, Spotify are și un versiunea pentru desktop pe care o putem descărca de pe site-ul său web, precum și o aplicație UWP pe care o putem descărca de pe Microsoft Se păstrează pe ambele ferestre din 10 și Windows 11, ca să-l putem alege pe cel care ne place cel mai mult. Cu ei vom avea o versiune completă a programului din care putem avea acces la toate funcțiile acestuia, precum o calitate mai mare a melodiilor, precum și posibilitatea de a descărca melodii pe computerul nostru pentru a le asculta fără conexiune la internet , atâta timp cât avem versiunea lor Premium contractată.
În ceea ce privește interfața pe care o găsim, este similară cu cea pe care o vedem în versiunea sa web, arătând opțiunile pe care le avem disponibile în coloana din stânga. Prin urmare, putem accesa secțiunea Acasă, vom avea motorul de căutare pentru a găsi atât un album, cât și artiști sau melodii care ne interesează. De asemenea, găsim secțiunea Bibliotecii dvs. de unde avem acces la toate albumele și listele de redare salvate pe care le-am creat.
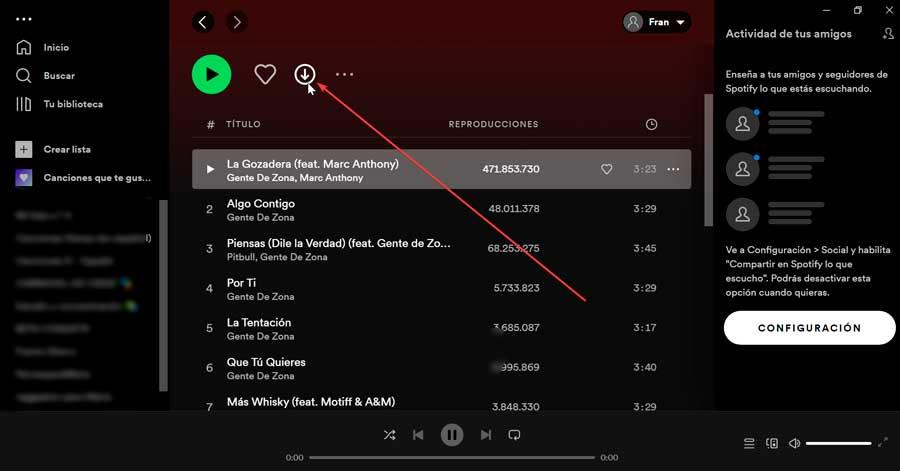
După cum am menționat din aplicația desktop, vom putea descărca albumele pe care le dorim pe hard disk. Pentru a face acest lucru, trebuie doar să accesăm albumul dorit și să facem clic pe Descarcă butonul pe care îl găsim chiar deasupra listei de melodii. În acest fel le vom avea la dispoziție, chiar dacă nu avem conexiune la Internet.
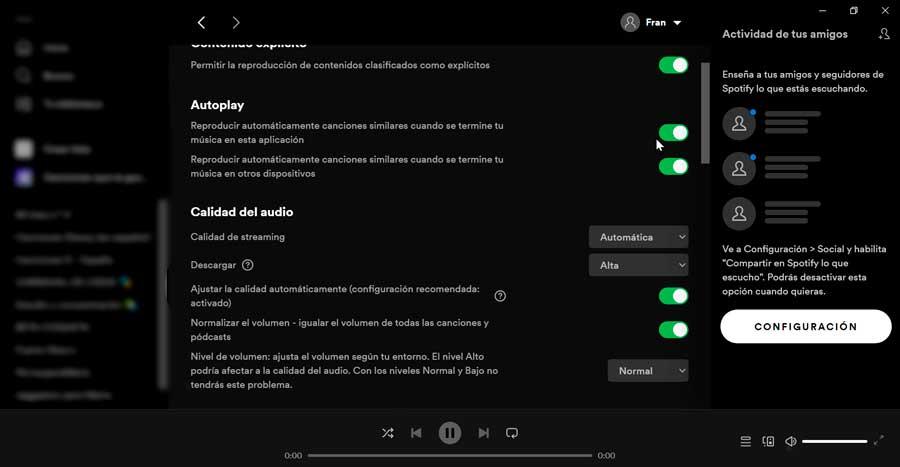
Un alt punct culminant al Spotify Desktop este meniul său de configurare, de unde putem efectua diverse ajustări, cum ar fi configurarea calității audio, fie pentru streaming sau pentru descărcări. De asemenea, vom putea să ne conectăm contul cu Facebook, schimbați locația în care sunt salvate descărcările sau configurați volumul.
Diferențe cu versiunea web
Există foarte puține diferențe între versiunea web a Spotify și versiunea desktop, deși este important să le cunoaștem. Și este că, de exemplu, în Spotify Web Player vom obține o calitate inferioară atunci când redați muzică, deoarece rata maximă de biți este de 256 kbps pentru utilizatorii premium, în timp ce în aplicația desktop aceasta ajunge la 320 Kbps .
Este posibil sa nu putem observa diferenta daca ascultam muzica doar ocazional, doar daca suntem gurmanzi vom putea observa schimbarea. În plus, din aplicație, putem configura calitatea după bunul nostru plac, ceea ce ne permite să economisim la utilizarea conexiunii în timp ce playerul web nu o permite.
A doua mare diferență este că din aplicația desktop vom putea descărca muzică pentru a o putea asculta fără a fi nevoie să fim conectați la Internet (doar pentru utilizatorii premium). Cu toate acestea, din playerul web nu vom putea descărca melodii.
În ciuda acestor două dezavantaje, trebuie să ținem cont de faptul că Spotify Web Player este conceput pentru portabilitate și ușurință în utilizare, deoarece vom putea accesa întregul său catalog muzical de pe orice computer, chiar dacă nu este cel pe care îl folosim în mod regulat fără a-l descărca. nimic și aici constă principalul său avantaj.
Creați o comandă rapidă PWA către Spotify
Prin intermediul aplicațiilor web progressive (PWA) putem accesa servicii precum Spotify Web, fără a fi nevoie să instalăm vreun software pe computer, deoarece vom avea nevoie doar de browser pentru a le crea și utiliza. În acest fel, vom putea rula Spotify Web din propria fereastră, nu dintr-o filă din browser.
Pentru a folosi Spotify ca PWA, vom folosi Google Chrome ca browser. Prin intermediul acestuia, vom putea crea o comandă rapidă care ne permite să rulăm aplicația web ca o aplicație individuală. Pentru a face acest lucru trebuie doar să intrăm pe pagina web Spotify și să facem clic pe butonul cu trei puncte verticale și să selectăm „Mai multe instrumente” și „Creează acces direct” .
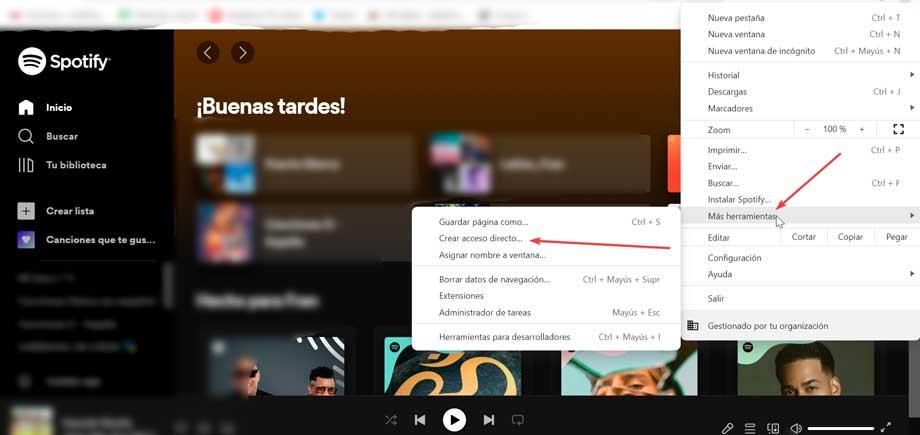
Mai târziu, va apărea o fereastră pop-up care ne întreabă dacă vrem să creăm o comandă rapidă cu opțiunea de a schimba numele de acces și de a bifa caseta Deschide ca fereastră. Trebuie să facem clic pe "crea" butonul astfel încât să putem avea aplicația separată de Chrome.
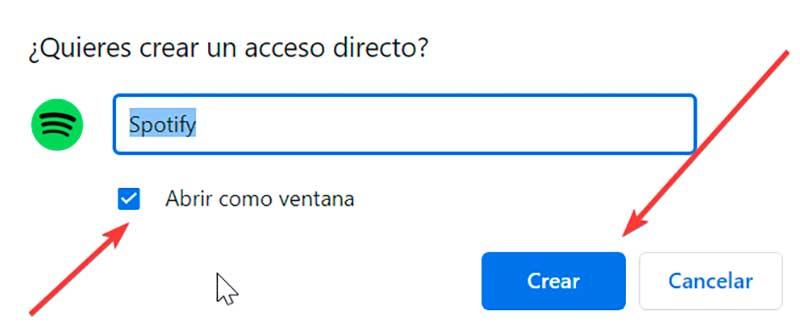
Odată terminat, vom obține automat un mod PWA de pe web cu propria sa scurtătură. Pur și simplu executând această comandă rapidă, putem accesa direct aplicația noastră, fără a fi nevoie să deschidem Chrome mai întâi și fără a fi nevoie să o menținem deschisă ulterior.
Clienți alternativi
O altă modalitate de a te putea bucura de tot conținutul Spotify este prin intermediul clienților alternativi, care uneori pot funcționa mai bine decât cel oficial. Să ne uităm la câteva exemple.
Xpotify
Este o aplicație gratuită și open source concentrată în special pe acei utilizatori Spotify care nu sunt mulțumiți de aplicația lor oficială, fie din cauza designului propriei interfețe, fie din cauza prezenței unor bannere enervante. Se caracterizează prin faptul că este rapid și ușor, astfel încât poate fi folosit pe toate tipurile de computere. Are un meniu mai organizat, teme albe și întunecate, se integrează cu bara de activități, vă permite să ancorați pagini la început etc. Îl putem descărca gratuit din depozitul său de pe GitHub .
Winampify
Cei mai nostalgici pot folosi o aplicație web precum Winampify, prin care vom putea accesa tot conținutul Spotify folosind designul clasic Winamp de care mulți utilizatori îi lipsesc atât de mult. Este un player local care funcționează ca player Spotify, deși putem adăuga și propriile noastre melodii stocate pe PC. Principalul său dezavantaj este că va fi necesar să aveți un cont Premium pentru a vă bucura de el. Noi putem accesați-l de pe site-ul său oficial .