Mulți sunt utilizatorii care, odată cu apariția smartphone-urilor, au început să lase PC-ul deoparte, transformându-și telefonul în singurul dispozitiv care face totul. Atunci a fost termenul era post-PC a fost inventat, un termen care se referea la o nouă eră în care smartphone-urile deveniseră principalul și singurul dispozitiv cu care putem face totul, de la fotografii și videoclipuri, la consultarea conturilor bancare prin crearea de documente de tot felul, editarea videoclipurilor și fotografiilor, verificarea rețelele sociale, trimiterea de mesaje, printre altele, precum și apelurile, deși aceasta este cea mai mică dintre utilizări.
Cu toate acestea, un computer este întotdeauna necesar, atâta timp cât trebuie, de exemplu, să facem o copie a tuturor fotografiilor și videoclipurilor pe care le facem cu smartphone-ul nostru în cazul în care îl pierdem sau ne sunt furate, deși putem închiria spațiu de stocare pe cloud pentru a păstra o copie de rezervă departe de dispozitivul. De asemenea, îl putem folosi pentru a copia biblioteca noastră de muzică (sau o parte din ea) pentru a nu depinde de platformele muzicale de streaming, pentru a copia fișiere mari ca și cum ar fi o unitate USB sau un hard disk, printre altele.

În funcție de ecosistemul smartphone-ului nostru, iOS or Android, pentru a transfera fișiere de pe mobil pe PC și invers, putem folosi câteva dintre programele pe care vi le arătăm mai jos.
Transferați fișiere de pe un mobil Android pe un computer
Când transferăm fișiere de pe un PC pe un mobil Android sau invers, putem folosi două metode: folosind cablul de încărcare conectat la computer (cel mai rapid) sau folosind o conexiune Wi-Fi. Putem folosi și conexiunea Bluetooth, dar este mult mai lentă, deoarece acesta nu este scopul său principal.
Cu exploratorul de fișiere cablul de încărcare
Cea mai ușoară metodă de a transfera date de pe un Android pe un PC, atât în memoria de stocare internă, cât și pe cardul USB (dacă aveți unul) este conectarea dispozitivului la computer folosind cablul de încărcare. Odată conectați, trebuie să stabilim ce tip de conexiune dorim să facem între ambele dispozitive, alegere pe care trebuie să o facem de pe smartphone și unde trebuie să selectăm Transfer de fișier .
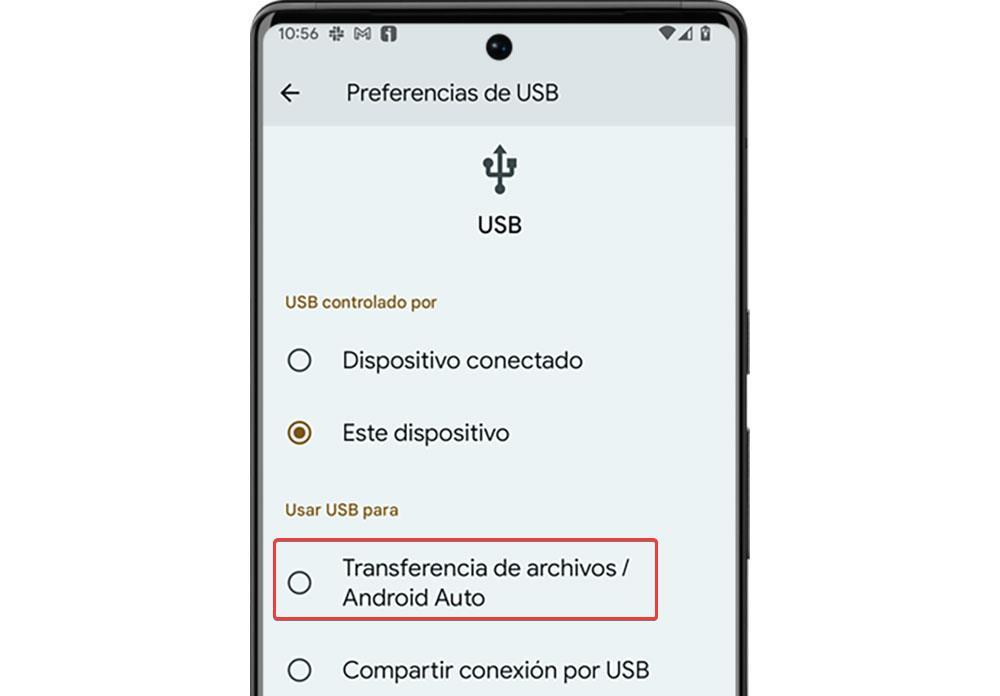
Odată ce am selectat acest tip de conexiune, ferestre din Exploratorul de fișiere va afișa automat dispozitivul ca o unitate, pe care o putem accesa ca și cum ar fi un hard disk intern sau extern.
ne place
Nu este necesar să instalați nicio aplicație, iar operația de mutare a fișierelor este exact aceeași ca la orice altă unitate. Este metoda de transfer care oferă cea mai mare viteză de transfer.
Noua nu ne place
Este necesar să folosiți cablul de încărcare, așa că ambele dispozitive trebuie să fie aproape.
Link mobil
Dacă dorim să conectăm ambele dispozitive fără să folosim niciun cablu, putem folosi aplicația Enlace Móvil (cunoscută anterior ca telefonul tău). Mobile Link este o aplicație nativă disponibilă atât în Windows 10, cât și în Windows 11. Prin această aplicație, odată ce ne-am conectat corect mobilul și dispozitivul, putem copia cu ușurință conținutul de pe smartphone-ul nostru pe PC, pur și simplu trăgându- ea, la fel ca și Putem copia fișiere de pe PC pe mobil efectuând aceeași acțiune.
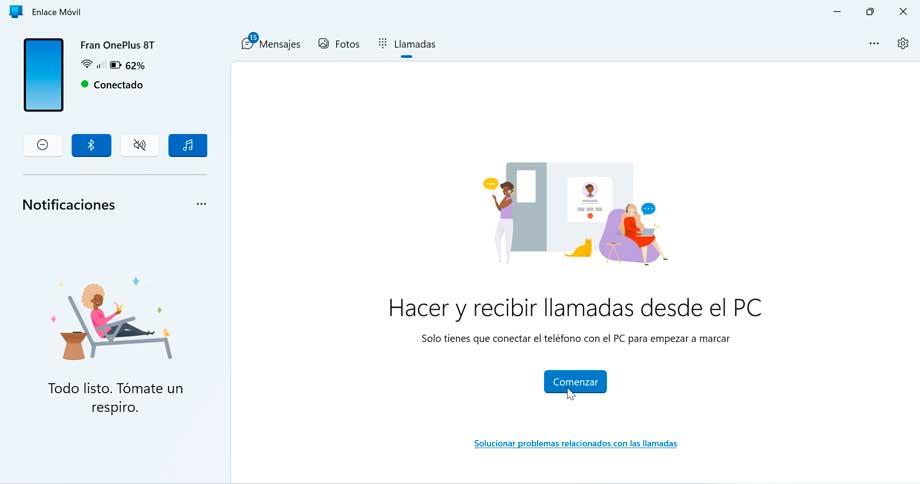
Aplicația Mobile Link folosește conexiunea Wi-Fi în care trebuie conectate ambele dispozitive, astfel încât viteza de transfer este destul de mare, dar nu la fel de rapidă ca și cum am folosi un cablu. Este o aplicație complet gratuită, atât aplicația disponibilă pe Windows, cât și cea disponibilă pe Play Store.
Se remarcă pentru
Vă permite să vă conectați computerul și smartphone-ul Android de la distanță prin conexiune Wi-Fi, astfel încât viteza de transfer este destul de bună.
Are nevoie de îmbunătățire
Pe unele dispozitive, capacitatea de a proiecta conținut nu este disponibilă.
Folosind conexiunea Bluetooth
Daca nu avem cablul de incarcare la indemana si nu avem o conexiune Wi-Fi la care sa se poata conecta ambele calculatoare, nici una dintre cele doua optiuni anterioare nu ne este utila. Dar, dacă computerul nostru are o conexiune Bluetooth, destul de comună în ultimele computere, putem folosi această tehnologie pentru trimite date de la PC la un dispozitiv Android și invers. Primul lucru pe care trebuie să-l facem este să conectăm ambele dispozitive prin opțiunile de configurare Windows (Win + I), Dispozitive – Bluetooth și alte dispozitive și să facem clic pe Adaugă Bluetooth sau alt dispozitiv.
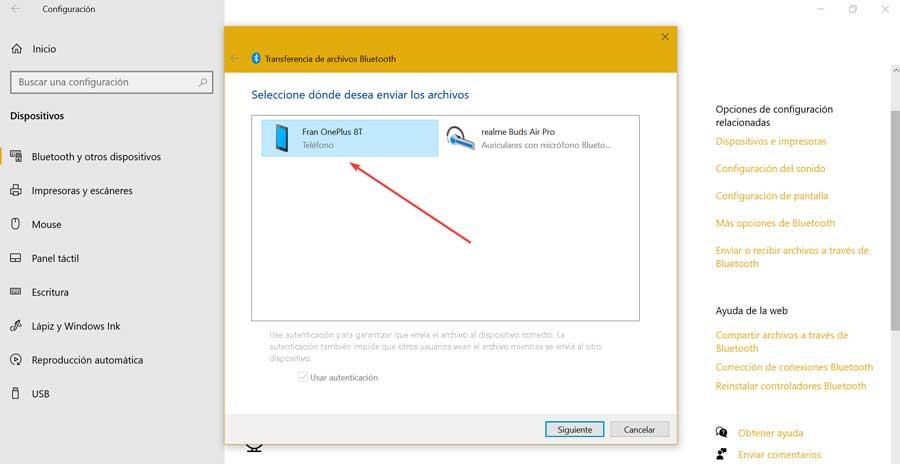
Odată conectat, faceți clic dreapta pe pictograma Bluetooth din bara de activități și selectați Primiți fișiere iar de pe smartphone, selectați conținutul pe care vrem să-l partajăm și selectați Distribuie – Opțiunea Bluetooth și selectați numele computerului către care dorim să trimitem documentul. Dacă dorim să trimitem un fișier de pe PC, de pe pictograma bluetooth, trebuie să selectăm Expediază fișierele opțiune.
Avantaje
Nu este nevoie să utilizați un cablu sau o conexiune Wi-Fi pentru a partaja fișiere.
Inconvenientele
Viteza de transfer este mai mică, așa că trimiterea de fișiere mari poate fi frustrantă.
Prin nor
O alta dintre metodele sub forma unei aplicatii pe care o putem folosi pentru a transfera fisiere de pe Android pe un PC sau invers, o gasim in aplicatiile de stocare in cloud, Disc Google fiind opțiunea ideală întrucât este o aplicație nativă Android și oferă până la 15 GB spațiu complet gratuit (atâta timp cât nu o folosim cu Google Photos).
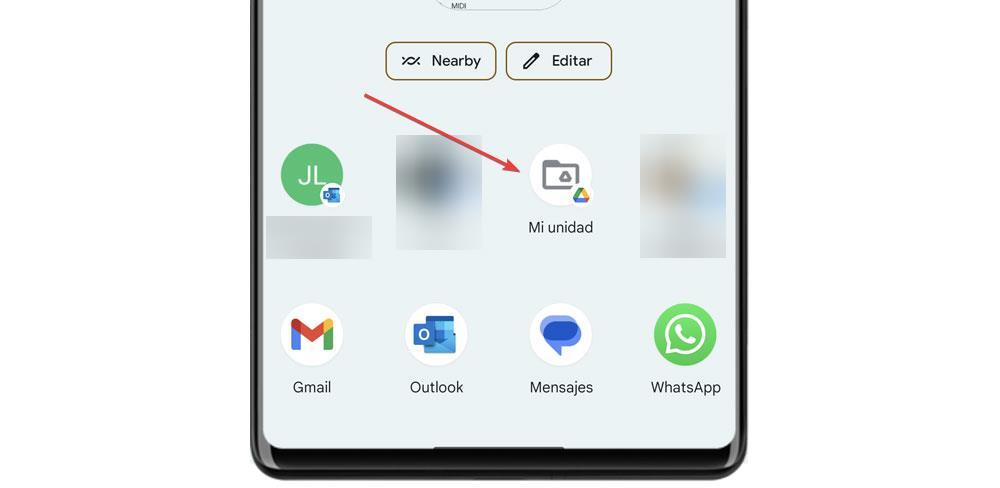
Pentru a încărca un fișier în cloud de pe Android, trebuie doar să-l selectăm și să facem clic pe Distribuie butonul, apoi selectați Google Drive și găsiți calea în care vrem să-l stocăm. Pentru a accesa din Windows, o putem face de pe site-ul Google Drive sau din unitatea corespunzătoare dacă avem aplicația instalată.
Pro-uri
Este foarte confortabil și simplu dacă folosim Google Drive deoarece este platforma nativă Android și are până la 15 GB spațiu liber.
Contra
Dacă vrem să transferăm fișiere mari, probabil că avem suficient spațiu liber. Este cea mai lentă metodă atât ca viteză, cât și ca timp necesar efectuării acestei operații.
Copiați fișiere de pe iPhone pe PC
Metodele de transfer de date între an iPhone și un PC nu sunt la fel cu Android, datorita restrictiilor asociat cu un ecosistem închis. Totuși, putem folosi următoarele programe pentru a transmite ușor și rapid datele în ambele sensuri.
ITunes
Pe măsură ce anii au trecut, Apple a eliminat funcții din iTunes și astăzi, a devenit o aplicație practic inutilă pe Windows și probabil va dispărea la fel ca pe macOS. Dacă vrem să folosim iTunes pentru a transfera date de pe un iPhone sau iPad la un PC, primul lucru pe care trebuie să-l facem este să conectăm ambele dispozitive și, pe ecranul iPhone/iPad, să facem clic pe Încredere mesajul care ne informează dacă dispozitivul la care l-am conectat este de încredere.
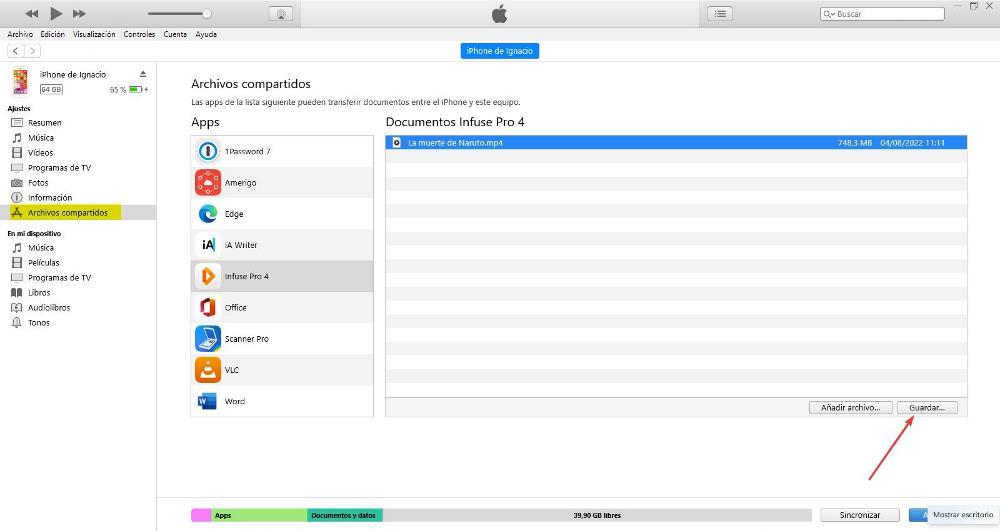
Apoi, în coloana din dreapta, faceți clic pe Fișiere partajate și căutați aplicația în care se află fișierul pe care vrem să-l copiam pe PC. În dreapta, vor fi afișate toate fișierele disponibile și pentru a le copia, trebuie doar să le selectăm și să facem clic pe Economisiți . Dacă dorim să copiem un fișier de pe PC, trebuie să selectăm aplicația unde vrem să o deschidem și să tragem fișierul pe iTunes pentru a-l copia. Prin iTunes, nu avem acces la galeria foto, așa că nu putem face o copie a conținutului acesteia pe computerul nostru.
Aspecte pozitive
Viteza de transfer de date este cea mai rapidă, ceea ce o face ideală pentru transferul de fișiere mari.
Puncte proaste
Este un proces greoi și foarte neintuitiv.
iFunbox
Dacă nu avem cablul fulger pentru a conecta dispozitivul nostru iOS la computer, putem folosi aplicația iFunbox. iFunbox este o aplicație care folosește o conexiune Wi-Fi la care trebuie conectate ambele dispozitive și cu ajutorul căreia ambii putem copia conținut de pe iPhone și iPad pe computer și de pe computer pe dispozitivul iOS. Operația este la fel de simplă ca tragerea fișierelor de la și până unde vrem să le depozităm.
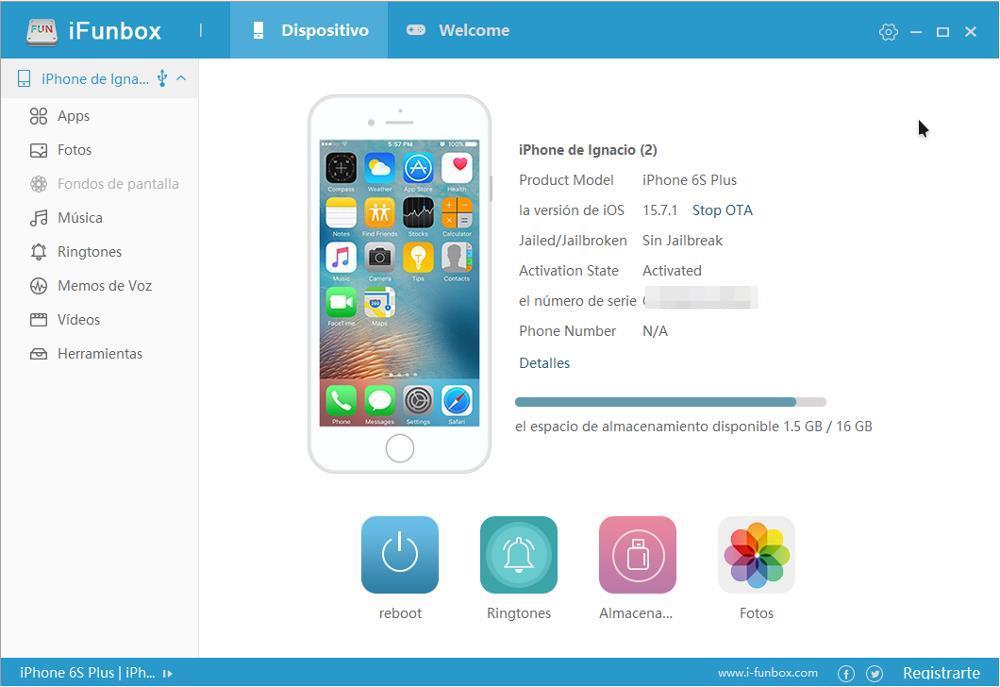
Dacă conținutul pe care dorim să-l transferăm pe iPhone sau iPad nu este compatibil, aplicația se va ocupa automat de conversie a îl într-un format compatibil cu iOS pentru a-l putea reda nativ fără a fi nevoie să utilizați aplicații terțe. Putem descărca iFunbox gratuit de pe site-ul său de pe care îl putem accesa aici . Versiunea gratuită a aplicației este mai mult decât suficientă pentru majoritatea utilizatorilor care au nevoie să transfere conținut sporadic.
Noi iubim
Aplicație foarte ușor de utilizat care folosește conexiunea Wi-Fi.
lasa de dorit
Dacă avem nevoie să transferăm mult conținut și în mod regulat, versiunea gratuită a aplicației va rămâne scurtă și va trebui să trecem prin checkout.
IExplorer
O altă opțiune interesantă pe care o putem folosi pentru a partaja date între un iPhone sau iPad și un PC este aplicația iExplorer. Funcționarea iExplorer este foarte asemănătoare cu cea oferită de iFunbox, dar într-un mod mai simplu, atât de simplu încât numărul de opțiuni este atât de mare încât până la urmă tot ce face este să încurce utilizatorul.
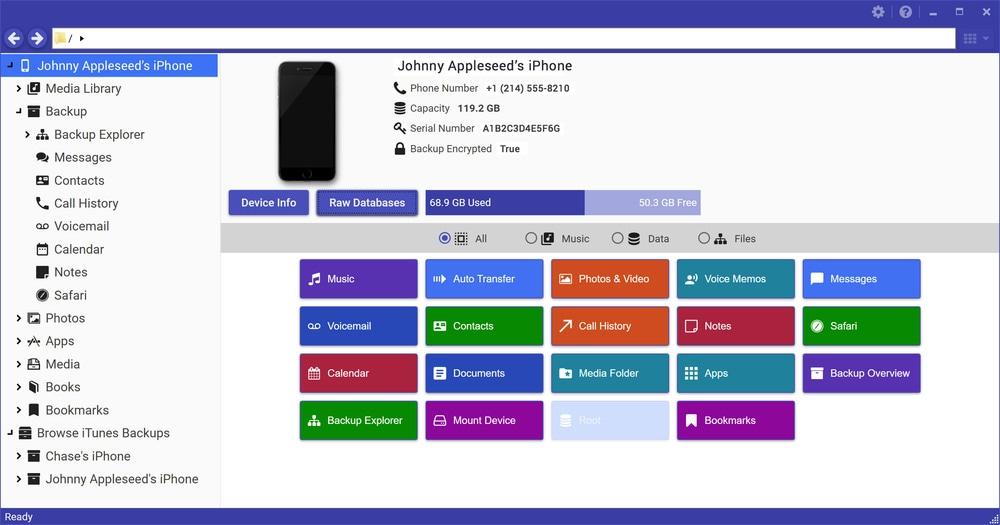
Pentru a trece conținutul, trebuie doar să mergem la aplicația unde este stocat conținutul, să o selectăm și trageți-l în locație unde vrem să-l salvăm pe computer. Pentru a efectua procesul invers, adică a copia conținutul de pe PC pe iPhone sau iPad, trebuie să selectăm primul loc în care aplicație dorim să fie disponibil conținutul și să îl tragem din Windows. iExplorer este disponibil prin următoarele legătură pe site-ul lor web.
Ne-a plăcut
Ne pune la dispoziție un număr mare de funcții pentru a partaja conținut între un iPhone sau iPad și un PC.
nu ne-a plăcut
Versiunea gratuită este foarte limitată.
Folosind o platformă de stocare în cloud
De asemenea, putem folosi o platformă de stocare în cloud pentru a transfera conținutul de pe iPhone sau iPad pe un PC, deși nu este cea mai rapidă sau mai ușoară metodă, deoarece necesită o serie de pași care prelungesc inutil procesul fiind nevoiți să interacționeze cu ambele dispozitive. , atât pentru a încărca conținutul, cât și pentru a-l descărca.
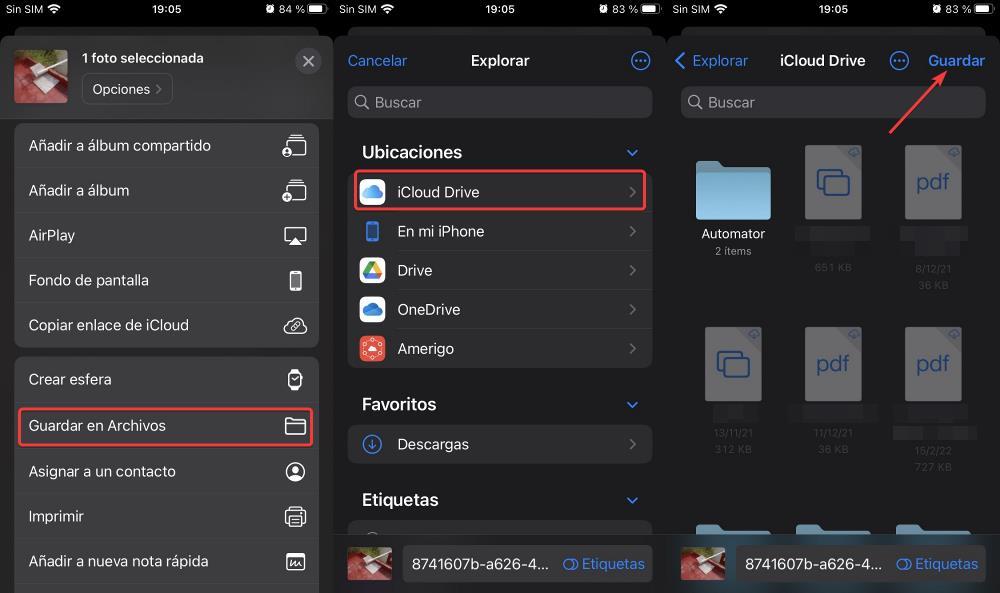 icloud , platforma de stocare în cloud a Apple, ne pune la dispoziție 5 GB de spațiu de stocare, ceea ce poate fi suficient spațiu pentru majoritatea utilizatorilor. Dacă dorim să transferăm un fișier de pe un iPhone sau iPad pe un PC, în primul rând, trebuie să selectăm fișierul și să facem clic pe butonul Share pentru a selecta Salvați în fișiere opțiune și apoi, în locaţii , Selectați iCloud Drive . De pe PC, trebuie să accesăm iCloud.com și să facem clic pe Fișiere pentru a descărca conținutul. De asemenea, putem instala aplicația iCloud în Windows, astfel încât să fie creat un folder în exploratorul de fișiere și conținutul să fie la un clic distanță.
icloud , platforma de stocare în cloud a Apple, ne pune la dispoziție 5 GB de spațiu de stocare, ceea ce poate fi suficient spațiu pentru majoritatea utilizatorilor. Dacă dorim să transferăm un fișier de pe un iPhone sau iPad pe un PC, în primul rând, trebuie să selectăm fișierul și să facem clic pe butonul Share pentru a selecta Salvați în fișiere opțiune și apoi, în locaţii , Selectați iCloud Drive . De pe PC, trebuie să accesăm iCloud.com și să facem clic pe Fișiere pentru a descărca conținutul. De asemenea, putem instala aplicația iCloud în Windows, astfel încât să fie creat un folder în exploratorul de fișiere și conținutul să fie la un clic distanță.
Top
Ideal pentru transferul de fișiere mici.
Mai puțin Top
Este un proces lung și laborios și este cel mai lent pentru transferul de fișiere mari.
Care este cea mai bună opțiune?
On Android , cea mai bună opțiune este să utilizați cablul de încărcare și exploratorul de fișiere, deoarece nu este nevoie să instalați aplicații terțe, iar viteza de transfer este cea mai rapidă până acum. Pe iOS , iFunbox este cea mai rapidă și mai ușoară soluție și, deși este mai lent decât utilizarea iTunes, procesul este mult mai puțin greoi.