În prezent, există multe companii care necesită capacitatea de a încărca și descărca fișiere de pe Internet. Pentru a face acest lucru, este probabil să folosească un protocol FTP pentru a partaja aceste fișiere, care la rândul lor sunt găzduite într-un loc sigur pentru utilizatori. Pentru a îndeplini această sarcină, va fi necesar să vă conectați la un server FTP. Dintre opțiunile gratuite, cea mai populară este FileZilla, așa că astăzi vom vedea cum îl putem descărca, instala și configura pentru a-l putea folosi.
Acest client are o interfață intuitivă, ușor de utilizat, și din care vom putea răsfoi atât fișierele locale ale PC-ului nostru, pentru a le încărca pe server, cât și fișierele de la distanță. Pentru a face acest lucru, primul lucru va fi să cunoașteți în detaliu aplicația, pentru a o descărca ulterior, a o instala și în final a o configura.

Ce este FileZilla
Vorbim despre un instrument software ca client FTP care este una dintre cele mai populare opțiuni, deoarece este open source, gratuit și multi-dispozitiv, ceea ce ne permite nu numai să-l folosim pe ferestre din dar și pe alte sisteme de operare precum macOS și Linux. Prin utilizarea sa, permite utilizatorilor conectați-vă cu serverele FTP pentru a putea schimba fișiere la viteză mare. De asemenea, nu numai că acceptă alte protocoale precum FTP cu criptare, SFTP și FTPS.
Dintre numeroasele sale funcții le putem evidenția pe cele mai importante:
- Site Manager – Ne permite să creăm și să stocăm o listă de servere FTP și datele de conectare asociate.
- Comparare director – Permite unui utilizator să compare conținutul unui director local și de la distanță.
- Vizualizare fișier și folder – Permite utilizatorului să modifice fișiere și foldere și oferă posibilitatea de a glisa și plasa între elemente între directoarele locale și de la distanță.
- Coada de transfer – Afișează starea transferurilor de fișiere în curs sau care așteaptă să fie procesate.
În plus, FileZilla Pro este de asemenea distribuit, care are suport suplimentar de protocol pentru WebDAV, Amazon S3, Backblaze B2, Dropbox, Microsoft OneDrive, Disc Google, Microsoft Azure Blob și stocare fișiere și Google Cloud Depozitare. Pretul acestuia este de 19.99 euro.
Descărcare gratuită
Descărcarea și instalarea FileZilla este un proces rapid și simplu, dar este întotdeauna o idee bună să urmați acești pași pentru a vă asigura că totul funcționează fără probleme. Primul lucru pe care trebuie să-l facem este accesați site-ul său oficial, și faceți clic pe Descărcați FileZilla Client butonul.
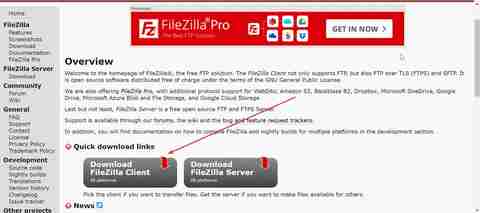
Acest lucru ne va duce la o nouă pagină unde va indica cea mai recentă versiune disponibilă și versiunea recomandată conform sistemului nostru de operare, deoarece este compatibil atât cu versiunile pe 32 de biți, cât și cu cele pe 64 de biți. Prin urmare, facem clic pe Descărcați FileZilla Client butonul din nou.
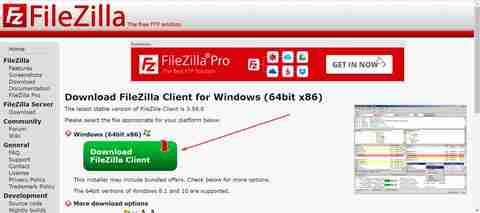
Apoi va apărea o fereastră pop-up în care să alegem ediția pe care o dorim. În cazul nostru, vom descărca prima opțiune, FileZilla, așa că facem clic pe Descarcă butonul din partea de jos pentru a începe descărcarea.
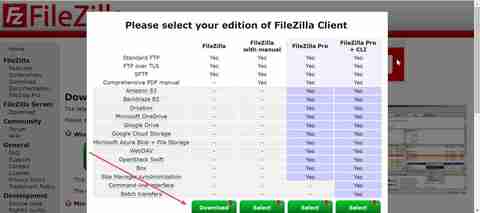
Instalarea pas cu pas
Odată descărcat vom obține un fișier numit FileZilla_3.59.0_win64_sponsored2-setup (dacă descărcam versiunea pe 32 de biți, se va schimba în win32), facem dublu clic pe ea și va apărea asistentul de instalare ca o fereastră, unde ne va arăta licența. Îl putem citi (este în engleză) și dacă suntem de acord, facem clic pe „Sunt de acord”.
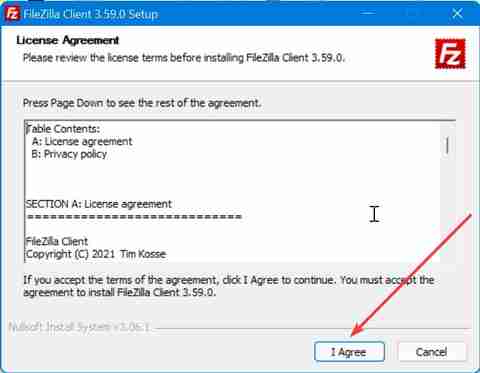
Ulterior ne va oferi posibilitatea de a instala opțional alt software de care nu vom avea deloc nevoie, așa că pentru a preveni instalarea acestuia bifăm caseta „Refuză” și facem clic pe butonul „Următorul”.
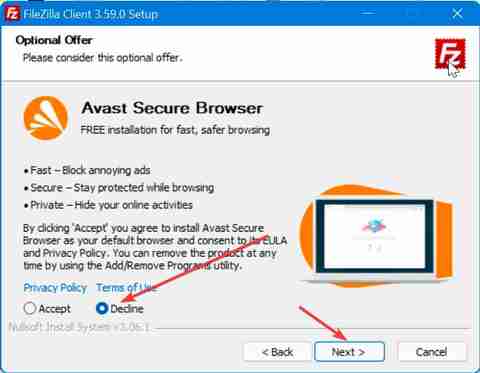
Trecem acum la un nou ecran unde trebuie să selectăm dacă dorim ca aplicația să fie disponibilă astfel încât să poată fi folosită de toți utilizatorii computerului sau doar pentru contul curent. Selectați și faceți clic pe „Următorul”.
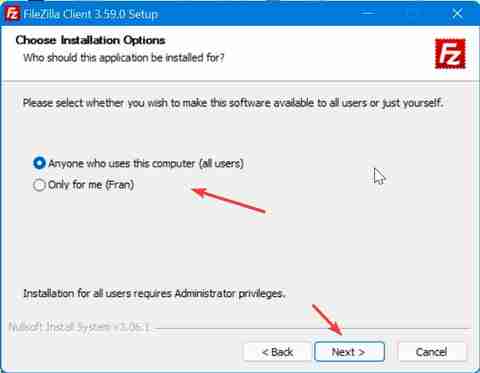
Acum, pe noul ecran, ne oferă opțiunea de a alege dacă vrem să adăugăm plugin-uri suplimentare la instalare, cum ar fi pictograme, limbă, extensii și acces direct la aplicație. Le putem marca pe toate, ceea ce va ocupa doar 41 MB în total și faceți clic pe „Next” pentru a continua.
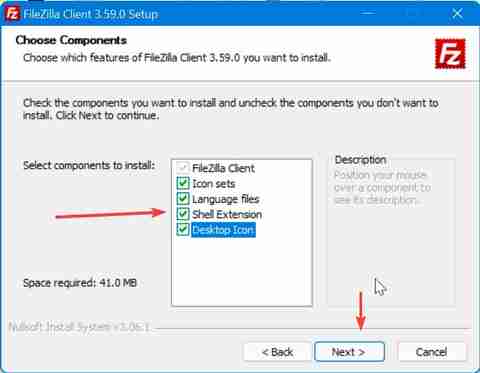
Apoi alegem locația în care dorim să găzduim instalarea. Îl putem lăsa pe cel care vine implicit, care îl va instala în folderul Program Files și faceți clic pe „Next”.
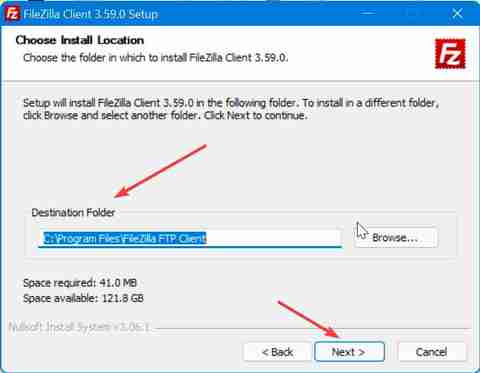
În cele din urmă, trebuie să selectăm modul în care dorim să fie afișată aplicația în meniul Start. Putem lăsa FileZilla FTP Client care vine implicit și faceți clic pe Instala butonul.
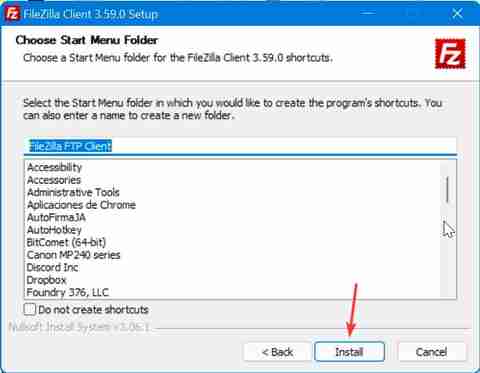
Instalarea este rapidă și va dura doar câteva secunde, după care va apărea o fereastră care indică că a fost instalată corect. Dacă bifam caseta „Porniți FileZilla acum”, programul va rula când fereastra este închisă făcând clic pe Butonul Terminare.
Conectați-vă la un server FTP de la FileZilla
Odată ce apare ecranul principal al FileZilla, o interfață împărțită în șase ferestre și totul perfect în spaniolă. Când ne conectăm la un server, o putem face în două moduri principale, fie printr-o conexiune rapidă, fie prin configurarea unor conexiuni specifice pe care le putem salva ulterior.
Conexiune rapidă
În meniul principal vom avea un meniu rapid în partea de sus pentru a vă conecta la server. Pentru a face acest lucru, va fi necesar doar să introduceți adresa IP sau numele serverului la care dorim să ne conectăm în secțiunea Server. Mai târziu introducem numele de utilizator și parola împreună cu portul de conectare. În cele din urmă, apăsăm butonul Conectare rapidă.

Cele mai multe servere FTP obișnuite folosesc portul 21, serverele SFTP folosesc portul 22, iar FTP prin TLS (modul implicit) utilizează implicit portul 990. Cu toate acestea, aceste porturi nu sunt necesare, așa că este mai bine să permiteți conexiuni de ieșire către porturi la distanță arbitrare.
Faceți conexiuni specifice
Dacă ceea ce dorim este să configuram altele mai specifice pe care le putem stoca, trebuie să facem clic pe fila „Fișier”. Aceasta va deschide un meniu în care vom selecta Site Manager opțiunea, unde va fi posibil să creăm un folder pentru a salva și a păstra serverele noastre ordonate. Îl putem accesa și folosind comanda rapidă de la tastatură „Ctrl + S”.
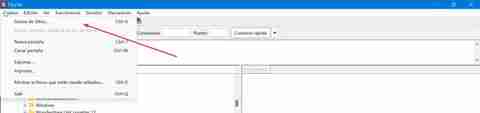
În continuare, apare o nouă fereastră în care putem folosi Dosar nou butonul pentru a crea un folder pentru salvarea serverelor și butonul New site de unde putem crea o nouă conexiune cu un server. Făcând clic pe Site nou butonul, meniul pe care îl avem în stânga va fi activat cu diferite file de completat, cum ar fi General, Avansat, Opțiuni de transfer și Set de caractere.
- General : în această filă vom alege protocolul de conectare (FTP, SFTP, Storj). Mai târziu introducem datele serverului și portului, precum și una dintre criptările disponibile. În continuare, selectăm modul de acces (Anonim, Normal, Cere parolă, Interactiv sau Cont). În cele din urmă, selectăm numele de utilizator și parola, precum și o culoare pentru fundal.
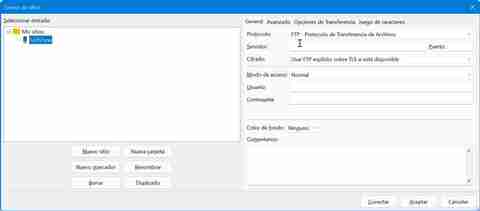
- Avansat : aici primul lucru va fi să alegem tipul de server la care dorim să ne conectăm, pe care îl vom lăsa ca Default (Detect automat). Ulterior vom alege care va fi directorul local implicit pentru ca atunci când ne conectăm, ce folder va fi afișat în fereastra Local Site care apare în interfața principală.
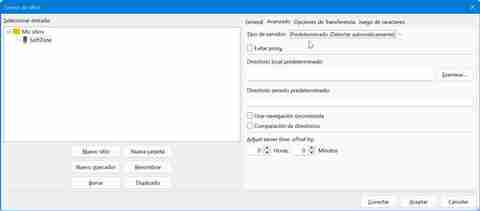
- Opțiuni de transfer : de aici vom putea limita numarul de conexiuni care se realizeaza simultan, pana la maximum 10. Merita sa setati mai multe conexiuni simultane pentru a profita la maximum de latimea de banda a conexiunii.
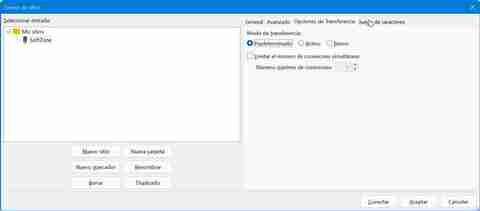
- Set de caractere : în această ultimă secțiune putem schimba configurația pe care dorim să o folosească serverul în cazul în care avem nevoie de ea.
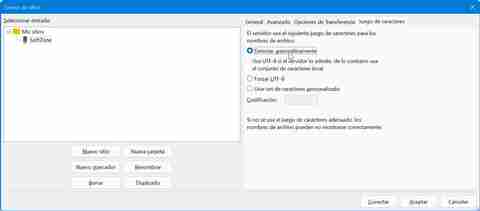
În acest fel putem configura diferite tipuri de conexiuni de care avem nevoie și care vor fi salvate în folderul Site-urile mele, precum și în diferitele subdosare pe care le creăm.