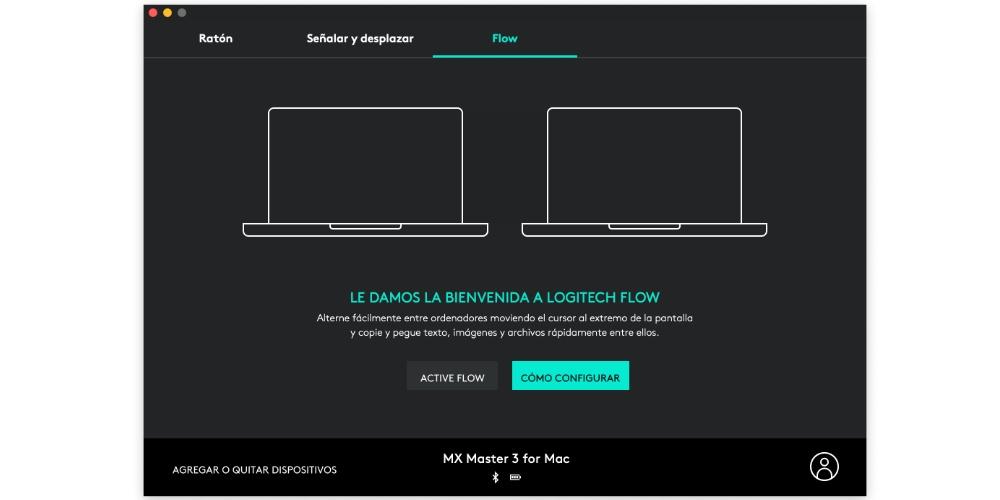Marea majoritate a utilizatorilor care folosesc a Mac doriți să profitați la maximum de acest dispozitiv. Pentru aceasta există diferite accesorii care, fără îndoială, îmbunătățesc experiența de lucru cu un Apple computer, iar unul dintre ele este, fără îndoială, Logitech MX Master 3, mouse-ul care s-a născut de și pentru productivitatea tuturor utilizatorilor săi.
Ce face Logitech MX Master 3 special?
Înainte de a vă spune ce puteți face pentru a profita la maximum de acest mouse fantastic, vrem să știți ce face acest accesoriu cu adevărat special. După cum v-am spus, este un mouse pe care Logitech l-a fabricat pentru a oferi tuturor utilizatorilor încă un instrument de productivitate , astfel încât anumite acțiuni să poată fi efectuate mult mai rapid și mai confortabil decât înainte.

Pentru a realiza acest lucru, acest Logitech MX Master 3 are butoane diferite de-a lungul întregii sale suprafețe, așezate cu grijă, astfel încât să nu le poți folosi doar, ci și să nu fie un efort să faci asta, adică să le poți da clic confortabil oricând ai nevoie. Dar atenție, asta nu se termină aici, deoarece există și alte alternative care au și butoane diferite care efectuează anumite acțiuni. Cel mai special lucru la acest mouse este că utilizatorul are capacitatea de a face acest lucru configurați acțiunea care va fi efectuată atunci când fiecare dintre butoane este apăsat . În plus, această configurație poate varia în funcție de aplicație, făcând productivitatea muncii mult mai mare.
Pași pentru a-l configura pe Mac
Odată ce știi ce face acest mouse special, trebuie să trecem la configurația lui, pentru ca într-adevăr, odată ce îl ai în mâini, să poți adapta perfect fiecare dintre butoanele pe care le are la funcția pe care o dorești. că aceasta funcționează, fie comun tuturor aplicațiilor, fie specific oricăreia dintre ele.
Descarcă aplicația
Primul lucru pe care trebuie să-l faceți pentru a putea configura Logitech MX Master 3 după bunul plac este să descărcați aplicația mărcii în sine care vă va permite să faceți acest lucru. Fără această aplicație nu veți putea configura orice, așa că este esențial să nu săriți peste acest pas dacă doriți cu adevărat să profitați la maximum de acest dispozitiv. Iată pașii pe care trebuie să-i urmezi pentru a face acest lucru.
- Accesati pagina pentru a descărca aplicația .
- Faceți clic pe butonul care vă va permite să descărcați Versiunea Mac .
- Odată ce aplicația este descărcată, lansați-o pentru a o instala.
- Urmați pașii indicați pentru instalarea acestuia.
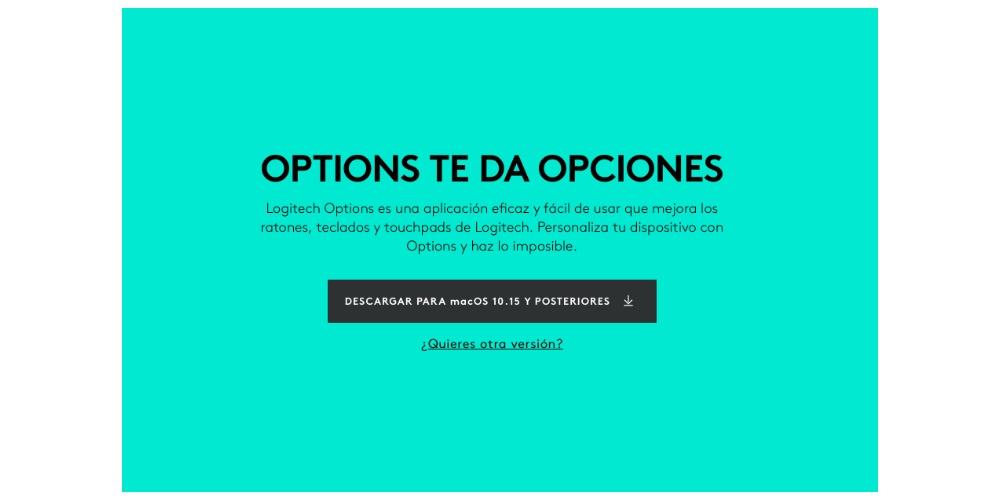
Configurați butoanele mouse-ului
Cu aplicatia Logi Options instalata si configurata, urmatorul pas pentru a profita din plin de toate optiunile oferite de acest mouse este configurarea fiecaruia dintre butoanele de care dispune. Pentru a face asta trebuie doar să deschideți aplicația și faceți clic pe „Mouse” . În acest fel, vor fi afișate toate opțiunile pe care le puteți configura, pentru care trebuie doar să faceți clic pe diferitele butoane și să selectați funcția pe care doriți să o desfășurați atunci când o apăsați. Mai jos vă lăsăm toate opțiunile disponibile în fiecare dintre butoane.
- Butonul gestual, butonul central și roata centrală au următoarele opțiuni de configurare .
- butonul gestual
- Control al Misiunii
- Tăcere
- minimizați fereastra
- Schimbați viteza indicatorului
- Atribuirea acțiunii cheie
- Aplicația Expune
- arată desktopul
- Birou (stânga)
- Birou (dreapta)
- maximizează fereastra
- In spate
- Înainte
- screenshot
- Copiați
- Tăiat
- Pastă
- Anula
- A reface
- Redare / Pauză
- Pagina Anterioară
- Urmărești:
- volum scăzut
- Da volumul mai tare
- Clic
- Schimbarea modului butonului roții
- Buton central
- clic avansat
- Butonul roții de zoom
- modificatori
- tura stânga
- schimba la dreapta
- luminozitate mai mică
- Se lumina
- Cauta
- zoom inteligent
- platforma de lansare
- Găsiți un fișier
- Căutare Finder
- Deschideți Opțiuni de jurnal
- deschide aplicatia
- Deschide fișierul
- deschide folderul
- Deschideți pagina web
- Nici unul
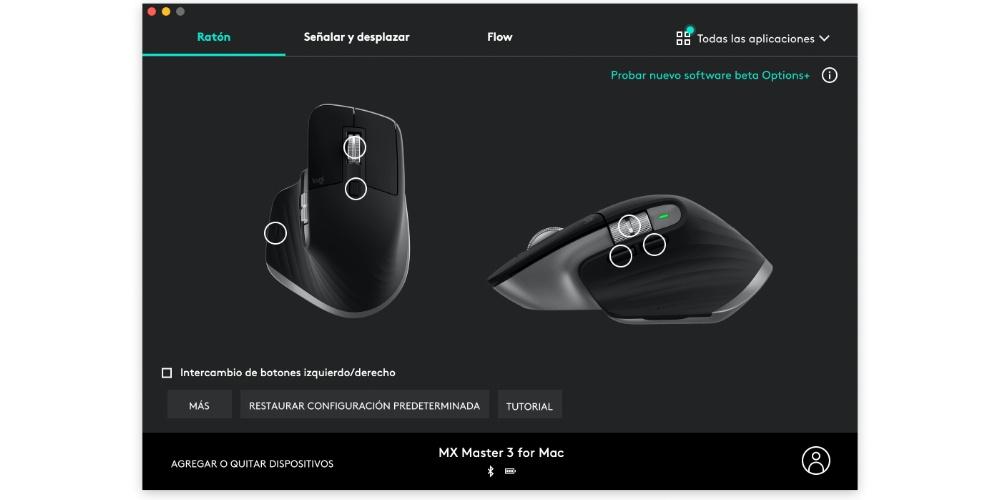
- roată orizontală
- Deplasare orizontală
- zoom
- controale de volum
- Atribuirea acțiunii cheie
- controlul luminozității
- Navigați între aplicații
- Comutați între desktopuri
- Comutați între pagini
- Navigați între file
- Afișați/ascundeți notificările
- Reface/Anulează
- Nici unul
- Buton lateral din față și din spate
- Înainte
- A reface
- Urmărești:
- Birou (dreapta)
- Pastă
- Atribuirea acțiunii cheie
- Control al Misiunii
- Aplicația Expune
- arată desktopul
- Birou (stânga)
- minimizați fereastra
- maximizează fereastra
- In spate
- screenshot
- Copiați
- Tăiat
- Anula
- Redare / Pauză
- Pagina Anterioară
- volum scăzut
- Da volumul mai tare
- Tăcere
- butonul gestual
- Schimbați viteza indicatorului
- Clic
- Schimbarea modului butonului roții
- butonul de mijloc
- clic avansat
- Butonul roții de zoom
- modificatori
- tura stânga
- schimba la dreapta
- luminozitate mai mică
- Se lumina
- Cauta
- zoom inteligent
- platforma de lansare
- Găsiți un fișier
- Căutare Finder
- Deschideți Opțiuni de jurnal
- deschide aplicatia
- Deschide fișierul
- deschide folderul
- Deschideți pagina web
- Nici unul
Dar în plus, acest lucru nu se termină aici, din moment ce această configurație poate fi personalizată pentru fiecare aplicație pe care le-ați instalat pe computerul Apple. Astfel, puteți crește productivitatea și mai mult făcând ca fiecare dintre butoane să aibă o funcție diferită în fiecare aplicație, în funcție de acțiunile pe care le efectuați în cadrul acesteia.
Personalizați sensibilitatea
Cum s-ar putea altfel, sensibilitatea fiecărui buton și chiar a mouse-ului în sine este de asemenea complet personalizabilă în cadrul opțiunilor pe care le oferă aplicația Logi Options. La urma urmei, configurația butoanelor te va face mai productiv, dar fără îndoială, posibilitatea de a modifica sensibilitatea fiecăruia dintre ele precum și viteza cu care se mișcă indicatorul, te va face să te simți cu adevărat confortabil ori de câte ori folosești acest mouse. Apoi vă lăsăm opțiunile care pot fi modificate.
- viteza indicatorului
- Viteza de deplasare
- direcția de deplasare
- Standard
- natural
- defilare lină
- activat
- invalid
- Viteza butonului degetului mare
- Buton de direcție pentru degetul mare
- Predeterminat
- investit
- SmartShift
- activat
- invalid
- Sensibilitate SmartShift
- Modul buton roată fix
- Gratuit
- Întoarcere treptată
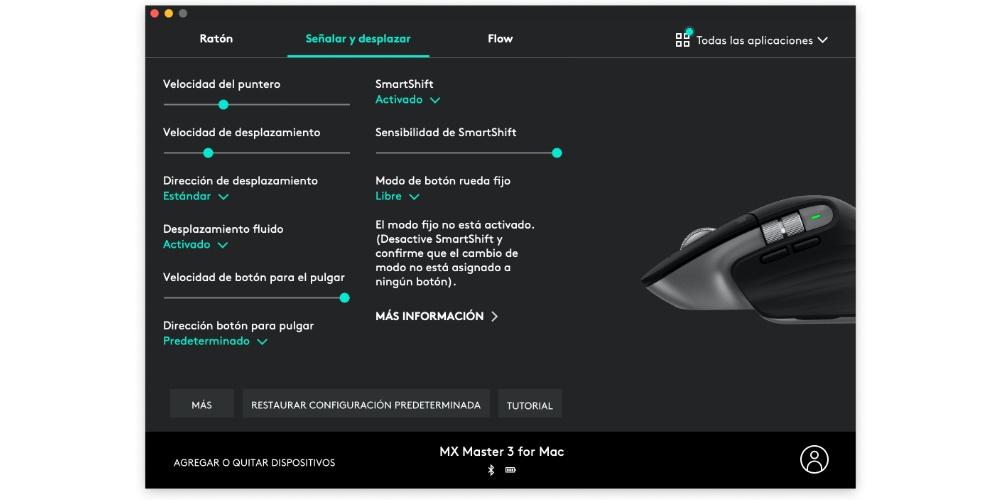
Utilizați-l cu diferite computere în același timp
După cum v-am povestit încă de la începutul acestei postări, Logitech MX Master 3 este un mouse care este total concentrat pe productivitatea utilizatorului, deci, pe lângă toată configurația personalizată care poate fi realizată atât pentru sistemul general, cât și pentru fiecare dintre aplicațiile pe care le utilizați, mai are o funcție suplimentară pe care cu siguranță mulți utilizatori o vor adora.
În multe ocazii, din cauza solicitărilor de muncă, un utilizator trebuie să lucrează în același timp cu două computere diferite , ei bine, Logitech are funcția pe care au numit-o „Flow”, care vă va permite să utilizați acest mouse, în același timp, cu două computere diferite. Dar când spunem în același timp, nu înseamnă că trebuie să apăsați un buton pentru a-l folosi cu unul și apoi să-l apăsați din nou pentru a-l folosi cu celălalt, ci pur și simplu prin trăgând indicatorul spre margine a unui ecran , vă va permite să mergeți la celălalt. Pentru a face acest lucru, trebuie să îndepliniți următoarele cerințe.
- Descărcați și instalați aplicația Logi Options pe ambele computere.
- Asociați mouse-ul cu cele două computere, fie prin Bluetooth, fie cu receptorul USB.
- Conectați ambele computere la aceeași rețea .
Preț și disponibilitate
În fine, odată ce știi toate posibilitățile pe care le ai pentru a putea configura Logitech MX Master 3 în funcție de nevoile tale și de modul în care folosești atât computerul în sine, cât și diferitele aplicații pe care le-ai instalat pe el, este momentul pentru a vă spune de unde îl puteți cumpăra și, bineînțeles, prețul acestui dispozitiv.
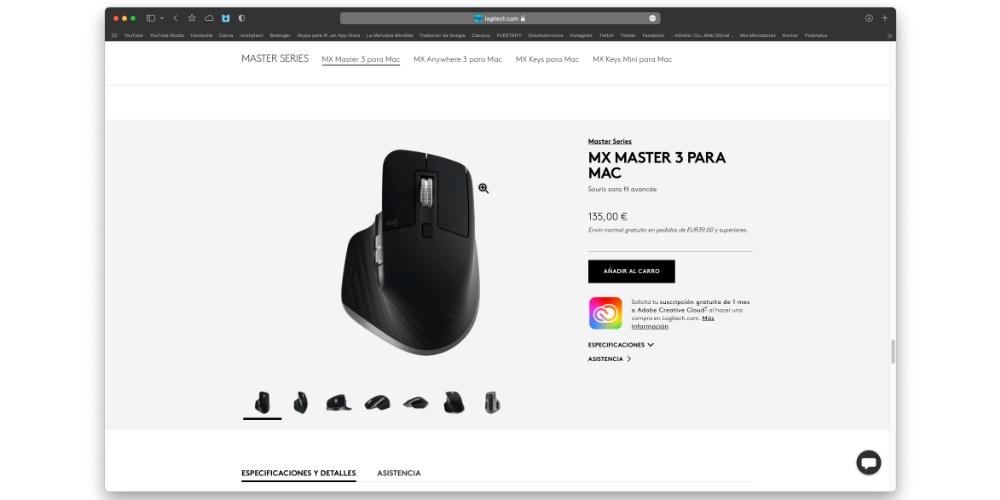
Evident, prin lui Logitech propriul site il ai complet disponibil, in acest caz cu un pret de 135 euro în versiunea sa exclusivă pentru Mac, deoarece există o altă versiune, aceeași, care este compatibilă cu ambele ferestre din sisteme și cu sisteme macOS. Cu toate acestea, în magazinele terțe precum Amazon, puteți găsi MX Master 3 cu niște reduceri foarte interesante.