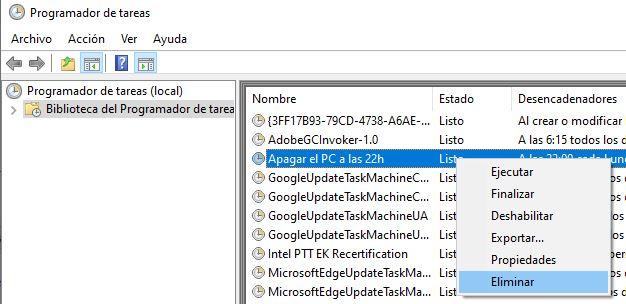Porniți computerul în același timp în fiecare zi? Atunci ar trebui să știți că este posibil să faceți PC-ul pornește (sau se oprește) automat și că atunci când te duci să te așezi pentru a începe ziua, ai deja pornită și gata de plecare. În acest articol vă vom spune pașii pe care trebuie să îi urmați configurați-vă computerul astfel încât să pornească sau să se oprească în fiecare zi la orele dorite.
De fapt, acest lucru poate fi oarecum inutil pe un computer modern, deoarece în general puțini rămân fără un SSD, și asta înseamnă că boot-ul sistemului de operare este destul de rapid. Cu toate acestea, nu toate computerele pornesc atât de repede și, de fapt, pot exista situații în care doriți ca computerul să pornească sau să se oprească automat.
De ce doriți ca pornirea sau oprirea automată a computerului?
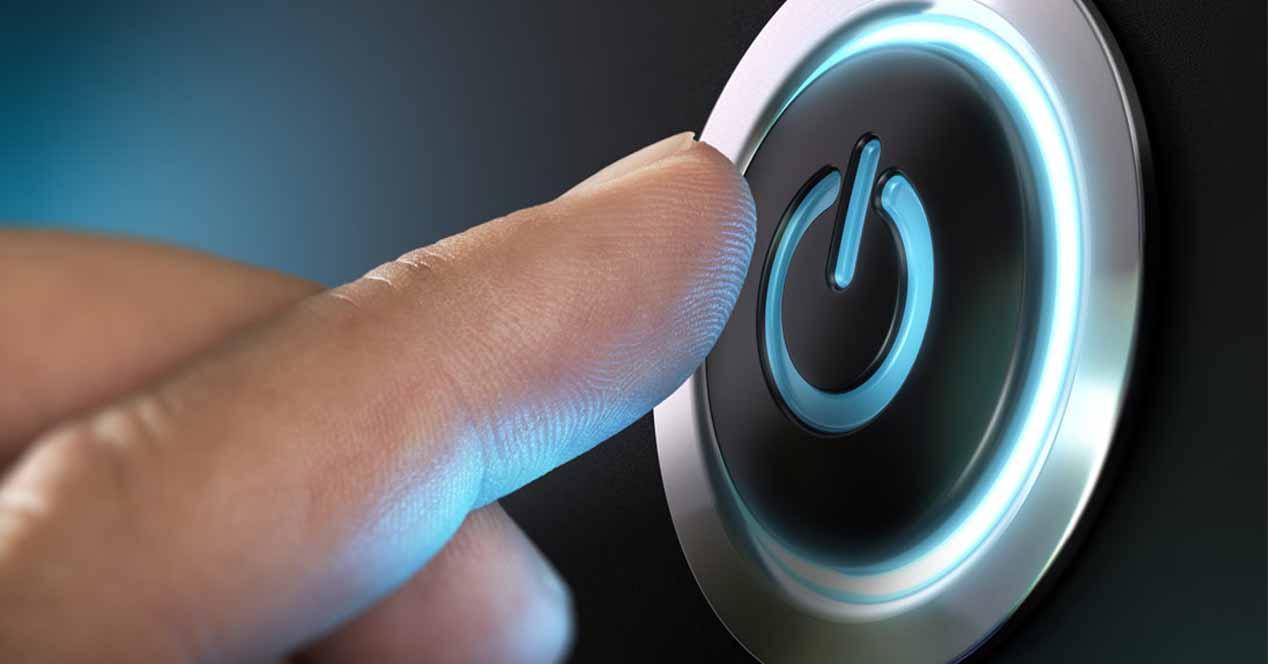
După cum am menționat deja, este posibil ca pornirea sau oprirea automată a computerului să nu fie necesară în multe computere, deoarece într-adevăr orice computer cu SSD durează puțin timp pentru a porni; Cu toate acestea, există unele situații în care acest lucru poate fi destul de util, cum ar fi dacă plecați în vacanță și luați cu dvs. un laptop cu preț redus pentru a lucra cu intenția de a vă conecta de la distanță la computerul de acasă sau de la birou, mult mai puternic și unde aveți deja programele și documentele de care aveți nevoie.
În acest fel, ați putea face ca computerul la care urmează să vă conectați să pornească de la distanță să pornească în fiecare zi la 9 dimineața, astfel încât să vă puteți conecta confortabil la acesta, apoi să vă opriți la sfârșitul zilei (sau nu, problema configurării opririi este mai delicată deoarece la urma urmei, dacă sunteți conectat la computer, îl puteți opri oricând manual într-un mod obișnuit atunci când nu mai aveți nevoie de el).
În același mod, și mai mult acum că tarifele de energie electrică merg conform programului, este posibil să fiți interesat să porniți automat computerul în momentele în care rata este cea mai ieftină și că începe să extragă criptomonede (printr-o sarcină simplă programată în ferestre din) automat, apoi se oprește când se apropie cea mai scumpă rată a energiei electrice.
Cum să porniți computerul automat
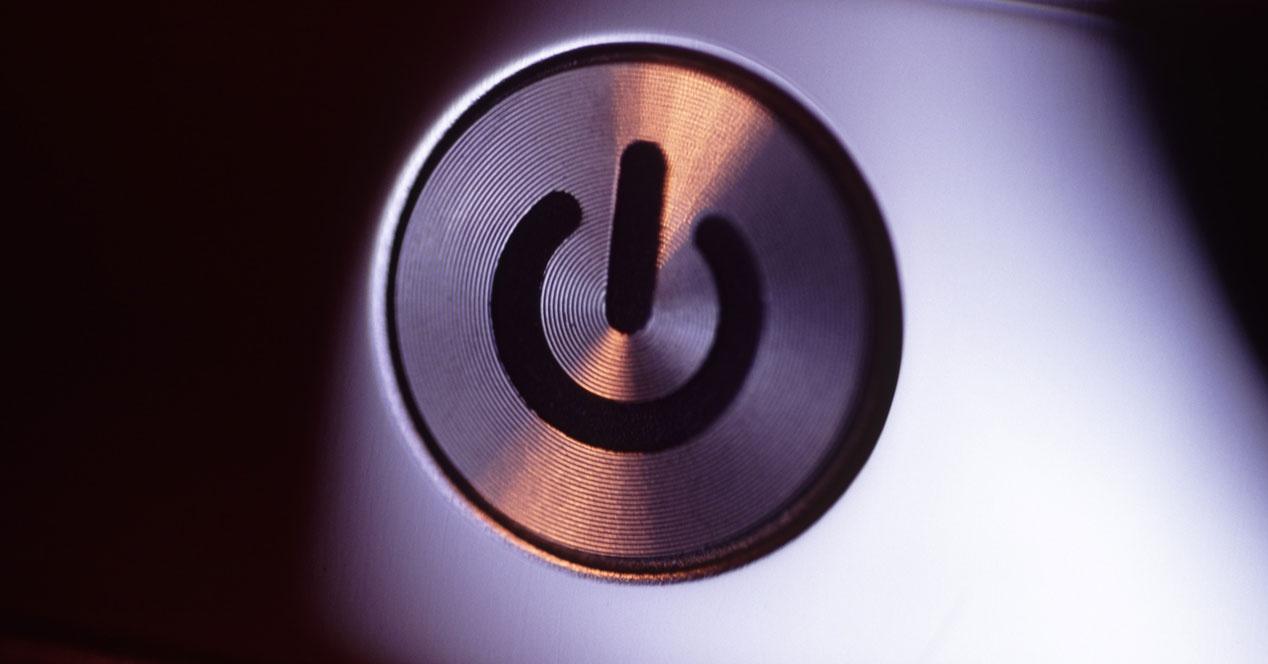
În primul rând, trebuie să știți că opțiunea despre care vom vorbi în continuare este disponibilă în majoritatea computerelor moderne, dar nu în toate, deoarece este o opțiune în BIOS-ul or UEFI a Plăci de bază și aveți nevoie ca sursa de alimentare să fie modernă și astfel compatibilă cu statele C care îi permit să nu se oprească niciodată complet.
Pentru a găsi opțiunea, va trebui, prin urmare, să accesați BIOS-ul sau UEFI-ul sistemului dvs.: reporniți sau porniți PC-ul și apăsați tasta corespunzătoare pentru aceasta, care va depinde de producătorul plăcii dvs. de bază, dar care este de obicei DEL, F11 sau F2 (În mod normal, un mesaj „Apăsați Del pentru a introduce stup” apare la pornirea computerului, indicând tasta de apăsat pentru a intra în BIOS).
Opțiunea pe care o căutăm este de obicei în secțiunea Advanced Options (sau Advanced) din BIOS și se numește de obicei Power-On Options sau BIOS Power-On, dar din nou numele poate fi diferit și / sau poate fi într-o altă locație în funcție de producătorul și modelul plăcii de bază pe care o aveți (de exemplu, în unele plăci de bază nici măcar nu se numește așa și puteți găsi opțiunea în Setări avansate -> Configurare APM -> Pornire de RTC. Ceea ce este aproape sigur este că, cu excepția Dacă aveți un PC deosebit de vechi, ar trebui să puteți găsi această opțiune, deoarece practic toate plăcile de bază o au.
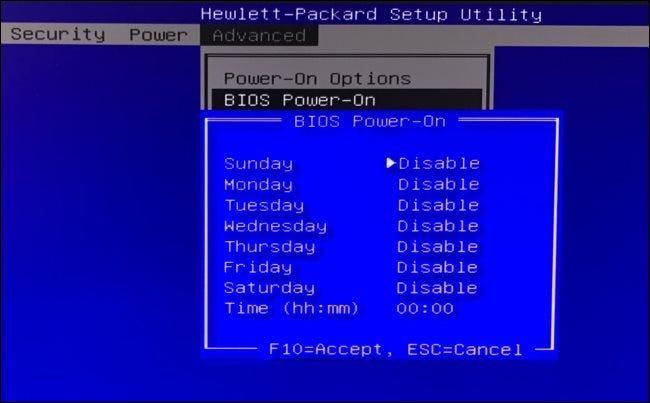
După ce găsiți opțiunea, ca regulă generală, veți vedea un total de șapte opțiuni pentru cele șapte zile ale săptămânii. Este posibil să aveți, la fel ca în captura de ecran de mai sus, opțiunea de a activa sau dezactiva pornirea automată numai în funcție de ziua săptămânii și în partea de jos complet a orei, deci ora trebuie să fie întotdeauna aceeași sau se poate ca sistemul vă permite să selectați o oră individuală pentru fiecare zi a săptămânii. Ceea ce în niciun caz nu vă va permite să selectați este mai multe ore diferite de aprindere în aceeași zi a săptămânii.
Odată configurat, părăsiți BIOS-ul salvând modificările și, atâta timp cât nu deconectați sau tăiați alimentarea computerului cu butonul de alimentare, acesta se va porni automat în zilele și orele pe care le-ați selectat.
Și să-l opriți automat?

Așa cum am spus la început, normal este că, atunci când vrei să oprești computerul, o faci singur cu mâna, dar dacă, din orice motiv, vrei să o faci, fă-o automat fără a fi nevoie de intervenția ta, atunci vom face să-ți spun ce ar trebui să faci. Rețineți că, cu această metodă, PC-ul se va opri și dacă aveți sarcini pe jumătate făcute, acestea vor „tăia”, deoarece comanda de oprire va prevala asupra tuturor celorlalte.
În acest caz, configurația se face din Windows și pentru aceasta trebuie să accesați Task Scheduler, pe care îl puteți accesa făcând clic pe butonul Start și tastând „Task Scheduler”.
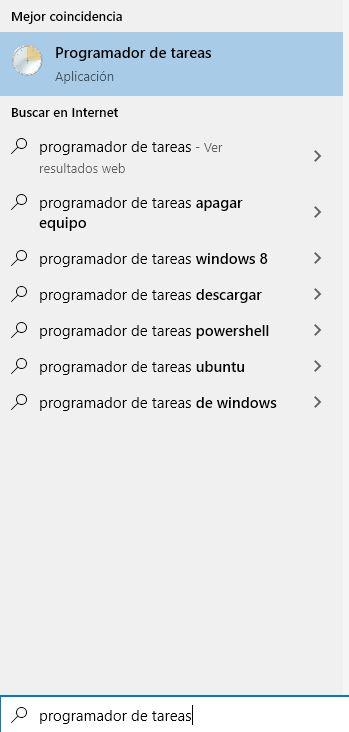
Odată ajuns în instrument, faceți clic pe opțiunea „Creați sarcina de bază” din zona dreaptă și veți vedea că se deschide o nouă fereastră. Începeți prin a-i da un nume pe care doriți să îl ajutați să îl recunoașteți cu ușurință și să îl puteți dezactiva în viitor.
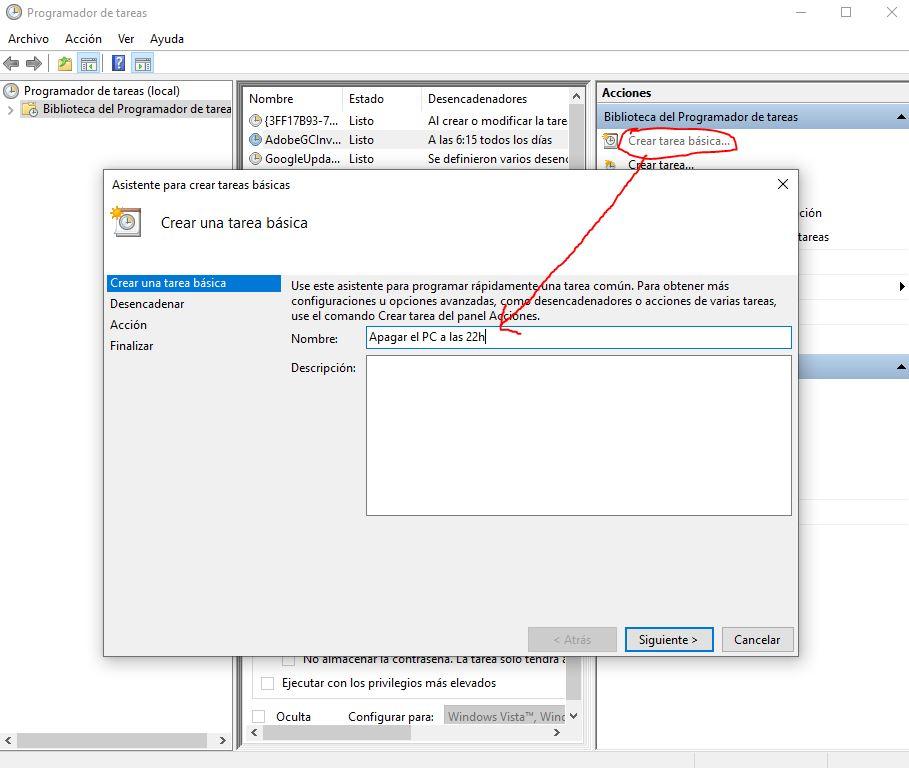
Faceți clic pe următor și vă va cere să selectați când doriți să ruleze sarcina. Bifați opțiunea „Odată” și faceți clic pe următorul; mai târziu vom stabili programul.
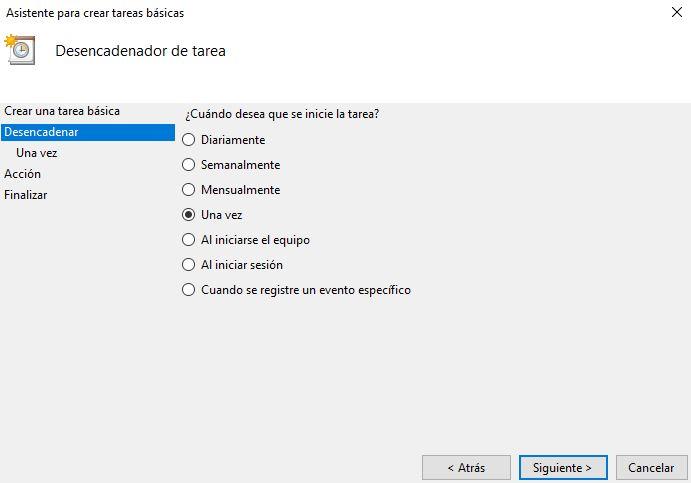
În fereastra următoare vi se va solicita ora primei execuții. Dacă, de exemplu, doriți ca computerul să se oprească astăzi pentru prima dată la ora 22:00, puneți data și ora respective.
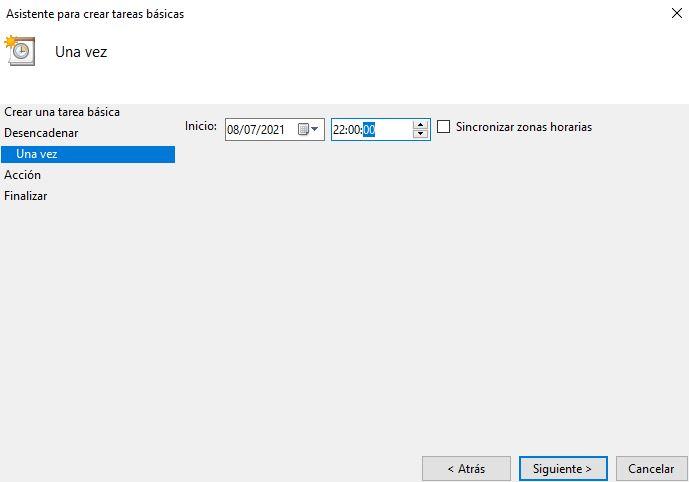
În fereastra următoare, după ce faceți clic pe următorul, vi se va cere să indicați ce doriți să se întâmple la data și ora pe care le-am selectat. Lăsați „Începeți un program” bifat și apăsați următorul, moment în care vi se va cere să indicați ce program doriți să porniți.
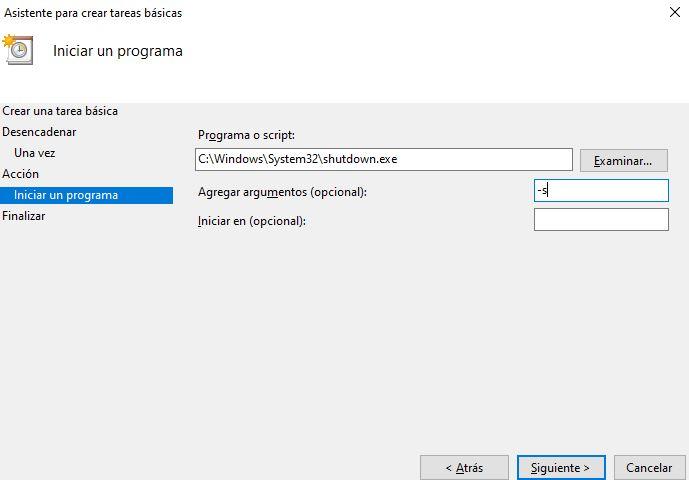
Trebuie să introduceți următoarele în prima casetă:
C: WindowsSystem32shutdown.exe
Și în caseta de argumente, puneți -s așa cum v-am arătat în imagine. După ce faceți clic pe Următorul, vi se va afișa un rezumat al sarcinii pe care ați creat-o, dar aveți grijă, deoarece nu am terminat încă.
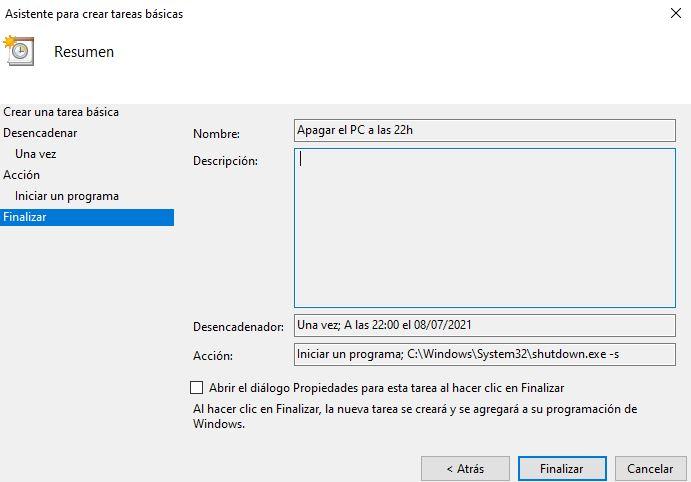
Înainte de a face clic pe Terminare, bifați opțiunea „Deschideți dialogul Proprietăți pentru această sarcină când faceți clic pe Terminare”, faceți clic pe Terminare apoi și veți vedea că se deschide o fereastră nouă. În aceasta, trebuie să accesați fila „Declanșatoare”, să selectați singura care există și să faceți clic pe Editare.
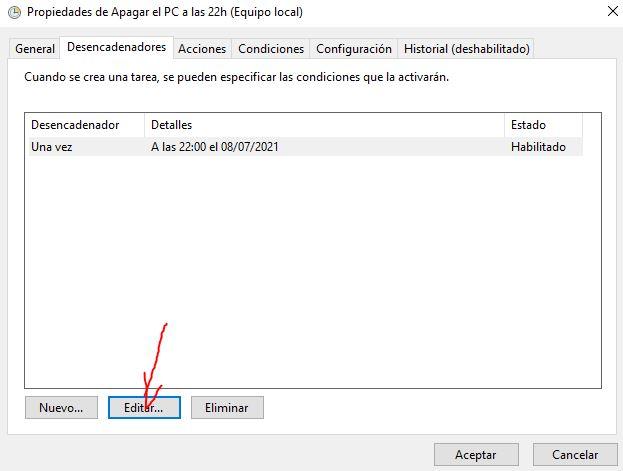
Acum, faceți clic pe opțiunea „Săptămânal” și selectați zilele săptămânii în care doriți să opriți computerul automat, cum ar fi de luni până vineri.
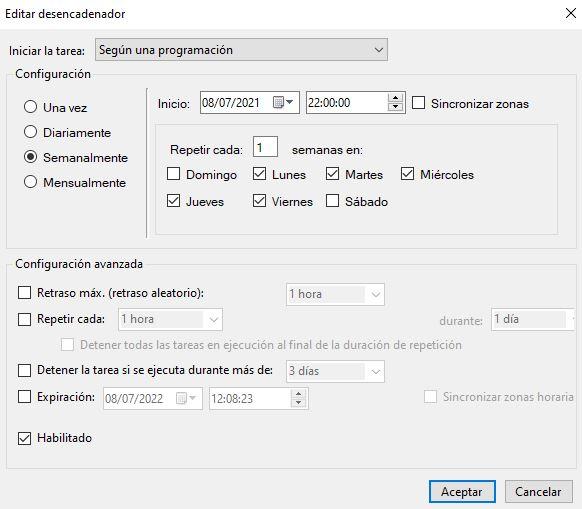
Faceți clic pe OK în toate ferestrele și ați terminat, computerul se va opri automat în zilele și orele selectate. În momentul în care doriți să dezactivați această oprire automată, trebuie să reveniți la Programatorul de activități Windows și, în partea centrală, trebuie să faceți clic cu butonul drept al mouse-ului pe sarcină și să selectați Dezactivare sau Ștergere.