Bara de activități este utilizată pe scară largă, de fapt, când suntem la computer, de obicei, ne uităm la ea pentru unele dintre cele mai comune funcții ale noastre, cum ar fi să vedem ceasul sau cât de multă baterie ne rămâne. Cu siguranță, ați observat că ceasul afișat în partea dreaptă nu afișează în mod implicit secundele, dar îl puteți vedea numai în format HH: mm. împreună cu data curentă. De ce sunt nu arata? Le pot adăuga?

În setările ceasului nu veți putea face acest lucru, deoarece indiferent cât de mult căutați opțiunea nu va apărea, așa că vă vom spune cum să vedeți secundele în bara de activități, dar făcând unele modificări în registrul de sistem , așa că urmați cu strictețe pașii pentru a le vizualiza pe bara de activități a computerului dvs. de acum înainte. Nu va dura mult, iar dacă nu vă place, îl puteți schimba cu ușurință din nou.
Setați data și ora
Dacă doriți să setați programul, primul lucru pe care îl veți vedea este că îl puteți face în mod automat sau setați-l manual . Lucrul obișnuit este să păstrați automatul activat, astfel încât să nu trebuie să îl setați singur. Totuși, dacă ai mai multă încredere în criteriile tale sau trebuie să o faci manual, sau ți-ai dat seama că nu este corect, poți merge la setările de dată și oră.
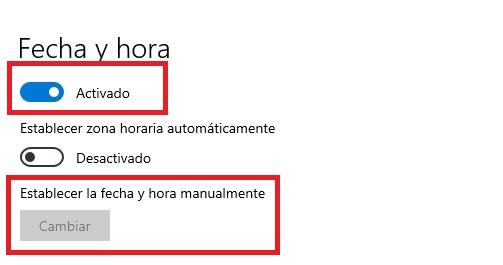
Pentru a face acest lucru, trebuie să mergeți la pornire, setări și Data si ora . Acolo, mai presus de toate, îl poți seta automat sau puțin mai jos manual.
Pe de altă parte, în fusul orar puteți indica regiunea în care vă aflați. Dacă urmează să călătorești sau să te miști mult, o poți seta automat activând a doua casetă din setări.
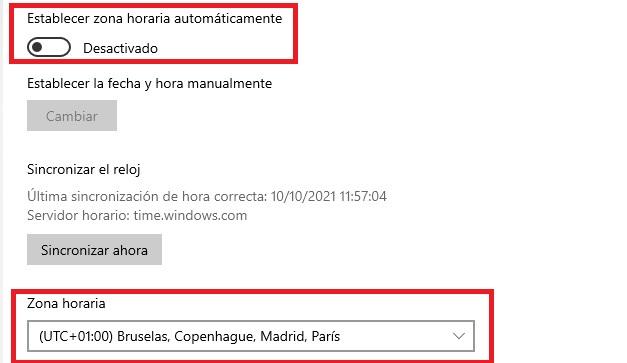
Pune secundele
Odată ce ați verificat că este în regulă, este timpul să vă gândiți la secunde. Ați putea fi interesat să le puneți dintr-un motiv oarecare, pentru că aveți nevoie de el sau pentru că vă este mai confortabil.
Dacă l-ai ajustat, vei fi observat asta nu apar în configurație. Când setați manual data și ora, se pare că se schimbă doar ora și minutele. Nicio opțiune în care să se vadă.
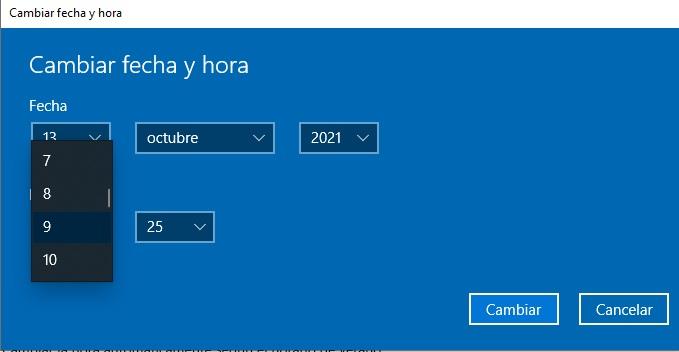
Cu toate acestea, deși nu apare implicit, puteți adaugă-le la ferestre din ceas, așa că vă vom spune cum puteți face acest lucru. Desigur, mai întâi creați un punct de restaurare pentru a vă asigura pe tot parcursul procesului.
Creați un punct de restaurare
Primul lucru pe care trebuie să-l faci este să creezi un punct de restaurare . Deși nu este obligatoriu, este un pas necesar la nivel de securitate deoarece urmează să facem a modificare în Windows registry și, prin urmare, nu strica să faceți o copie de rezervă a valorilor de registry înainte de a face această modificare. Astfel, dacă se întâmplă ceva sau ai nevoie de el, poți întoarce fără nicio problemă valorile la cum erau înainte.
Pentru a crea o copie de rezervă a sistemului, trebuie să accesați bara de activități și să tastați Creați un punct de restaurare . Selectați această opțiune din lista de rezultate.
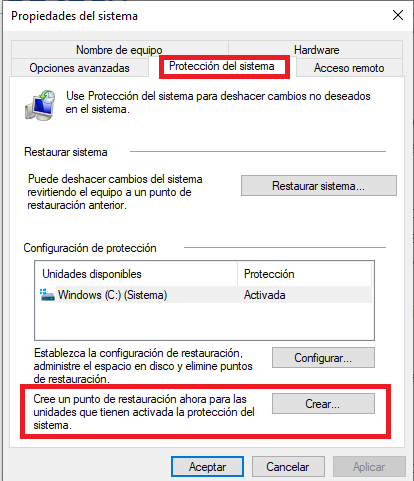
În sistem Proprietăţi , în Sistem Protecţie , trebuie să faceți clic Crea . Alege un descriere și apoi faceți clic pe Creați și acceptați. După ce ați făcut acest lucru, veți vedea o bară care spune că se creează un punct de restaurare. Lăsați-l să ruleze până când vă spune că punctul de restaurare a fost creat cu succes.
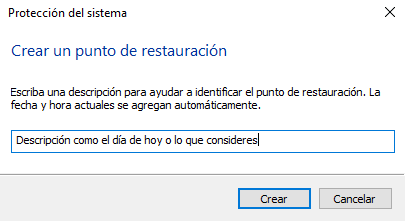
Dacă trebuie să reveniți la punctul de restaurare pe care l-ați creat, trebuie doar să urmați aceiași pași, dar în loc să creați un punct de restaurare, veți merge la restaurarea sistemului și veți alege punctul creat acum.
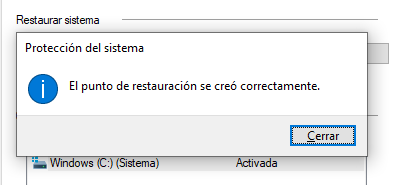
Pas cu pas
Veți adăuga secundele după crearea unui punct de restaurare ca măsură de precauție. Puteți sări peste pasul anterior, dar nu îl recomandăm. În Windows Run fereastra trebuie să lansați regedit comanda. Este editorul de registru, așa că vă vor întreba dacă doriți cu adevărat să faceți modificări, trebuie să acceptați să continuați procesul.
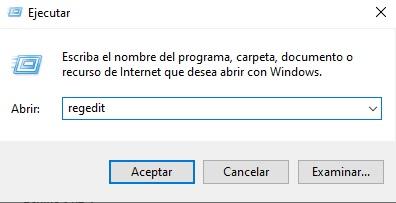
Următorul lucru pe care trebuie să-l faceți este să avansați la cale HKEY_CURRENT_USERSOFTWAREMicrosoftWindowsCurrentVersionExplorerAdvanced. Trebuie să mergi pas cu pas fiecare dintre opțiuni. Mai întâi HKEY_CURRENT_USER, apoi Software, apoi Microsoft, și așa mai departe până când calea este finalizată. Veți vedea opțiunile în meniul drop-down din stânga și nu din dreapta.
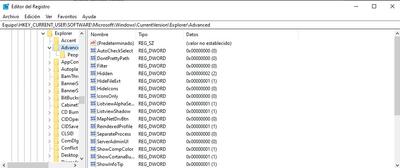
Verificați dacă întâlniți ShowSecondsInSystemClock valoare sub cheia Advanced, deși de obicei nu există. Dacă este, îl puteți vedea, dacă nu, trebuie să îl creați făcând clic pe butonul din dreapta din panoul din dreapta, oferind opțiunea Nou , Valoare DWORD pe 32 de biți .
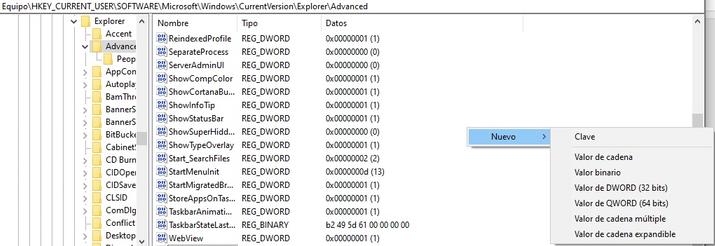
După ce l-ați creat, faceți clic pe numele lui cu mouse-ul drept, îl numim ShowSecondsInSystemClock. Apoi, atribuiți valoarea 1 în hexazecimal pentru a activa valoarea.
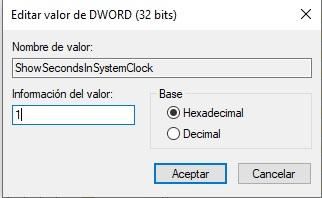
Apoi, va trebui închide il Editor de registri . Dacă tot nu vedeți ceasul cu câteva secunde, este pentru că mai aveți nevoie de un ultim pas, deconectați-vă de la sistem și porniți sau reîncepe . Când te întorci, ar trebui să-i urmărești. O veți vedea atât în bara de activități miniaturală, cât și dacă o deschideți cu calendarul.
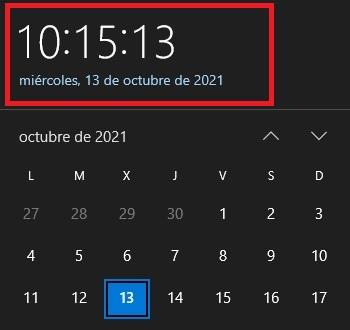
Inlatura-le
Dacă vreți în orice moment să reveniți la a fi fără secunde, trebuie doar să urmați aceiași pași. dar setarea valorii ShowSecondsInSystemClock la 0. Pas cu pas ar fi după cum urmează:
- Dă alergă
- Lansați comanda Regedit
- Accesați calea HKEY_CURRENT_USERSOFTWAREMicrosoftWindowsCurrentVersionExplorerAdvanced
- Găsiți ShowSecondsInSystemClock
- Faceți clic dreapta pe mouse
- Schimbați valoarea 1 în hexazecimal la valoarea 0
Alte opțiuni
După ce ați făcut acest lucru, puteți accesa setările pentru dată și oră și activați ajustarea în mod automat deoarece opțiunea va fi dezactivată. Puteți să-l păstrați manual dacă doriți, deși automat este mai recomandat. Acesta este ultimul pas pe care ar trebui să-l faceți după ce ați adăugat opțiunea dorită pe computer.
Cu toate acestea, puteți face mai multe lucruri adapta programul în funcție de nevoile tale, așa că îți vom arăta câteva opțiuni pe care le poți folosi dacă ești interesat să setezi ceasul în funcție de nevoile tale, oricare ar fi acestea, chiar schimbând formatul. conform preferintelor tale.
Sincronizare și ora de vară
Un alt lucru pe care îl poți face este sincronizaţi ceasul. Trebuie doar să faceți clic pe Sincronizare pentru a activa această funcție, deși se va face cu o anumită frecvență. Dacă doriți să se schimbe în funcție de modificări, trebuie să activați Modificarea automată a orei în funcție de funcția de ora de vară .
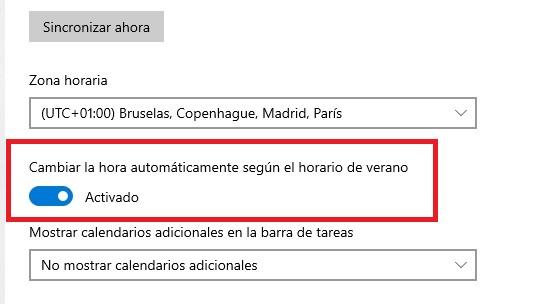
Pune două ceasuri
Dacă doriţi să adăugați un nou fus orar în pe lângă cea obișnuită, o puteți face din aceeași configurație. Deci vei avea două, ceva foarte interesant pentru unele persoane care au rude îndepărtate, lucrează de la distanță în altă țară, partenerul lor s-a mutat etc. În dreapta, vei vedea că scrie Adăugați ceasuri pentru zone diferite. Va apărea un ecran care pune ceasuri suplimentare. Trebuie sa dai de arata si sa pui zona dorita. Mai jos, procedați la fel cu cealaltă zonă de interes. Puteți numi fiecare dintre ele.
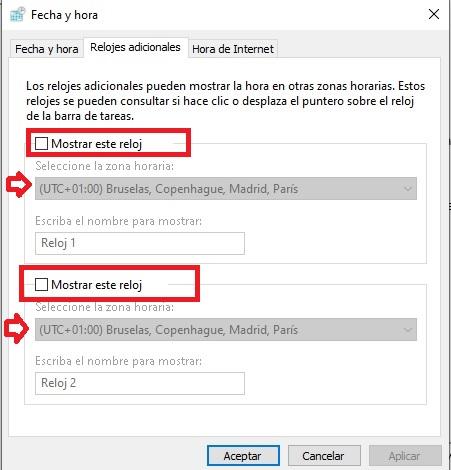
Schimbați cum arată
Un alt lucru pe care îl puteți face este să schimbați modul în care este afișat . Puteți face acest lucru în dreapta datei și orei, unde scrie Data, ora și formatul regional . Dacă dați această opțiune, va apărea un nou panou în care vedeți cum sunt afișate aceste date. Mai jos, sub Modificarea formatelor de date, puteți face modificarea.
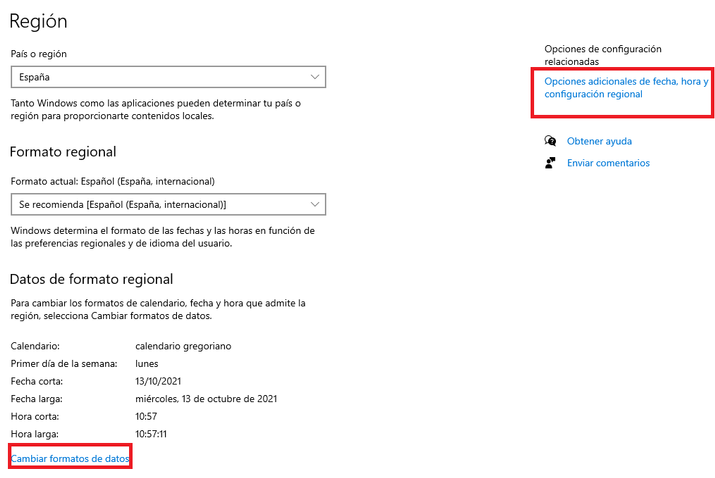
Dacă faceți clic acolo, va apărea un nou ecran în care, în partea de jos, puteți modifica modul în care sunt afișate datele scurte și lungi. Adică cel care nu are secunde și cel care are. Puteți să-l lăsați ca atare sau să alegeți altă formă dacă vă place mai mult.