Pentru majoritatea utilizatorilor, datele personale cu care lucrează pe computerele lor sunt extrem de importante. Prin urmare, copiile de rezervă ale acestora pe care le facem periodic nu ar trebui să lipsească, lucru pe care l-am comentat de mai multe ori. De fapt, ferestre din în sine ne face lucrurile mai ușoare în acest sens.
Vă spunem toate acestea pentru că, pe măsură ce trece timpul, cantitatea de date personale pe care o gestionăm pe un PC nu încetează să crească. Acestea pot fi o cantitate bună de concerte de informații pe care nu vrem să le pierdem în niciun caz. Cu toate acestea, un dezastru în echipă poate veni oricând și fără să-l aștepte. De multe ori putem recupera conținutul unităților de disc, dar nu întotdeauna.
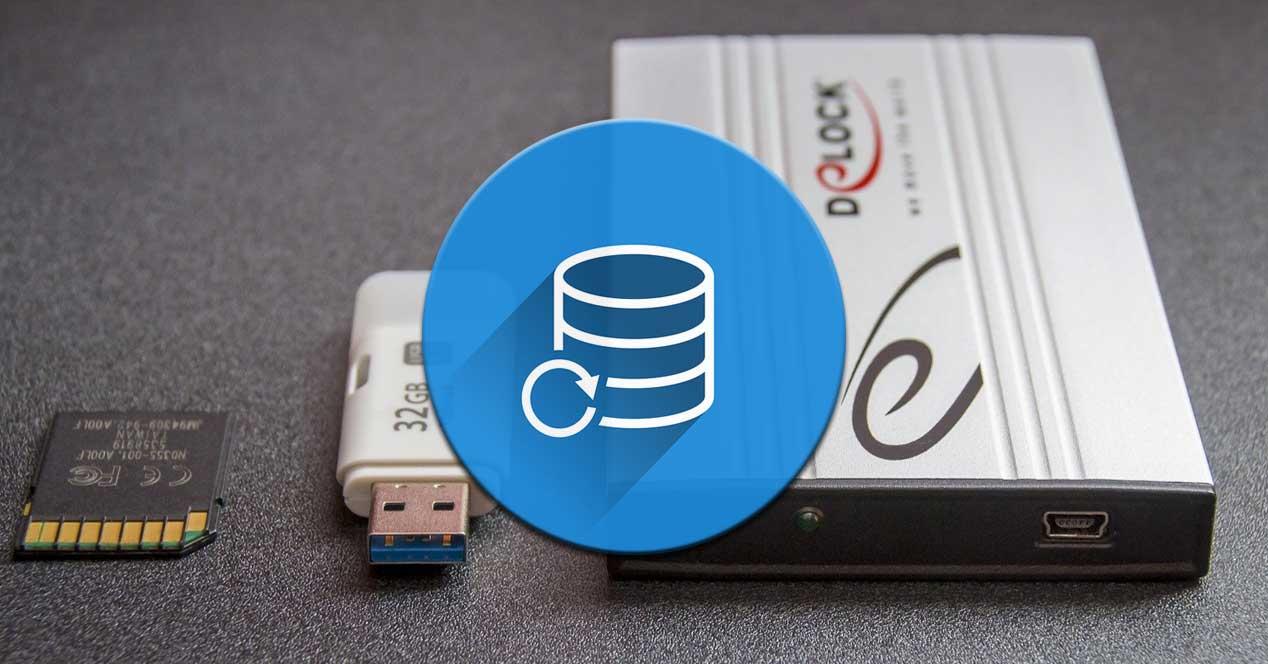
De aici și importanța copiilor de rezervă pe care ar trebui să le facem cu toții din când în când. Ei bine, trebuie să rețineți că sistemul de operare Redmond are propria funcționalitate pentru toate acestea. Mai exact, ne referim la asta Ferestre 10 are o funcție de backup încorporată atunci când o instalăm. După cum vă puteți imagina, acest lucru ne va ajuta să realizăm propriile noastre copii de rezervă și să le programăm în sistem.
Adevărul este că aceasta este o caracteristică care nu este utilizată prea mult în termeni generali, dar utilitatea sa este maximă în anumite ocazii. Și va fi foarte util atunci când vine vorba de siguranța datelor noastre în orice moment și restaurați sistemul în caz de dezastru.
Cum să programați copii de rezervă din Windows
Poate că opțiunile pentru realizarea copiilor de rezervă prin intermediul software-ului terților sunt adesea mai complete. Cu toate acestea, acesta oferit chiar de Windows ne servește pentru a satisface nevoile majorității, așa că merită încercat. De aceea, mai jos vă vom arăta cum să îl activați și să-l programați pentru utilizare. Astfel, pentru a programa computerul pentru momentul în care vor fi făcute aceste copii de rezervă ferestre din , să vedem pașii de urmat. Primul lucru pe care îl facem în acest moment este să deschidem aplicația Setări Windows prin Câștigă + eu Comanda rapidă de la tastatură. Aici facem clic pe opțiunea Actualizare și securitate și mergem la Backup .
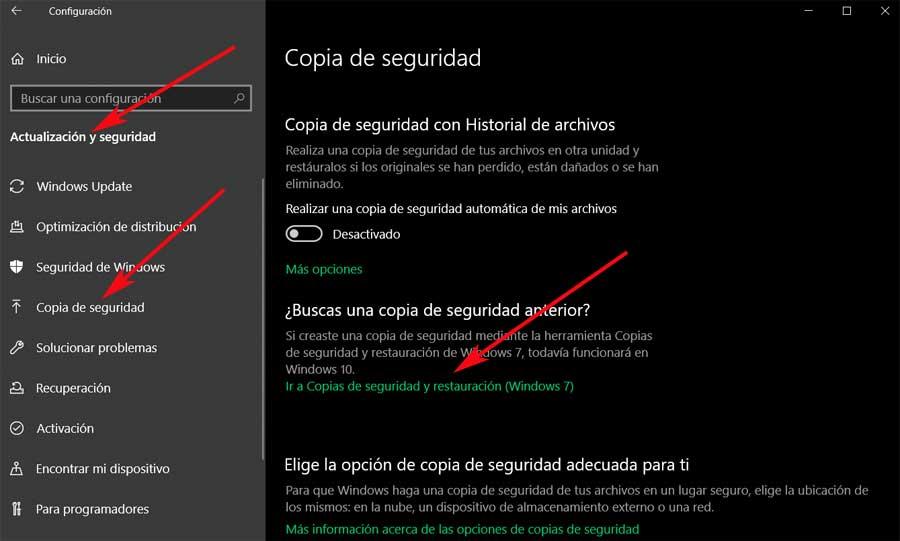
În acel moment, facem clic pe linkul Go to Backup and Restore (Windows 7), care ne va conduce la Panoul de control. Aici vedem că de la început nu avem funcția activată, așa că pentru a o pregăti facem clic pe Configurați copii de rezervă , care deschide un nou expert. Prin urmare, în acest sens, primul lucru pe care îl facem este să selectăm unitatea în care Windows 10 va stoca backupul ca atare. După cum vă puteți imagina, aici ne oferă o alegere între restul unităților care nu sunt cele principale ale sistemului de operare.
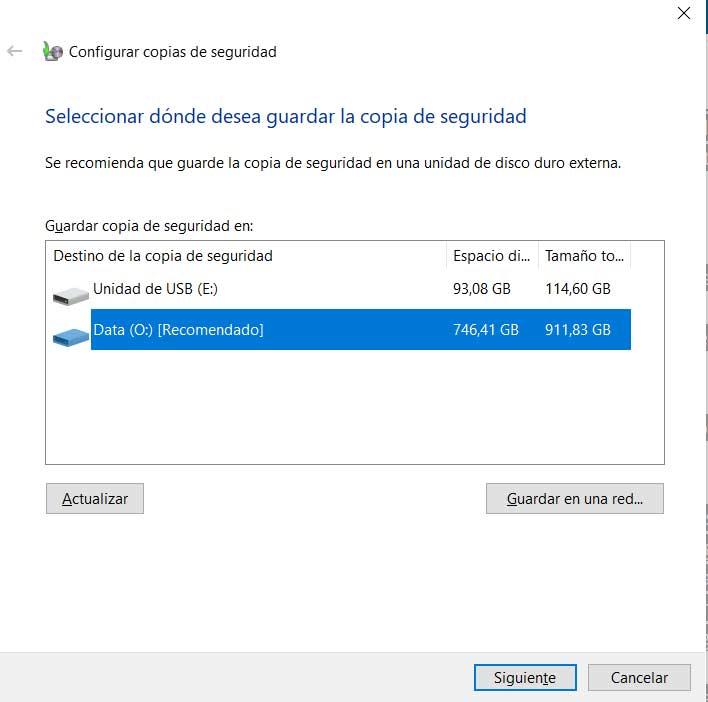
După acestea, alegem o metodă de backup bazată pe configurația anterioară și vom putea selecta fișierele pe care dorim să le facem backup. Dar înainte de a finaliza proces de implementare, atunci putem programa același lucru. Prin urmare, trebuie doar să facem clic pe butonul Modificare programare.
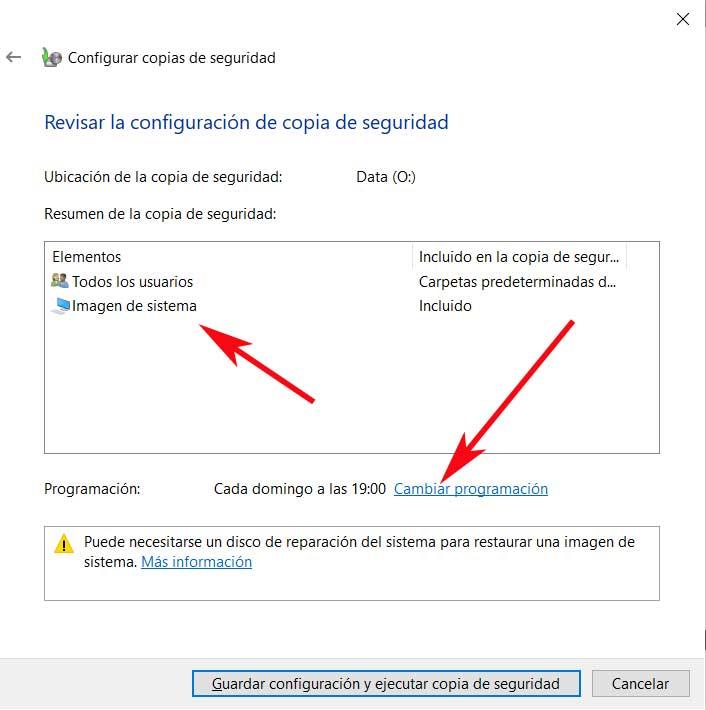
În noua fereastră pe care ne aflăm apoi pe ecran, putem spune deja Windows când vrem să aibă loc toate acestea. Adică, specificăm frecvența, ziua și chiar ora când dorim să înceapă funcția. Cel mai bun lucru pe care îl putem face este să programăm acest lucru atunci când credem că nu lucrăm cu echipa. Acesta este un resursă- proces consumator care ar putea afecta temporar performanța restului computerului atunci când acesta este copiat.
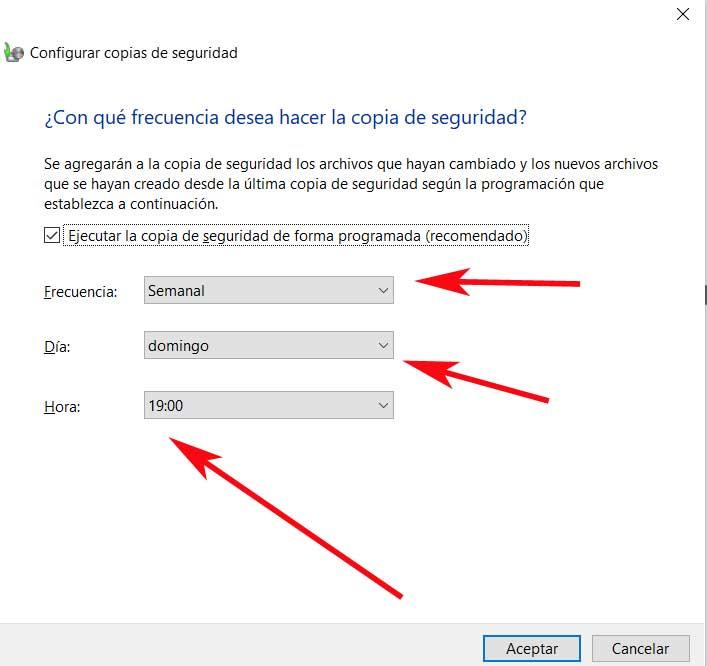
Programați copii de rezervă cu aplicații de la terți
În ciuda faptului că, așa cum am văzut, acest lucru ne permite să realizăm sistemul în sine, putem programa și aceste copii de rezervă cu aplicații de la terți. De aceea, aici vă vom arăta și câteva exemple de programe externe care ne permit să facem la fel.
Aomei Backupper Standard, tot felul de copii de rezervă
Acesta este cazul acestei propuneri gratuite de la Aomei , un program pentru a crea copii de rezervă personalizate de unități de disc în Windows. Vă permite să faceți copii ale fișierelor individuale, partițiilor sau hard diskurilor complete. Prin urmare, pentru a programa un proces de acest tip, ceea ce ne interesează aici, îl putem face într-un mod simplu. După ce îl avem în funcțiune și pe ecran, selectăm opțiunea Nouă copie de rezervă și apoi alegem componentele care vor face parte din ea.
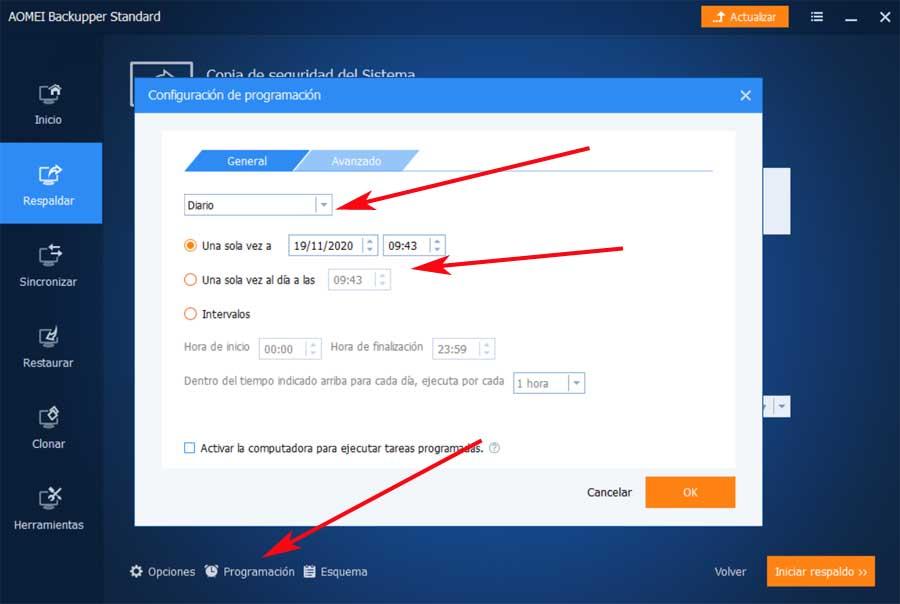
Apoi, înainte de a începe procesul în sine, în partea de jos a ecranului vedem Programare opțiune. Aici putem stabili în detaliu zilele și orele în care dorim ca acest lucru să aibă loc automat. Puteți descărca programul de pe acest link .
EaseUS Todo Backup Free, programați-vă copiile în câteva secunde
Acest lucru ne permite și această altă soluție să facem copii de rezervă ale noastre date în Windows . Aceasta este în mod specific o aplicație puternică care are o versiune gratuită limitată în funcții care permite programarea copiilor de rezervă. Rețineți că, odată instalat și executat, ne permite să clonăm întregi hard disk-uri sau partițiile pe care le dorim. Realizăm toate acestea din aceeasi legatura .
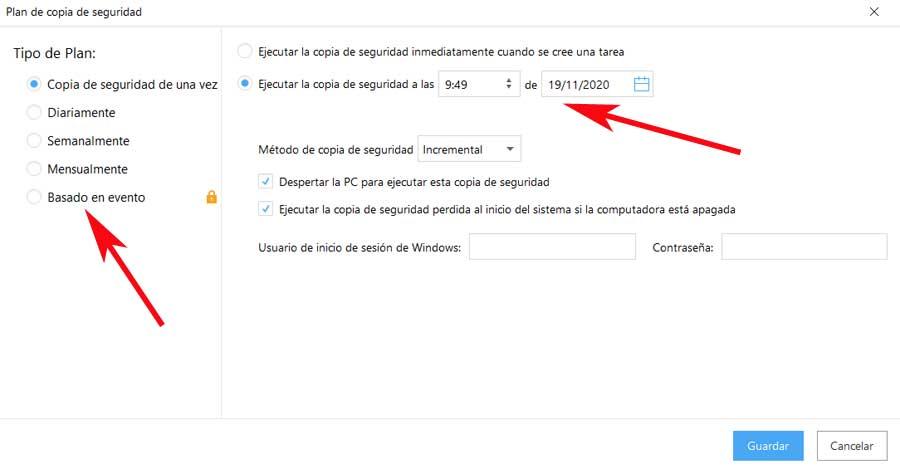
Pentru a programa copiile din acest program specific, odată ce acesta este în funcțiune, primul lucru pe care îl facem este să ne localizăm în tipul de de rezervă vrem să facem. În noua fereastră care apare, înainte de a alege unitatea sau de a începe procesul, în partea de jos a acesteia vedem o opțiune numită Plan, care inițial vine ca dezactivată. În acest fel, vom avea posibilitatea să spunem programului când să facem aceste copii, astfel încât să nu afecteze restul muncii zilnice cu computerul.